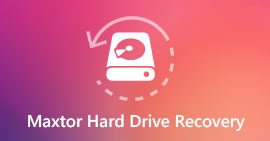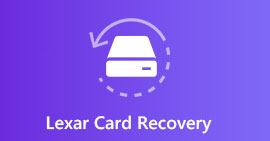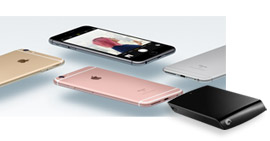10 szuperhatékony megoldás a külső merevlemez nem működő javítására
"Kapok egy Seagate külső merevlemezt az Xbox-hoz, de ez nem jelenik meg. Hogyan javítsam ki?"
"A Western Digital külső merevlemezem éppen nem működött a Windows 10 számítógépemen. Esküszöm, hogy semmit nem csinálok. Hogyan javítsam ki?"
A külső merevlemez jó módja a memória kiterjesztésének a számítógépen vagy az Xbox One / 360-on.
Partíciókat és tárolt adatokat hozhat létre a külső merevlemezen.
Az olyan híres külső merevlemez-márkák, mint a Western Digital (WD), a Seagate, az Iomega, a Silicon Power, a LaCie, a Toshiba stb., Sok olyan felhasználóhoz vonzódnak, mint te.
Egyes felhasználók azonban panaszkodnak, hogy külső merevlemezeik az alábbiak szerint működnek,
- A Seagate 2 GB-os külső merevlemezem nem olvas.
- A WD külső merevlemezem éppen nem működött.
- A merevlemez nem jelenik meg a lemezkezelésben.
- A külső merevlemezem nem érhető el.
- A külső merevlemezemet a Windows 10 nem ismeri fel.
- A WD külső merevlemezét nem észleli.
Ha sósnak érzi magát azért is, mert nem működik a külső merevlemez, csak olvasson tovább, hogy megkapja a 10 egyszerű megoldást a probléma megoldására.

Javítsa meg a külső merevlemezt
1. megoldás: Indítsa el a számítógépet csökkentett módba
Időnként, ha egy külső merevlemez, például az USB vagy az SD kártya külső merevlemeze nem jelenik meg, előfordulhat, hogy a probléma PC-n van. A probléma elkerülése érdekében a számítógépet csökkentett módba helyezheti.
Lépjen biztonságos módba a Windows 7 rendszeren
1 lépés Távolítsa el az összes hajlékonylemezt, CD-t és DVD-t a számítógépről, és indítsa újra a számítógépet.
2 lépés A nyíl gombbal jelölje ki azt az operációs rendszert (ha egynél több operációs rendszert telepített), amelyet biztonságos módban kíván elindítani, nyomja meg az F8 billentyűt, mielőtt megjelenik a Windows logó, hogy belépjen az "Advanced Boot Options" képernyőre.
3 lépés Az "Advanced Boot Options" képernyőn a nyílgombokkal jelölje ki a kívánt biztonságos mód opciót, majd nyomja meg az "Enter" gombot.
4 lépés Jelentkezzen be számítógépére rendszergazdai jogokkal rendelkező felhasználói fiókkal.
Indítás biztonságos módba a Windows 10 rendszeren
1 lépés Kattintson a "Windows" gombra> "Be / Ki"> Tartsa lenyomva a "Shift" gombot, majd kattintson az "Újraindítás"> Kattintson a "Hibaelhárítás"> "Speciális beállítások" elemre.

2 lépés Az előugró menüben válassza az „Indítási beállítások”> „Újraindítás” lehetőséget, és több indítási lehetőség jelenik meg. A billentyűzet F4 billentyűjének megnyomásával válassza az „Enable Safe Mode” lehetőséget. Vagy az 5-ös és 6-os biztonságos üzemmódhoz kapcsolódóan az F5 és az F6 megnyomásával.

Haladjon biztonságos módba a 8. ablakon
1 lépés Kattintson a jobb gombbal az "Alkalmazásalkalmazások" elemre a Windows 8-ban> Kattintson a "Parancssor" elemre, majd a jobb egérgombbal, majd kattintson ismét a Rendszergazda által végrehajtható elemre.

2 lépés Ha van felhasználói fiókkezelés, kattintson az "Igen" gombra.
A felbukkanó ablakban írja be a "Bcdedit / set {bootmgr} displaybootmenu yes" elemet és nyomja meg az "Enter" gombot.

3 lépés Ha kész, indítsa újra a számítógépet, és nyomja meg az F8 billentyűt a „Startup Settings” képernyő megnyitásához. Nyomja meg az F4 billentyűt a biztonságos módba lépéshez a Windows 8 rendszeren.

2. megoldás: Futtassa a CMD lemez ellenőrzését
Ha a külső merevlemez nem reagál, vagy a Windows számítógép nem észleli, futtathatja a CMD lemez ellenőrzését.
1 lépés Nyissa meg a Start menüt a "Parancssor" megkereséséhez, kattintson a jobb egérgombbal a rendszergazda futtatásához.
2 lépés Gépelje be "chkdsk / f *:"
* a javítandó külső merevlemez betűjét képviseli.
3 lépés Nyomja meg az Enter billentyűt, hogy futtassa az ellenőrzési folyamatot. Ha kész, írja be az "exit" menüpontot, és nyomja meg az "Enter" gombot a folyamat befejezéséhez.

3. megoldás: Ellenőrizze és javítsa ki a külső merevlemez-meghajtót a Rendszerfájl-ellenőrző segítségével
A Rendszerfájl ellenőrző egy olyan beépített Windows eszköz, amely lehetővé teszi a felhasználók számára a Windows rendszerfájlok sérüléseinek vizsgálatát és a sérült fájlok visszaállítását.
1 lépés Kattintson a "Start" gombra, írja be a "Parancssor" vagy a "cmd" elemet a "Keresés" mezőbe, kattintson a jobb gombbal a "Parancssor" elemre, majd válassza a "Futtatás rendszergazdaként" parancsot.

2 lépés A parancssorba írja be az "sfc / scannow" parancsot, majd nyomja meg az ENTER billentyűt.

4. megoldás: Ellenőrizze az energiagazdálkodás USB-hubját
Ennek oka lehet az USB-port. A külső merevlemezt csatlakoztathatja egy másik USB porthoz. Vagy használja ezt a meghajtót egy másik számítógépben annak ellenőrzéséhez, hogy nem működik-e. Ha a probléma továbbra is fennáll, ellenőrizze az USB-elosztó energiagazdálkodását.
1 lépés Kattintson a "Start"> "Bevitel" devmgmt.msc "elemre, majd az Enter gombra.
2 lépés Nyissa meg az "Eszközkezelő"> "Univerzális soros buszvezérlőket"> Kattintson a jobb gombbal az "USB Root Hub"> "Tulajdonságok"> "Energiagazdálkodás" elemre, és az energiatakarékosság érdekében törölje a jelet az "Engedélyezzék a számítógépnek az eszköz kikapcsolásához" jelölőnégyzetből.

5. megoldás: Távolítsa el / frissítse a külső merevlemez-meghajtót
A külső merevlemez nem jelenik meg a számítógépen? Csak próbálja meg eltávolítani vagy frissíteni a meghajtókat.
1 lépés Kattintson a "Start"> Írja be a "devmgmt.msc" elemre, majd nyomja meg az "Enter"> "Eszközkezelő" megnyitása> "Universal Serial Bus vezérlők" kibontása> Ellenőrizze, hogy valamelyik eszköz felismerhetetlenként jelenik-e meg.
2 lépés Ha ez felismerhetetlenként jelenik meg, nyissa meg az illesztőprogramok lapot és az "Az illesztőprogram eltávolítása.

3 lépés Ha nem jelenik meg, indítsa újra vagy indítsa újra a számítógépet.
4 lépés Ha megjelenik, de később eltűnik, ismételje meg a fenti lépéseket, és lépjen a "Lemezkezelés" menübe> módosítsa csak a külső meghajtó meghajtó betűjét.
6. megoldás: Ossza meg újra a külső merevlemez elrejtését
Ha a külső merevlemez nem jelenik meg a számítógépen, akkor csak létre kell hoznia egy partíciót ehhez a meghajtóhoz.
Kattintson a "Start" gombra és írja be a "diskmgmt.msc" elemet a keresőmezőbe, és futtassa ezt a segédprogramot rendszergazdaként> Kattintson a jobb gombbal a rejtett partícióra, válassza a "Meghajtólevelet és útvonalak módosítása"> "Hozzáadás" lehetőséget, ha levelet szeretne kapni erre a partícióra.
Jobb, ha hozzáteszi az eredeti levelet a partícióhoz.

7. megoldás: formázza a hozzáférhetetlen külső merevlemezt
Időnként a merevlemez-formátum is a varázslat lehet.
A merevlemez formázása a külső merevlemezt az eredeti állapotba húzza, ahol minden újnak tűnik. A merevlemez formázása azonban megsemmisíti a meghajtón lévő összes adatot, így jobb az adatok biztonsági mentése.
Ha nem fér hozzá a merevlemez adataihoz, akkor kérje meg a formátummeghajtó helyreállítását.
Most kövesse a lépéseket a hozzáférhetetlen külső merevlemez formázásához.
Csatlakoztassa a meghajtót a számítógépéhez> Kattintson a jobb gombbal a "Számítógép"> Válassza a "Kezelés"> "Lemezkezelés"> Kattintson a jobb gombbal a nem működő meghajtóra> "Formátum"> Állítsa be a "Fájlrendszer" és a "Volume Label" elemet a gyors indításhoz formátum opció.

8. megoldás: Rendszer-visszaállítás
A nem működő külső merevlemez mindig hirtelen jelentkezik. Így csak visszaállítani a számítógépes rendszert egy előző ponthoz, amelyen az összes adat és beállítás visszakerül az előző ponthoz. Bizonyos kiterjedéseken úgy tűnik, mint az időgép, hogy visszatérjen a múltba.
Megjegyzések: A rendszer-visszaállítás törli az újonnan hozzáadott adatokat az előző pont után. Tehát jobb, ha biztonsági másolatot készített számítógépéről egy másik külső merevlemezre.
9. megoldás. A külső merevlemez javítását szolgáló harmadik féltől származó alkalmazások nem reagálnak
Ha az agyát rakodja, hogy megoldásokat keressen az elpusztult vagy nem működő külső merevlemez javítására, és semmit sem talál, akkor segítségért fordulhat külső gyártó javító eszközéhez.
A hasonló külső merevlemez-javító eszközök, mint például a MiniTool Partition Wizard Pro, az EaseUS Partition Master, a Paragon Partition Manager, a TestDisk, WinDirStat stb. Lehetnek kipróbálási listája.
10. megoldás. A nem működő külső merevlemez javítása után állítsa vissza az adatokat
Az utolsó és legfontosabb megoldás az adatok helyreállítása a külső merevlemezről, ha néhány fájl hiányzik a meghajtón.
Másolhatja és beillesztheti az adatokat a biztonsági másolatból, ha korábban tette.
Nincs biztonsági másolat? Csak használja az Aiseesoft merevlemez-helyreállító szoftvert Adatmentés, neked segíteni.
Az Aiseesoft Data Recovery az adatkeresési program, amely lehetővé teszi az elveszett vagy hiányzó adatok helyreállítását a belső és külső merevlemezen, még a merevlemez formázását, a Shift törlését, összeomlását stb. helyreállítani az adatokat a külső merevlemezről, például a SanDisk-ről, Seagate, Toshiba, Lacie, G-Technology, Buffalo, Apple, ADATA, Transcend, PNY, NETGEAR, EMTEC, Verbatim, Promise Technology, mophie stb.
Adatmentés
- A külső merevlemezen kívül a belső merevlemez adatai is visszaállíthatók.
- Adatok visszaállítása a nem működő merevlemezről a lemezesemények, az újrapartíció, a nem megfelelő klón, a rendszer újratelepítése, a vírusok támadása stb. Miatt.
- Az elveszett vagy törölt PDF, Excel, TXT, XML, LOG, HTML, RTF, DAT stb.
- Törölje a képek, videók, zene, e-mailek és más fájlok visszaállítását.
- Kompatibilis a Windows 10 / 8.1 / 8 / 7 / Vista / XP rendszerrel (SP2 vagy újabb).
1 lépés Ingyenesen töltse le ezt a szoftvert a számítógépére. Csatlakoztassa a külső merevlemezt a számítógéphez.
Ez a szoftver képes helyreállítani és visszaállítani a Toshiba merevlemezének javítása, WD, Seagate, Lacie, SanDisk, G-Technology, Buffalo, Apple, ADATA, Transcend, PNY, NETGEAR, EMTEC, Verbatim, Promise Technology, mophie stb.
2 lépés A fő kezelőfelületen ki kell választania az adattípust a szkenneléshez, és meg kell találnia a külső merevlemezt a jelöléshez. Kattintson a "Beolvasás" gombra a külső merevlemez gyors vizsgálatának megkezdéséhez.

3 lépés A szkennelés befejezése után rákattinthat az adattípusra a részletek megtekintéséhez a jobb oldali ablakban. Jelölje be a jelölőnégyzetet, majd kattintson a „Visszaállítás” gombra a hiányzó vagy elveszett fájlok számítógépre mentéséhez.

tippek
1. Megnézheti a szkennelési eredményt típuslista vagy útvonal lista szerint. Módosítsa a bal oldali sáv beállításait.
2. Ha nem találja a törölt fájlokat a gyors szkennelésen keresztül, akkor kattintson a "Mély szkennelés" gombra, hogy több időt töltsön a külső merevlemezre történő alapos vizsgálathoz.
Lehet hogy kell: A képernyőképezés a Toshibán
Következtetés
Ez az oldal összegyűjti a 10 hatékony megoldást a nem működő / nem olvasó / nem válaszoló külső merevlemez javítására. Legközelebb, ha ilyen problémákat szenved, könnyen megjavíthatja. Professzionális számítógépes ismeretek nélkül, de a lépésről lépésre is elegendő lehet a segítség.
Ne habozzon megosztani ezt a bejegyzést, ha úgy gondolja, hogy hasznos.
Ha van néhány javaslata, ne hagyja ki a véleményét.
Mit gondolsz erről a hozzászólásról?
Kiváló
Értékelés: 4.7 / 5 (191 szavazatok alapján)