Összegzésként
Elfelejtette biztonsági másolatot készíteni az adatokról a merevlemez formázása előtt? Vagy az adatok elvesznek a formátumhiba miatt? Most már helyreállíthatja a törölt fájlokat a számítógép formázott merevlemezéről.
Összegzésként
Elfelejtette biztonsági másolatot készíteni az adatokról a merevlemez formázása előtt? Vagy az adatok elvesznek a formátumhiba miatt? Most már helyreállíthatja a törölt fájlokat a számítógép formázott merevlemezéről.
A merevlemez formázása lehetővé teszi a meghajtó helyének felszabadítását és néhány probléma megoldását. Ha azonban úgy találja, hogy a fájlok elvesztek a merevlemez formátuma után, súlyos fejfájást okozhat.

Formázza a meghajtó helyreállítását
Ne aggódjon, és megkapjuk a gyógyszert a fejfájáshoz.
Ebben az oktatóanyagban egy sirály útmutatót mutatunk be helyreállíthatja a törölt vagy elveszett fájlokat a formázott merevlemezről.
Utoljára valahogy formáztam a merevlemezemet is. Ez a merevlemez több száz fotót, videót és fájlt tárolt. Visszaállíthatom az adatokat a formázott merevlemezről? A számítógépem a Windows 7.
Igen.
Ha elvesztette a fájlokat a formázott merevlemezről, a meghajtó adatait formázás után helyreállíthatja.
Valójában a külső merevlemez adatai helyreállíthatók, amíg azokat nem írják felül.
Jegyzet: Tehát ne feledje, minél több változtatást hajtott végre, annál kevesebb az esélye az adatok helyreállításának.
Szüksége van az adat-helyreállítási szoftverre.
Aiseesoft Adatmentés az a formázott merevlemez-helyreállítási program, amely pontosan segít.
A formázott merevlemez-helyreállítás megismeréséhez nézze meg a video oktatóanyagot.


Hivatkozhat a következő leírásra az adatok helyreállításának részletes lépéseivel is.
1A szoftver ingyenesen letölthető, telepíthető és futtatható a számítógépén.
2 Szkennelési adatok
A fő felületen ki kell választania az adattípust és a merevlemezt a szkenneléshez.
A fájltípushoz képet, hangot, videót, e-mailt, dokumentumot és másokat találhat. Jelölje be a visszaállítani kívánt adattípusokat.
A merevlemez-meghajtón csak jelölje be azt a meghajtót, ahová a fájlokat kibontja.
Ezután kattintson a "Beolvasás" gombra a formázott meghajtó beolvasásához.

3Adatok helyreállítása a formázott merevlemezről
A beolvasás után az összes adat kategorizált adattípusba tartozik. Válassza ki az adattípust, és kattintson a mappára az összes fájl megtekintéséhez. Az adatok részleteinek megtekintéséhez ki kell választania és kattintson a „Visszaállítás” elemre, hogy a törölt vagy elveszített adatokat a formázott merevlemezről a számítógépre mentse.

tippek
1. Ha rákattint a "Szkennelés" gombra, ez a szoftver gyorsan beolvassa a számítógépet. Ha nem találja meg a kívánt adatokat, akkor végezze el a "Mély beolvasást" a merevlemez beolvasásához. A szkennelési eredmény elérése azonban hosszabb időt vesz igénybe.
2. A szkennelés eredménye megjeleníthető az adattípuslistában és az elérési utak listájában.
Ha formázza a Mac-t, próbálja meg visszaállítani a törölt fájlt a Mac-ről itt.
Ha a merevlemezt formázni akarja a FAT partíciók NTFS konvertálására, vagy csak több helyet szeretne kapni a számítógépén, a következő pontokat kell viselnie:
1. Biztonsági másolat készítése a számítógépi adatokról más merevlemezekre vagy külső meghajtókra.
2. Ha a rendszer arra kéri a külső merevlemez formázását, akkor a formázási hiba elkerülése érdekében a hibát jobban ki kellett javítania. Olvassa el ezt a bejegyzést a memóriakártya hiba kijavításához.
3. Formázza az adatvesztés elkerülésének pontos lépésein:
1Kattintson az asztalon a "Számítógép" elemre, keresse meg a merevlemezt, kattintson a jobb gombbal a meghajtóra, és válassza a "Formázás" lehetőséget.
A beolvasás után az összes adat kategorizált adattípusba tartozik. Válassza ki az adattípust, és kattintson a mappára az összes fájl megtekintéséhez. Az adatok részleteinek megtekintéséhez ki kell választania és kattintson a „Visszaállítás” elemre, hogy a törölt vagy elveszített adatokat a formázott merevlemezről a számítógépre mentse.
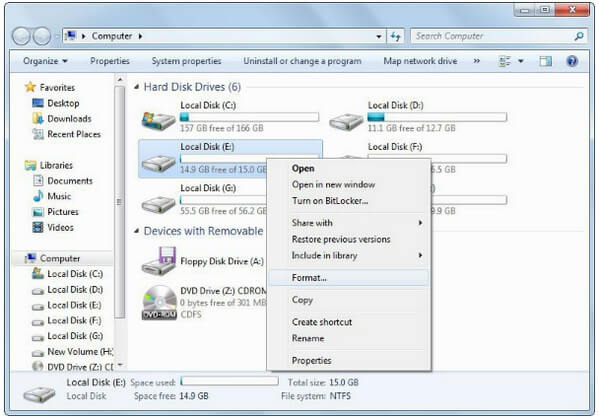
2Kiválaszthatja a meghajtó fájlrendszerét az NTFS (Alapértelmezett) vagy a FAT32 fájlból.
A FAT32 fájlméret-támogatása felülmúlja a 4 GB-ot, a kötetméret pedig a 2 TB-ot, míg az NTFS-t a tervezés korlátozza a 16EB-re (Exabytes).
Ha csak a Windows környezethez szüksége van meghajtóra, akkor az NTFS a legjobb választás.
Ha nem Windows rendszert futtat, mint egy Mac vagy Linux dobozt, akkor a FAT32 kevesebb agitát fog biztosítani, mindaddig, amíg a fájlméret kisebb, mint 4 GB.
Ezután kattintson a „Start” gombra a merevlemez formázásához.
A formázás során türelmesen kell várnia.
Ha a merevlemez külső meghajtó, például SD-kártya, hivatkozhat erre a bejegyzésre SD-kártya formázása.
Ezen az oldalon bemutatja, hogyan lehet helyreállítani az adatokat a formázott merevlemezről, és tippeket ad a meghajtó formázásáról. A tanácsot követve megkaphatja a 100% -os helyreállítást a formázott merevlemezről.
Van egy kérdésünk az Ön számára: Visszaállította-e a fájlokat a formázott merevlemezről?
Ha igen, kérjük, ossza meg az oldalt barátaival.
Ha nem, hagyja meg kérdéseit, és mi a lehető leghamarabb válaszolunk.