Telepítettem egy 32G Ultra Plus SD-t a Sony XperiaZ3-ra. A kártya fő felhasználása mindenféle biztonsági másolat készítéséhez, például névjegyek, üzenetek, videók és fényképek készítéséhez. Sajnos véletlenül töröltem két mappát az SD kártyáról. Létezik-e SanDisk-beépített megoldás? Hogyan állíthatom be az adatokat a SanDisk memóriakártyáról?
Mit fog tenni, ha véletlenül törli a SanDisk kártyán tárolt fontos fájlt?
Nos, nincs ilyen beépített SanDisk-megoldás, ezért csatlakoznia kell a kártyát egy számítógéphez, és a probléma megoldásához SanDisk helyreállítási szoftvert kell használnia. Szeretné tudni, hogyan mentheti meg korábbi adatait a SanDisk tárolóeszközökről? Íme néhány egyszerű megoldás, amelyeket követhet.

Sandisk helyreállítás
Először is megismerjük néhány háttér-információt a SanDisk memóriakártyáról.
A SanDisk-t 1988-ban alapította Dr.Harari Eli, a kaliforniai Palo Altóban. Azóta a SanDisk népszerű vezető szerepet tölt be a flash memóriakártyák gyártásában. Pontosabban fogalmazva: a SanDisk használható digitális fényképezőgépekben, USB flash meghajtókban és tollmeghajtókban az adatok biztonsági mentéséhez és továbbításához.
Ezenkívül a SanDisk számos formátumot állít elő, mint például CF, SD, micro SD, MMC stb. Az idő múlásával ezeket a formátumokat számos szempontból felhasználhatja, ideértve a DSLR-eket, a zenelejátszókat, a játékokat, a számítógépeket, az okostelefonokat és másokat is.
Egyszóval, a SanDisk nagyszámú felhasználót birtokol sok különböző tárolóeszközön. Következésképpen a SanDisk helyreállítási eszközöket használják az adatvesztési hibák kijavítására.

Az alábbiakban a SanDisk SD kártya nem működik vagy nem észlelhető. Csak ellenőrizze, hogy nincs-e fizikai sérülés a SanDisk memóriakártyán.
Sokan panaszkodnak, hogy a SanDisk SD kártyát nem lehet felismerni anélkül, hogy tudnák, miért.
Nos, ha a digitális eszköz azt kéri, hogy nincs SD-kártya, vagy a számítógépe nem mutat semmit, akkor ellenőriznie kell, hogy a jelenlegi operációs rendszer támogatja-e a SanDisk SD-kártyát.
Sőt, a tisztítás az antivírus szoftverrel a SanDisk SD kártya helyreállításának része.
1 lépésNyissa meg az SD-kártyát
Helyezze be a SanDisk SD-kártyát egy USB-kártyaolvasóval, majd dugja be az olvasót a számítógép megfelelő nyílásába.
Nyissa meg a "Start" menüt, és válassza a "Sajátgép" lehetőséget. Később láthat minden tárolóeszközt, például merevlemezeket, DVD-meghajtókat és így tovább.
2 lépésVégezze el a SanDisk memóriakártya javítását
Kattintson a jobb gombbal a SanDisk memóriakártyára. A jobb egérgombbal kattintson a "Format" elemre. Most már ellenőrizheti és egyeztetheti a tároló méretét és a képernyőn szereplő egyéb elemeket. Ezután keresse meg és kattintson a "FAT" elemre a "Fájlrendszer" kategóriában. Válassza a "Format" elemet. Végül várjon néhány percet a folyamat befejezéséhez.
Az SD-kártya esetén ezt is felhasználhatja SD-kártya formázása.
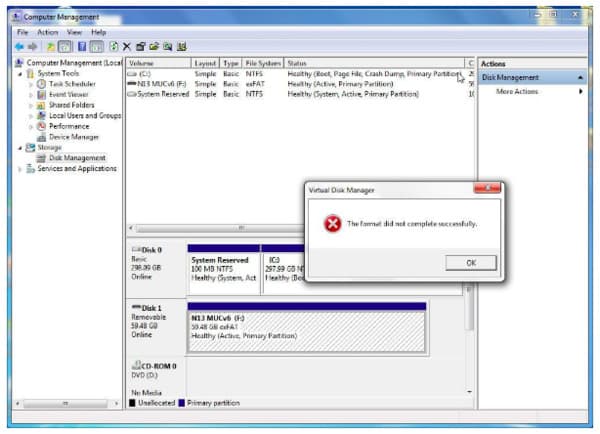
Miután a SanDisk SD-kártyát csatlakoztatta a kártyaolvasóhoz, megjelenik egy értesítés, amely szerint a meghajtó még nincs formázva. Bár megpróbálja formázni, a következő értesítést kapja: "A Windows nem tudta teljesíteni a formátumot".
A legtöbb esetben az az oka, hogy az adatok olvasása vagy írása közben erőszakkal kihúzza az SD-kártyát. Szóval hogyan kell elvégezni a SanDisk helyreállítást itt?
1 lépésFuttassa a Diskpart segédprogramot
Nyomja meg egyszerre a "Windows" és az "R" gombot. Gépelje be "cmd" a "Futtatás" párbeszédpanelen. Ezután nyomja meg az Enter billentyűt a billentyűzeten. Megkaphatja a cmd.exe parancssort. Írja be a "diskpart" mezőt a Diskpart segédprogram megszerzéséhez.
2 lépésTisztítsa meg a SanDisk memóriakártyát
Gépelje be a "list disk" elemet a számítógép összes elérhető meghajtójának eléréséhez. Most beírhatja a "Select disk 1" vagy a Sandisk SD kártya helyes nevét. Írja be a "tiszta" gombot a tiszta segédprogram beindításához. Az összes tárolt adat törlődik. Tehát jobb, ha előre elkészítette a fontos fájlok másolatát.
3 lépésSanDisk memóriakártya javítása
Írja be az "aktív" beállítást az SD-kártyapartíció aktiválásához. Később írjon "format fs = ntfs" vagy "format fs = fat32". A továbblépéshez nyomja meg az "Enter" gombot. Gépelje be az "allokáljon f betűt" alá. Végül írja be az "exit" elemet egy új elsődleges partíció létrehozásához SanDisk javítóeszköz nélkül.
Ez így is érvényes javítsa ki a nem támogatott SD-kártya hibát.
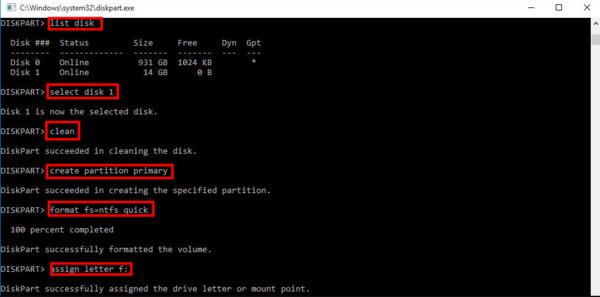
Bár láthatja a tartalmat a belsejében, nem szabad új adatokat menteni. Csak azt mondta, hogy a SanDisk SD kártya írásvédett. Nos, számos lehetséges oka lehet, például vírusroham, rossz útvonalak, rendszerleállás és így tovább. De ne aggódj miatta. Tulajdonképpen, Aiseesoft Data Recovery segíthet a SanDisk adat-helyreállításának minden adatvesztési helyzetben. Így bármilyen adatot szelektíven és biztonságosan visszaállíthat a SanDisk memóriakártyáról.
1 lépésIndítsa el az adatok helyreállítását
Ingyenesen letöltheti és telepítheti az Aiseesoft Data Recovery szoftvert a Windows számítógépére. A telepítés után indítsa el a SanDisk helyreállítási szoftvert. Számos választható visszaadható fájltípus és hely található. Ezen idő alatt tegye a képernyőn megjelenő utasítások szerint a helyrehozandó adattípust és meghajtót.

2 lépésVizsgálja be a kiválasztott adatokat
Ha gyorsan törölni akarja a törölt elemeket, akkor kattintson az ablak jobb alsó sarkában található "Szkennelés" gombra. Ha nem, akkor a "Mély szkennelés" opcióval választhatja meg az összes elérhető fájlt. Bár ez utóbbi lehetőség több időt vesz igénybe a szkennelési folyamat befejezéséhez.

3 lépésVégezze el a SanDisk fájl helyreállítását
Válassza ki az elemet, amelyet vissza szeretne állítani a különféle lehetőségek közül. Ezenkívül a "Szűrő" funkcióval bármilyen fájlt gyorsan megtalálhat. Az egyes adatok előnézete, szükség esetén a részletes információkkal. Végül kattintson a "Visszaállítás" elemre a SanDisk helyreállítási folyamatának befejezéséhez.

A fenti 3 megoldás segítségével visszanyerheti az elveszett fájlokat, vagy egyszerűen kijavíthatja a nem működő SanDisk SD kártyát. Ez mind a SanDisk-adatok helyreállítása. Ha van jó ötlete, bátran forduljon hozzánk.