Fogalma sincs arról, hogyan javíthatja meg a nem megjelenő Toshiba külső merevlemezt, vagy egyéb hibákat?
Törölne néhány fontos fájlt véletlenül biztonsági másolat nélkül?
Valójában sok esetben a Toshiba külső merevlemeze nem működik, és elég bosszantónak találni, hogy a Toshibában tárolt összes fájl elérhetetlen.
Ne aggódj amiatt.
Ez a cikk egyszerű megoldásokat mutat be a Toshiba külső merevlemez-problémáinak és az adatvesztési eseteknek a kijavításához. Így könnyedén javíthatja a nem felismert merevlemezt normál állapotába, az összes elveszített adat helyreállítva.
Olvassa el együtt, hogy megoldja a problémát lépésről lépésre.

Javítsuk ki a Toshiba merevlemezét
Valójában számos oka van annak, hogy a Toshiba külső merevlemezét nem ismerik fel, és hasonló problémákat. Ha nem találja meg a valódi okot, akkor kipróbálhatja egyenként a következő trükköket.
Jegyzet: Használhat új USB-kábelt vagy USB-portot a teszt elvégzéséhez. Ezenkívül a Toshiba HDD más számítógépekhez is csatlakoztatható.
1 lépés Nyomja meg egyszerre a "Windows" és az "R" billentyűket a "Futtatás" párbeszédpanel megjelenítéséhez.
2 lépés Írja be az "devmgmt.msc" parancsot a rögzített üres mezőbe, majd válassza az "OK" lehetőséget.
3 lépés Bontsa ki a "Lemezmeghajtók" listát az "Eszközkezelő" ablakban.
4 lépés Kattintson a jobb gombbal a Toshiba külső merevlemezére és válassza az "Illesztőprogram-szoftver frissítése ..." lehetőséget.
5 lépés Ha van elérhető frissítés, tegye a képernyőn megjelenő utasítások szerint a Toshiba merevlemez illesztőprogramjának frissítéséhez.
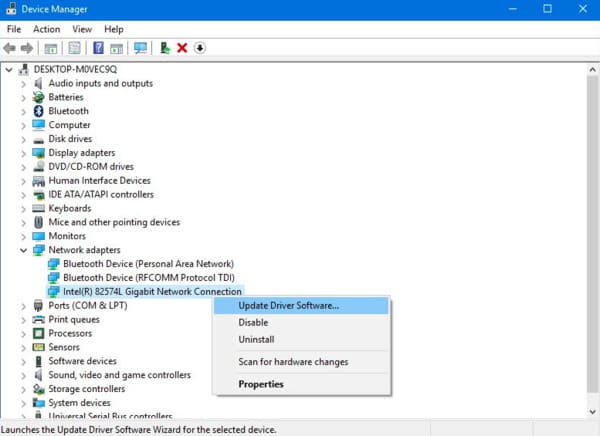
1 lépés Keresse meg az Eszközkezelő ablakot a "devmgmt.msc" megadásával a "Start" menüben.
2 lépés Bontsa ki az "Universal Serial Bus Controllers" elemet.
3 lépés Kattintson a jobb gombbal az "USB Root Hub" opcióra, majd válassza a "Tulajdonságok" lehetőséget.
4 lépés A "Energiagazdálkodás" szakaszban jelölje be az "Engedje meg, hogy a számítógép kikapcsolja ezt az eszközt energiatakarékosságot" jelölést.
5 lépés Kattintson az "OK" gombra a módosítás mentéséhez és a Toshiba külső merevlemez nem észlelt hiba kijavításához.
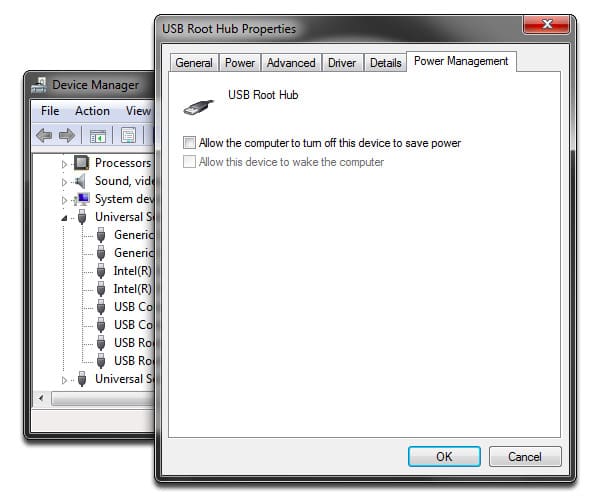
1 lépés Válassza a "Frissítés és biztonság" lehetőséget a "Beállítások" menüben.
2 lépés Válassza a "Helyreállítás", "Speciális indítás" és "Újraindítás" opciókat sorrendben.
3 lépés Várja meg, amíg a Windows számítógép elindul egy másik Indítási beállítások képernyőn.
4 lépés Nyomja meg a billentyűzet "F4" gombját a biztonságos mód indító oldalának elindításához.
Ilyen módon javíthatja a Flash meghajtót
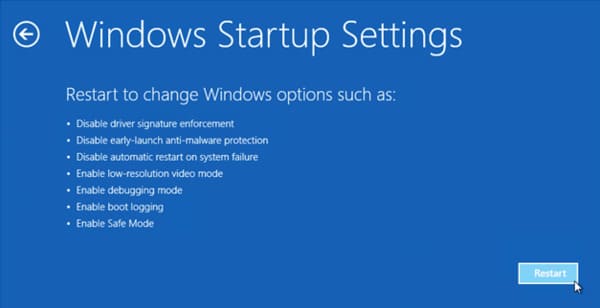
1 lépés Kattintson a jobb gombbal a "Ez a számítógép" vagy a "Sajátgép" elemre, és válassza a "Kezelés" menüpontot.
2 lépés Keresse meg a "Computer Management" ablakot, majd válassza a bal oldali panelen a "Lemezkezelés" lehetőséget.
3 lépés Kattintson a jobb gombbal a külső merevlemezre, hogy megjelenjen a "Meghajtó betűjelének és elérési útjainak módosítása" felirat.
4 lépés Válasszon egy betűt a merevlemezhez a lefelé mutató nyílból.
5 lépés Válassza az "OK" lehetőséget a Toshiba HDD helyreállításához.
Úgy tűnik, hogy az egyetemes megoldás a közös fájl helyreállítás javítására, például sérült fájl javítása, rejtett fájl stb.
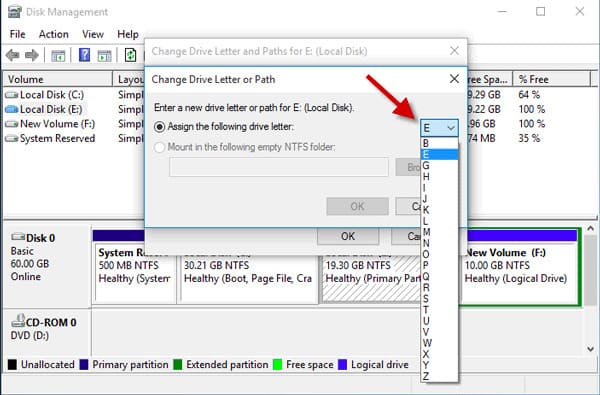
1 lépés Írja be a "devmgmt.msc" elemet a "Start" menübe, nyomja meg az "Enter" gombot az Eszközkezelő eléréséhez.
2 lépés Bontsa ki az "Univerzális soros buszvezérlők" kategóriát.
3 lépés Kattintson a jobb gombbal az összes megjelenített USB-eszközre, és válassza az "Eltávolítás" lehetőséget.
4 lépés Ellenőrizze, hogy a Toshiba külső merevlemez-e felismerhető-e vagy sem.
5 lépés Ha működik, megváltoztathatja a meghajtó betűjét és útvonalait a nem észlelő probléma kijavításához. (Indítsa újra a számítógépet, ha nem találja a merevlemezt.)
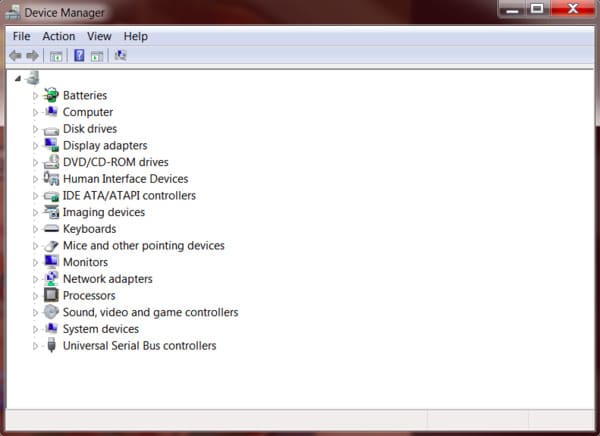
1 lépés Haladjon a Lemezkezelő ablakhoz a "futtatás" párbeszédpanelen a "diskmgmt.msc" beírásával.
2 lépés Kattintson a jobb gombbal a merevlemez partíciójára
3 lépés A jobb egérgombbal kattintson az "Inicializálja a lemezt" elemre.
4 lépés Válassza a "GPT" lehetőséget, ha a Toshiba HDD-je meghaladja a 2 TB-ot. Ha nem, akkor az "MBR" lehetőséget választhatja.
5 lépés Kattintson az "OK" gombra a lemez inicializálási folyamatának befejezéséhez.
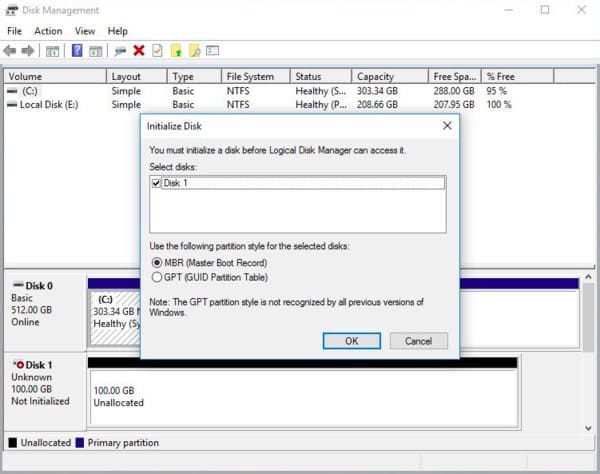
Ezen felül létrehozhat egy új partíciót a nem észlelő helyett. A meghajtó particionálása előtt vissza kell állítania az elveszett adatokat a Toshiba külső merevlemez-szoftverrel. Ellenkező esetben az összes eredeti adatot véglegesen felülírják.
Szerencsére, Aiseesoft Data Recovery pontosan a legjobb Toshiba merevlemez-helyreállítási program, amelyet keres. A legtöbb adatvesztési helyzetből szinte minden adattípus gyorsan helyreállítható.
1 lépésIndítsa el az Aiseesoft Data Recovery szoftvert
Töltse le a Toshiba merevlemez-helyreállítási szoftvert ingyenesen letölthető a Windows számítógépére. Indítsa el ezt a programot a telepítés után.

2 lépésÁllítsa be az adattípust és helyet a helyreállításhoz
Válassza ki a visszaállítani kívánt fájltípust, például képet, hangot, videót, e-mailt, dokumentumot és így tovább. Később válassza ki a merevlemez-meghajtót, ahol megtalálhatja az elveszett fájlokat.

3 lépésVizsgálja meg az adatokat a kiválasztott meghajtón
Ha csak a törölt adattípusokat szeretné beolvasni, akkor kattintson a képernyő jobb alsó sarkában található "Beolvasás" elemre. Természetesen a "Mély szkennelés" lehetőséget is választhatja az összes fájl teljes szkenneléséhez.

4 lépésVégezze el a Toshiba merevlemez helyreállítását
Csak jelölje meg a helyrehozni kívánt fájl előtt. Ha gyorsan meg akarja találni az adott fájlt, használhatja a "Szűrés" funkciót. Végül kattintson a "Visszaállítás" gombra az adatok helyreállításának céljából a Toshiba külső merevlemezéről.

Lehet hogy kell: A képernyőképezés a Toshibán
Végül, de nem utolsósorban, rendszeresen tisztítsa meg a számítógépet egy víruskereső eszközzel. Nos, amikor legközelebb felismeri a Toshiba külső merevlemezt, amely nem érhető el, vagy egyéb fizikai problémákkal, akkor ingyenesen letöltheti az Aiseesoft Data Recovery lehetőséget.