A digitális vízjelek, például a papírvízjelek használata nagyszerű módja annak, hogy megjelenítse a vállalati logót, vagy jelölje meg a tartalom alkotóját, eredetét vagy tulajdonosát. A Microsoft prezentációs platformja, PowerPoint, általában az üzleti alkalmazásokban használják grafikus segédeszközként hangszóróval kombinálva. Amikor az Powerpoint prezentáció online közzéteszik, a vízjel elrettentő eszközként szolgál, és megakadályozza a diák vagy a diák lemásolását.
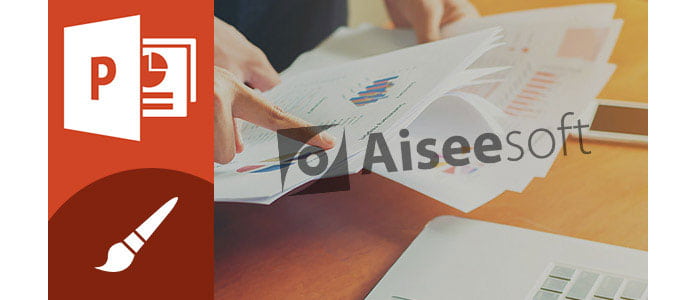
Eltérően a Microsoft Office programcsomag partnerétől, például a Word-től, a PowerPoint nem rendelkezik programon belüli opcióval vízjelet helyezni a diákra. Ez azonban nem azt jelenti, hogy nem talál gyors módszert a vízjel elhelyezésére a PowerPoint 2016/2013/2010/2007 programban. A PowerPoint programban az átlátszóság-vezérlés a háttérképet halványan jeleníti meg, és ezt PowerPoint vízjelként is felhasználhatja. A PowerPoint vízjelet több diára is hozzáadhatja egyszerre, vagy az egyes diákra. Az eljárás többnyire ugyanaz.
Ebben a cikkben megmutatjuk, hogyan adhat hozzá egy képet az összes diához a Slide Master segítségével. Kövesse az alábbi útmutatásokat.
1. Nyissa meg azt a prezentációt, amelyhez hozzáadni szeretne egy PowerPoint vízjelet.
2. Lépjen a "VIEW" elemre, és kattintson a "Slide Master" elemre. 
3. Váltson az "INSERT" fülre és kattintson a "Shapes" gombra. Ezután válassza ki a téglalap alakú formát. 
4. Kattintson a jobb gombbal az alakzatra, és válassza a "Format Shape ..." lehetőséget.
5. A jobb oldali panelen válassza a "Kép vagy textúra kitöltése" lehetőséget, és keresse meg a "Fájl" képet.
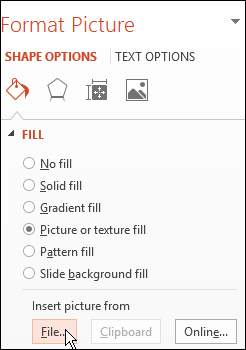
6. Válasszon ki egy képet, amelyet csatolni szeretne a számítógépről, és adja hozzá a diához.
7. Átméretezze a képet a kép méretéhez, vagy ellenőrizze a "Kép csempe mint textúra" opciót a kép méretének és arányának korlátozása érdekében.
8. Hajtson ki a "Slide Master" -ből a normál bemutató nézetbe, és ellenőrizze, hogy a vízjel helyesen került-e be.
1. Nyissa meg azt a prezentációt, amelyhez vízjelet szeretne hozzáadni.
2. Lépjen a "VIEW"> "Slide Master" pontra. 
3. Váltson az "INSERT" fülre és kattintson a "Shapes" gombra. Ezután válassza ki a téglalap alakú formát. 
4. Kattintson a jobb gombbal az alakzatra, és válassza a "Format Shape ..." lehetőséget.
5. A jobb oldali panelen válassza a "Kép vagy textúra kitöltése" elemet, és keresse meg a képfájlt.
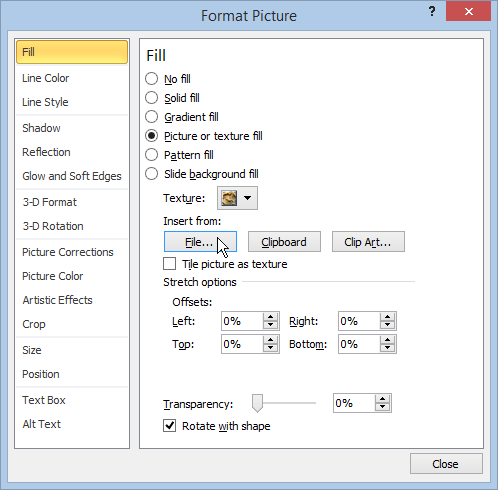
6. Válasszon ki egy képet, amelyet csatolni szeretne a számítógépről, és adja hozzá a diához.
7. Átméretezze a képet a kép méretéhez, vagy ellenőrizze a "Kép csempe mint textúra" opciót a kép méretének és arányának korlátozása érdekében.
8. Hajtson ki a "Slide Master" -ből a normál bemutató nézetbe, és ellenőrizze, hogy a vízjel helyesen került-e be.
1. Nyissa meg azt a prezentációt, amelyhez hozzáadni szeretne egy PowerPoint vízjelet.
2. Lépjen a "VIEW"> "Slide Master" pontra.
3. Váltson az "INSERT" fülre és kattintson a "Shapes" gombra. Ezután válassza ki a téglalap alakú formát. 
4. Kattintson a jobb gombbal az alakzatra, és válassza a "Format Shape ..." lehetőséget.
5. A jobb oldali panelen válassza a "Kép vagy textúra kitöltése" elemet, és keresse meg a képfájlt.
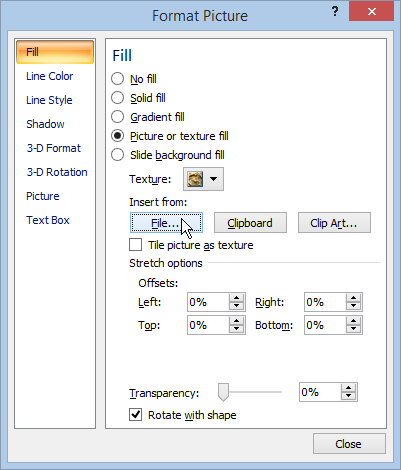
6. Válasszon ki egy képet, amelyet csatolni szeretne a számítógépről, és adja hozzá a diához.
7. Átméretezze a képet a kép méretéhez, vagy ellenőrizze a "Kép csempe mint textúra" opciót a kép méretének és arányának korlátozása érdekében.
8. Lépjen ki a "Slide Master" -ből a normál bemutató nézetbe, és ellenőrizze, hogy a vízjel helyesen lett-e hozzáadva.
Az összes módszer mellett helyezze be a képet PowerPoint vízjelként, kipróbálhat egy PowerPoint eszközt is a PowerPoint vízjel hozzáadásához. Az iSpring programcsomag például tökéletes eszköz a PowerPoint problémájának kezelésére, beleértve a PowerPoint vízjel létrehozását és hozzáadását.
Ebben a cikkben maily beszéltünk a PowerPoint vízjel hozzáadásának legegyszerűbb módszereiről a PowerPoint 2013/2010/2007 programban, még vannak kérdéseink a PowerPoint vízjelről? Nyugodtan hagyja megjegyzését lent.