A modern társadalom fejlődésével az online oktatás és munka társadalmi járványsá vált. Legtöbbször szükség lehet egy hatékony módszerre az online eredmény megjelenítéséhez. A PowerPoint a legjobb segítő. Mivel a PowerPoint képes szöveget, képeket és videókat egybe integrálni, és vizuálisan és tömören bemutatni. Igény mutatkozik a jobb minőségű PowerPoint létrehozására. Hogyan készíthet tehát kiváló PowerPoint prezentációt? A PowerPoint képeken és szöveges tartalmakon túl jó lenne, ha néhány előadói megjegyzést is hozzáadhatna a PowerPointhoz. Ma gyorsan megtanulod, hogyan kell narráció hozzáadása a PowerPointhoz ebből a cikkből.
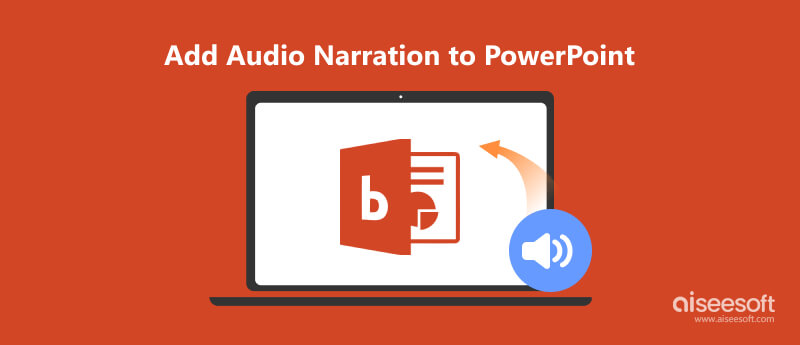
A PowerPoint segítségével történő hangos beszédhez stabil kapcsolatra van szükség a mikrofon és a számítógép között. Ha a kapcsolat rendben van, akkor felkészülhet a PowerPoint hangosítására.
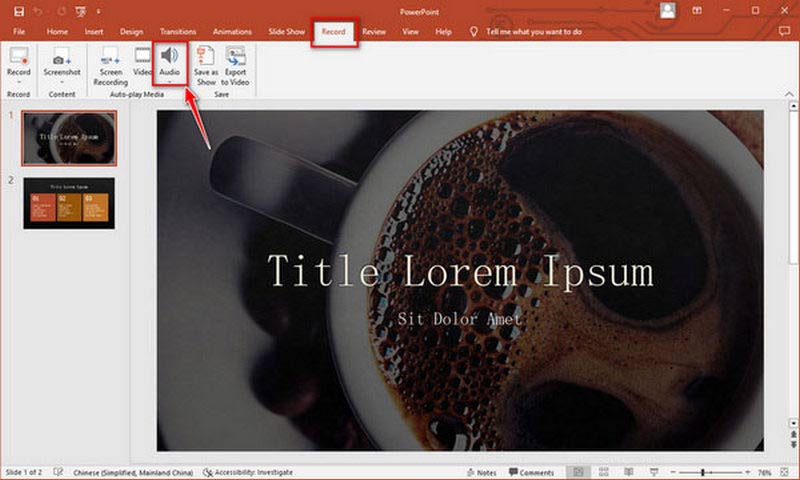
Most egy trombita ikont fog látni ezen az aktuális ppt oldalon. Bal egérgombbal lejátszhatja a hangot, vagy jobb gombbal vághatja le. Ha úgy tetszik, áthelyezheti a trombitát egy megfelelő helyre.
Windows-felhasználók számára a PowerPoint nem támogatja a videó narráció rögzítését a diavetítésben. Tehát egy eszközt kell használnia a videó narráció rögzítéséhez a PowerPoint számára, például az iSpring Presentert. A videonarráció rögzítése előtt győződjön meg arról, hogy számítógépe webkamerája megfelelő állapotban van.
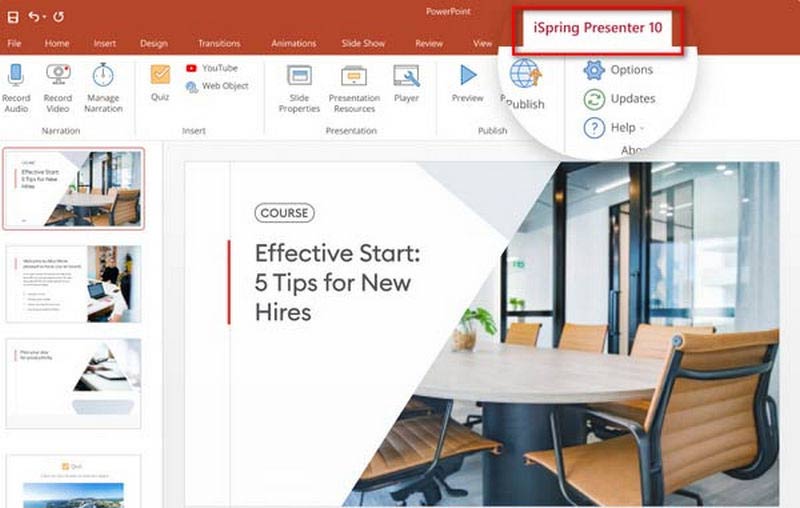
Az iSpring előadó eltér a iSpring képernyő felvevő, és figyelnie kell a letöltéskor.
Ha előre rögzített hang- vagy videonarrációt szeretne hozzáadni a PPT-hez, nem tudja, hogyan. A lépéseket követve tanulhat.
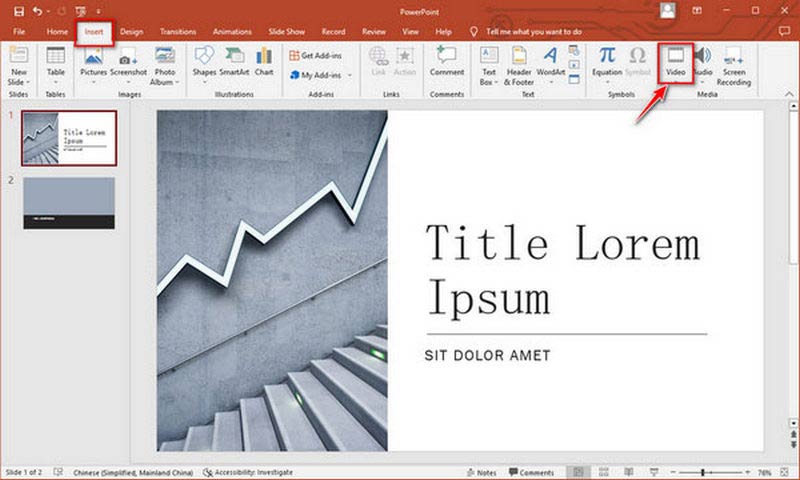
Ezt követően diavetítést kaphat narrációval. Ugyanezt minden diavetítésnél megteheti, ha úgy tetszik.
Ha tovább szeretné megosztani a produkciót PDF formátumban, konvertálnia kell azt PowerPoint PDF-re.
A korábban részletes bevezető alapján biztosan tudta, hogyan kell narrációt hozzáadni a PPT-hez. Ha szeretné megtanulni, hogyan készítsen videót saját PowerPoint bemutatása közben munkához és tanuláshoz, erősen ajánljuk a legjobb képernyőrögzítő szoftvert.
Aiseesoft Képernyőfelvevő a legegyszerűbb, de legprofesszionálisabb módja a képernyőn megjelenő PPT prezentáció rögzítésének. Ez a rögzítőeszköz hat felvételi lehetőséget kínál a PPT-bemutatóhoz, amelyek segítségével egyszerűen rögzíthet videókat és hangokat Windows és Mac számítógépén. Lehetővé teszi professzionális PPT készítését is 4K/Ultra HD videóval és zajcsökkentett hanggal.

Letöltések
100% biztonságos. Nincsenek hirdetések.
100% biztonságos. Nincsenek hirdetések.
Íme néhány lépés az Ön számára.


KIJELZŐ: Erősítse meg a felvételi területet a Full vagy Custom kiválasztásával.
Webkamera: A kamera valós időben tudja rögzíteni a felvételeket.
Rendszer hang: A számítógépben kiadott hang rögzítése.
Mikrofon: Használja a hang rögzítésére.
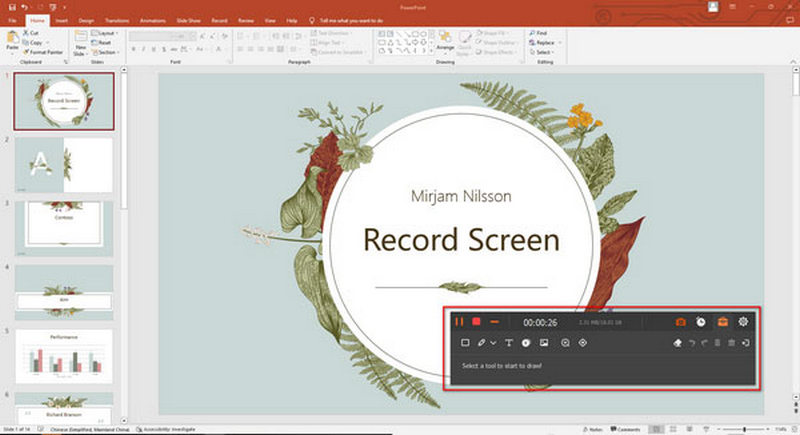
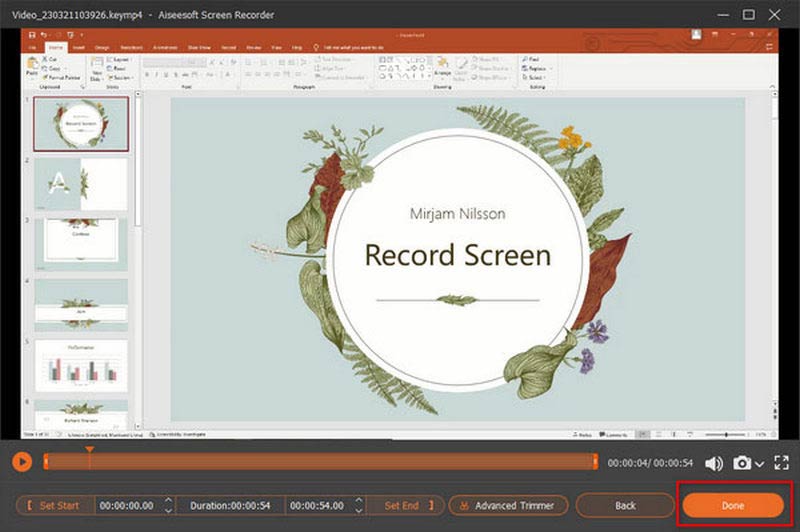
A PowerPoint-prezentáció rögzítésén kívül ez a rögzítő rögzíti a csapatok online megbeszélését, a csapatmegtekintési munkamenetet, az online órákat stb.
Hozzáadhatok webvideót a PowerPointhoz?
Valójában kimásolhatja a weboldal URL-címét. Keresse meg a kívánt videót, és váltson vissza a PowerPointra. Most válassza ki azt a diát, ahová a videót el szeretné helyezni. Kiválaszthatja a Videó és az Online videó lehetőséget, majd beillesztheti a másolt URL-t az Online videó párbeszédpanelbe. Végül válassza a Beszúrás lehetőséget.
Mi a narráció a PowerPointban?
Tartalmazza a videó és audio narrációt. Diavetítés lejátszásakor a narráció hasznos lehet hang- és vizuális effektusokkal. A PPT-ben narrációval további tartalmakat adhat hozzá.
Minden számítógép-felhasználó hozzáadhat közvetlenül videó narrációt?
Nem ez nem. Hozzáadhat videó narrációt közvetlenül Mac számítógépen, de a Windows számítógép nem támogatott.
Következtetés
Ebben a cikkben megtanulta, hogyan kell hang és videó narrációt helyez el a PPT prezentációba. A narrációk életet lehelhetnek PowerPoint diákjaiba. A narrációval ellátott PPT rögzítése pedig professzionális eszközt igényel. Amikor megtanulja felvenni a PPT-t, jobban bemutathatja PPT-művét narrációval. Ha további kérdése van, most írja meg megjegyzéseit.

Az Aiseesoft Screen Recorder a legjobb képernyő-felvevő szoftver bármilyen tevékenység rögzítéséhez, például online videók, webkamera hívások, játékok a Windows / Mac rendszeren.
100% biztonságos. Nincsenek hirdetések.
100% biztonságos. Nincsenek hirdetések.