A jobb és pontosabb PowerPoint-bemutató érdekében sokan úgy döntenek, hogy élő weboldalakat (HTML) ágyaznak be PowerPoint-bemutatójukba. Természetesen hozzáadhatja a weboldal képernyőképét, de ez nem kielégítő, különösen az idő múlásával. Tehát visszatérünk az élő HTML oldalakhoz, ebben a cikkben megmutatjuk hogyan ágyazzuk be az iframe kódot HTML oldalak és egyéb webes objektumok beszúrásához a PowerPoint bemutatóba.
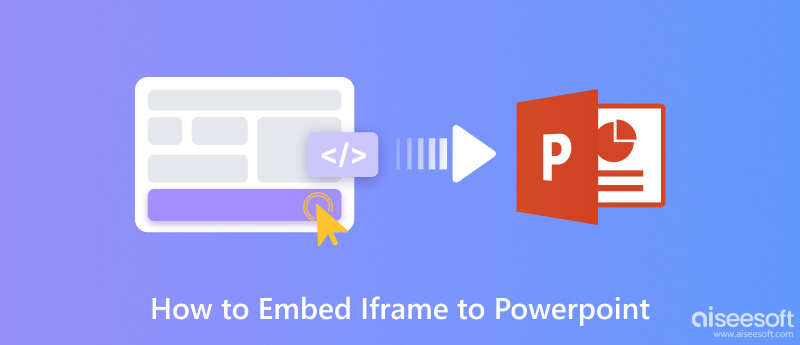
Az iframe, más néven Inline Frame, egy HTML-dokumentum, amely egy webhely másik HTML-dokumentumába van beágyazva. A felhasználói ügynök kiválaszthatja a nyomtatási, forrásmegtekintési és egyebek fókuszpontjaként. Bár egy iframe úgy néz ki, mint egy soron belüli kép, beállítható saját görgetősávval, amely független a környező oldal görgetősávjától.
A PowerPointban, ha közvetlenül szeretné megtekinteni a weblapokat a diavetítésből, beágyazhat iframe kódot ebbe a PowerPointba, majd megtarthatja a PowerPoint bemutató folyamatát, és egyidejűleg megjeleníthet egy webobjektumot.
Most pedig nézzük meg, hogyan lehet egyszerűen beszúrni egy iframe-et a PPT-be.

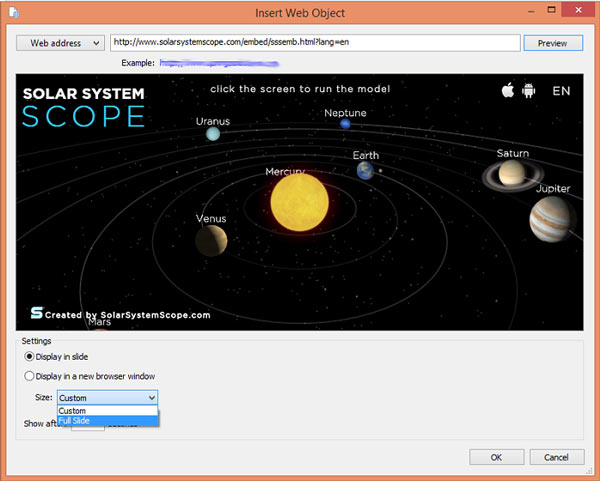
A HTML webes objektumok lejátszásához konvertálnia kell a PowerPoint-ot HTML5-re, OK, csak az iSpring Converter Pro segítségével.
Először kattintson iSpring Converter Pro > Közzétesz a felső menüből.
Másodszor, válassz WEB, és írja be a PowerPoint bemutató nevét Az előadás címe iktatott.
Harmadszor kattintson Kimeneti opciók > Mobil (HTML5), és a jobb oldali ablakban megtekintheti a prezentáció előnézetét.
Negyedszer, kattintson Közzétesz a PowerPoint közzétételéhez az iSpring Cloudban. Így az iframe tartalmat bármilyen eszközön lejátszhatja.
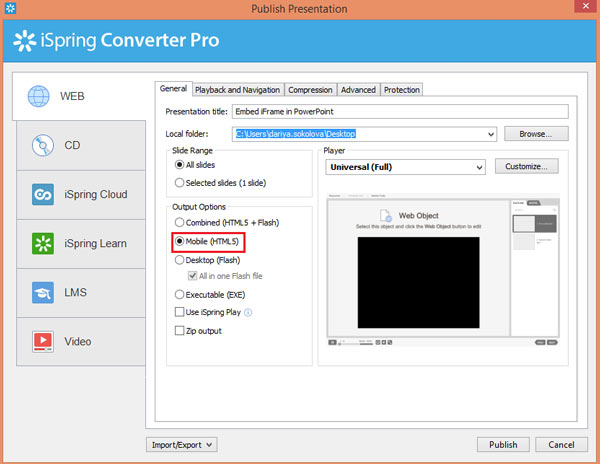
Lehetséges, hogy sok erőfeszítést tett a jobb prezentáció elkészítésére, például gyönyörű képek, egyszerű és erőteljes szövegek, élénk animációk és videohivatkozások beszúrására, amelyek segíthetik a közönséget jobban megérteni a tartalmat, stb. Azonban annak biztosítása érdekében, hogy a PPT hiba nélkül lejátszható, vagy könnyen megosztható osztálytársaival, kollégáival vagy másokkal online, közvetlenül konvertálhatja a PPT fájlt video formátumba. Itt a legjobb PPT-videó konvertert ajánljuk, hogy a közönség zökkenőmentesen, információvesztés nélkül lássa PPT-jét.
Aiseesoft PPT - Video Converter egy erős asszisztens a PowerPoint fájlok videoformátumokká konvertálásához, például WMV, MP4, AVI, FLV, MOV stb., vagy DVD-re készítéshez, hogy bármikor és bárhol megtekinthesse az eszközön. Ez az eszköz automatikus és speciális módokat kínál, amelyek közül választhat a konvertálás előtt. Ezenkívül kötegelt PPT-fájlokat is feltölthet DVD-re vagy videóra való íráshoz.
100% biztonságos. Nincsenek hirdetések.
Itt vannak a követhető lépések.
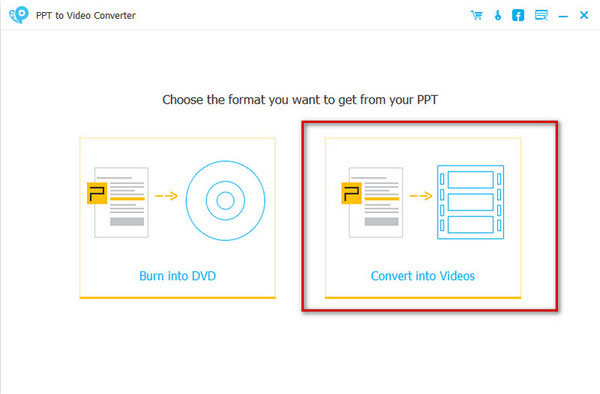
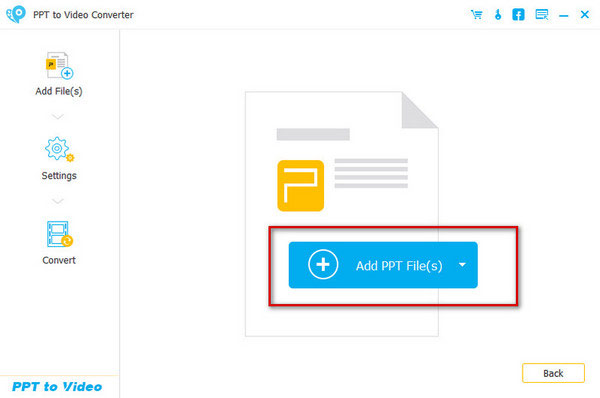
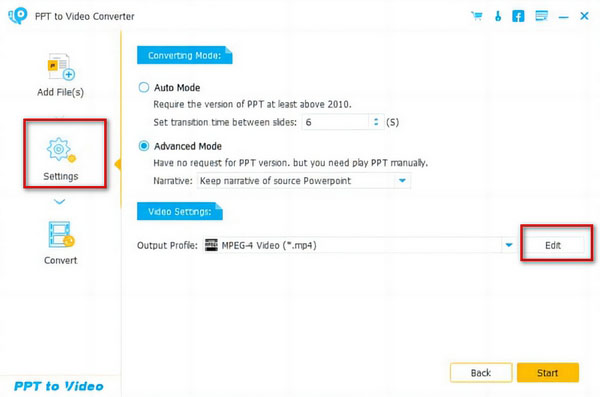
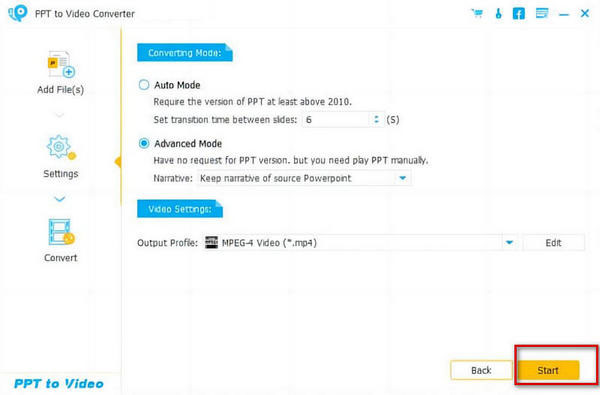
Az iframe elavult?
Még nem elavult, használatát a legtöbb böngésző még ma is támogatja. De tagadhatatlan, hogy egyre ritkábbak az alkalmak. Ha a tendencia folytatódik, akkor valószínűleg elavulttá válik.
Mi a kockázata az iframe beágyazásának?
Az iframe-ek beágyazásának fő biztonsági fenyegetése az XSS (Cross Site Scripting) támadás. Egy támadó számos módon hajthat végre XSS-támadást. Például a forráswebhely URL-jének megváltoztatása, rosszindulatú programok telepítése, információk ellopása vagy kattintások és billentyűleütések eltérítése iframe-en keresztül.
Mi a különbség a kapcsolt objektum és a beágyazott objektum között a PowerPointban?
Ha csak egy hivatkozást szúr be, a hivatkozás tartalma továbbra is elkülönül a PPT-től, és csak a hivatkozáson keresztül lejátszható fájlt találhatja meg. Ha azonban beágyaz egy iframe kódot, a tartalom a PPT része, és közvetlenül megtalálhatja a fájlt.
Következtetés
Most már biztosan tudta, hogyan kell IFrame beágyazása a PowerPointba szabadon és könnyedén. Abban az esetben, ha a PowerPoint-prezentáció elavulttá válik, próbáljon meg élő HTML-oldalakat beilleszteni a PPT-be IFrame kóddal, hogy jó prezentációt készíthessen. A jobb bemutatás érdekében azt is megteheti adjon hozzá eleget a PowerPoint-nak.
Powerpoint bemutató
1.1 Hogyan készítsünk PowerPointot
1.2 Hogyan idézzünk PowerPointot
1.3 Adjon hozzá zenét a PowerPoint-hoz
1.4 PDF beszúrása a PowerPointba
1.5 Készíts egy Veszélyes játékot a PowerPointban
1.6 A PowerPoint dia méretének módosítása
1.7 Készítsen idővonalat a PowerPointban
1.8 Vízjel hozzáadása a PowerPointhoz
1.9 Adja hozzá a narrációt a PowerPoint-hoz
1.10 iFrame beágyazása a PowerPointba
1.11 Készítsen kártyákat a PowerPoint alkalmazásban
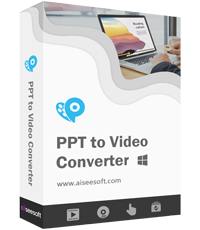
A kötelező irodai segéd a PowerPoint fájlok videóvá konvertálásához vagy DVD-re való létrehozásához, hogy bárhol és bármikor megtekinthesse PC-n/Mac-en vagy YouTube-on.
100% biztonságos. Nincsenek hirdetések.