A PowerPoint prezentációt világszerte széles körben használják üzleti és oktatási célokra. Hihetetlenül sokoldalú, és a funkciók széles skáláját kínálja a tökéletesítéshez. A legtöbben tudják, hogy PowerPoint létrehozásához képeket, zenét, képeket, webes tartalmat, videókat és egyebeket is hozzáadhat, de kevesen tudják, hogy van egy hasznos mód a PowerPoint jobb mentésére és megosztására. Ez a PowerPoint videókká konvertálása. Nyilvánvaló, hogy egy videó érdekesebben és kényelmesebben hangzik, mint egy PowerPoint diavetítés, zenét adhat hozzá a PowerPointhoz, és közvetlenül megoszthatja a közösségi meida platformokon.
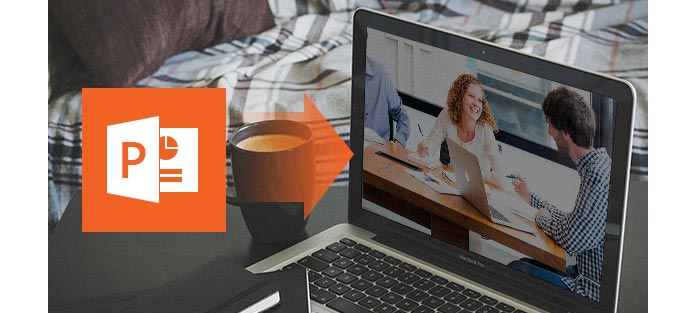
A kérdés, hogyan konvertálhatjuk a PowerPoint-ot videóvá? A Microsoft most lehetővé teszi a PowerPoint 2010 közvetlen videóként történő mentését. Ezenkívül elfogadhat egy nagyszerű PowerPoint-video-átalakítót, amely a PowerPoint-t különféle video formátumokká konvertálja.
Ha a PPT-bemutató élénkebb változatát szeretné átadni kollégáinak vagy hallgatóinak, dönthet úgy, hogy konvertálja a PowerPoint videofájlba, vagy írja a PowerPoint DVD-re.
A PowerPoint 2010/2013 programban most mentheti a PPT vagy a PPTX fájlt Windows Media Video (.wmv) fájlként, és magabiztosan terjesztheti. Itt két lehetőség közül választhat.
1 lépésA PowerPoint bemutató létrehozása után válassza ki a „File” fület a szalagból.
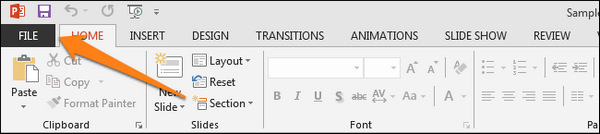
2 lépésKattintson az "Exportálás"> "Videó létrehozása" elemre.
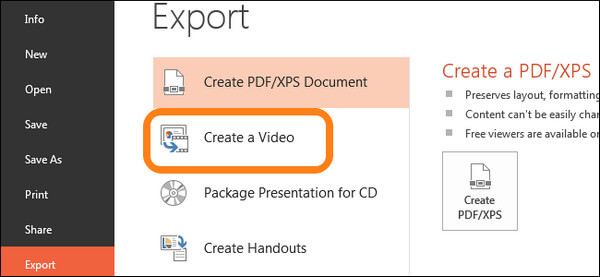
3 lépésVégezze el a PowerPoint Video beállítást:
A „Videó létrehozása” részben kattintson a „Számítógép és HD kijelzők” lefelé mutató nyílra az összes videóminőség és -méret megjelenítéséhez. A PowerPoint videó méretét a "Számítógép és HD képernyők", "Internet és DVD", "Hordozható eszközök" közül választhatja.
Kattintson a „Ne használja a rögzített időzítéseket és narrációkat” lefelé mutató nyílra a hangos elbeszélés és a lézermutató mutató mozgásának rögzítéséhez és időzítéséhez.
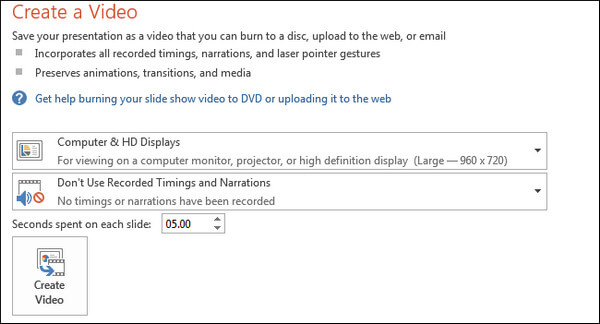
4 lépésAz összes beállítás elvégzése után kattintson a nagy "Videó létrehozása" gombra a PowerPoint videofájl konvertálásához. Várjon néhány percet, a PowerPoint fájlt WMV videofájlba konvertálja.
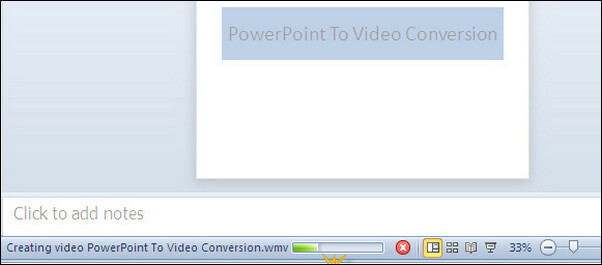
Ha hangfelvétellel, kommentárokkal vagy akár webkamerával szeretné rögzíteni a prezentációt, navigáljon a slide Show a menüsorban. megtalálja Diavetítés És válasszon Lemez a kezdetektől.
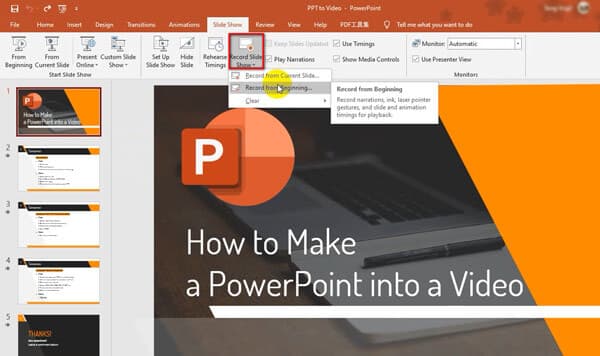
Ezután megjelenik egy új képernyő, ahol be- vagy kikapcsolhatja a mikrofont vagy a webkamerát. Ezt követően kattintson a gombra Rekord gombra, és indítsa el a prezentációt.
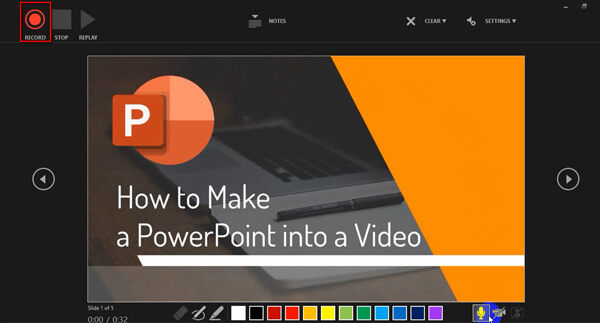
Amikor a prezentációnak vége, kattintson a gombra megáll gombra, és térjen vissza a PowerPointhoz. Irány a filé lapon válassza a Export opciót a bal oldali sávból, majd állítsa be a felvett PPT minőségét. A végén kattintson a gombra Videó létrehozása majd mentse a pontos mappába. Lehet, hogy egy kicsit tovább tart a videó létrehozása.
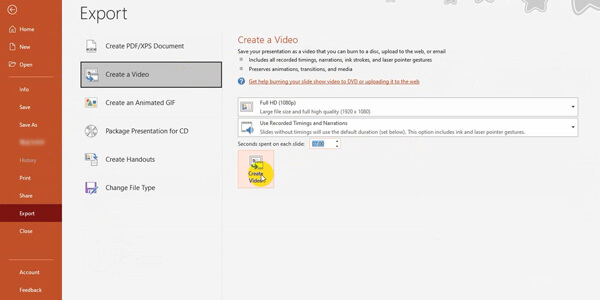
A beépített PowerPoint videókonverzió praktikus segítség. Vannak azonban korlátozások. A PowerPoint 2010 csak egy videoformátumot támogat, az emberek, akik szeretnék konvertálni a PowerPoint MP4 / AVI vagy más videó formátumba, csalódhatnak. Plusz: ha a PowerPoint 2003/2007 prezentációt videóvá kívánja konvertálni, akkor előfordulhat, hogy fordítania kell a PowerPoint video konvertert.
Hogyan lehet átalakítani a PowerPoint videót? A legjobb módszer a PowerPoint videofájlba való konvertálásához a PowerPoint és a video konverter közötti segítségnyújtás. Itt egy hatalmas készüléket ajánlunk PPT a Video Converter hogy segítsen a PowerPoint 1997, 2000, 2002, 2003, 2007, 2010, 2013 átalakításában különféle formátumokba, például WMV, MP4, AVI, FLV, MOV és így tovább.
1 lépésTöltse le a PowerPoint to Video Converter alkalmazást
Töltse le ezt a PPT-t a videó készítőre a Windows számítógépére, telepítse és indítsa el a számítógépére. Válassza a "Konvertálás videókká" lehetőséget.

2 lépésAdd hozzá a PPT fájlt
Kattintson az "PPT fájl (ok) hozzáadása" gombra, hogy PPT / PPTX / PPTM / PPS fájlokat vagy másokat importáljon ehhez a konverterhez. Ezenkívül batch fájlokat vagy mappákat is importálhat a PowerPoint gyors konvertálásához a videóba.

3 lépésVideobeállítások készítése
Két konvertáló mód - az "Auto Mode" és az "Advanced Mode" biztosított az Ön számára:
Automatikus mód: Hagyja, hogy a PowerPoint oldalak automatikusan csúsznak az átmeneti idő beállításával.
Speciális beállítások: A PPT-fájlok manuális lejátszása, és a narratívákat megtarthatja / figyelmen kívül hagyhatja / rögzítheti a PowerPoint számára.
Választhat különféle kimeneti video formátumokat is igényei szerint, ideértve az MP4, AVI, WMV, MOV, M4V stb.

4 lépésA PowerPoint konvertálása videóra
Az összes beállítás után kattintson a "Start" gombra a PowerPoint fájlok konvertálásához. Amikor a konvertálás befejeződött, megnyithatja a mappát a PowerPoint videó ellenőrzéséhez.

Ezen a PowerPoint to Video konvertertől eltekintve, vannak még nagyszerű PPT-video-konverterek is, amelyeket megtalálhat. Néhányat említve: Moyea PPT to Video Converter, Leawo PowerPoint to Video Pro, iSpring River és még sok más. De biztos vagyok benne, hogy ez elég neked.


Most pedig nézzük meg az utolsó megoldást, amellyel a PPT-jét videóvá alakíthatja Aiseesoft Képernyőfelvevő. Ez a képernyőrögzítő nemcsak az összes tartalmat és mozgást rögzítheti a PPT-jén, hanem gond nélkül rögzítheti a hang- és webkamerát a PowerPoint-on. Tehát kipróbálhatja ezt a nagy teljesítményű képernyő-felvevőt, hogy megoldja az összes problémát a PPT-ről a videóra.
1 lépésIndítsa el a képernyőfelvételi programot a számítógépén. Válaszd a Videó opciót.

2 lépésItt rögzítheti a teljes képernyőt, vagy csak kiválaszthat egy részt a PPT rögzítéséhez.
Ha rögzítenie kell az elbeszélést vagy a webkamerát, be kell kapcsolnia Webkamera or Mikrofon.

3 lépésKattints REC a felvétel megkezdéséhez, majd azonnal nyissa meg a PPT-t. Ezután keresse meg a slide Show Lapot és válassza ki Elölről. Most elkezdheti a prezentációt. A prezentáció rögzítése közben képernyőképeket készíthet és könnyedén szerkesztheti a felvételt.
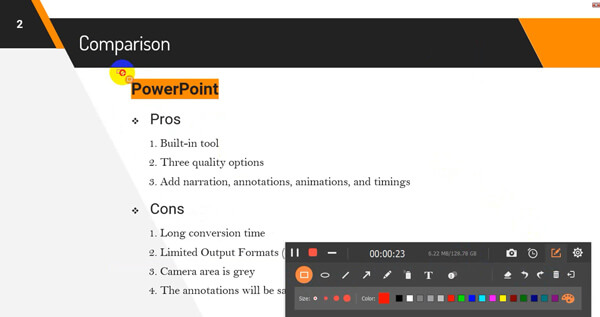
4 lépésMiután a bemutató véget ért, kattintson a gombra megáll hogy befejezze a felvételt. Ezután eljut az előnézeti ablakhoz, ahol levághatja a videót és eltávolíthatja a nem kívánt részt. Ezután kattintson a gombra Megtakarítás és írja be a felvett PPT fájl nevét. Kattintson a Tovább gombra, és a videó másodpercek alatt el lesz mentve.
Ebben a cikkben 4 egyszerű módszert mutatunk be a PowerPoint videóvá konvertálásának módjáról. Kiválaszthatja a beépített PPT-videó funkciót a PowerPoint 2010-ben, vagy a PPT-Video Converter segítségével konvertálhatja a PowerPoint-ot videóvá. Ezenkívül közvetlenül használhatja a Screen Recorder alkalmazást a prezentáció rögzítéséhez a képernyőn, és a videofájlra fordításához.