A Microsoft PowerPoint programja a felhasználók körében állandóan népszerű, mivel széles körben használják számos területen. Ha sok szöveges fájlt ad hozzá a PowerPoint-hoz, a közönség kissé elfárad. Tehát tömör és érdekes GIF-fájl beillesztése a PowerPointba az előadása bizonyos mértékig vonzóbbá és vonzóbbá teszi. Mivel az animált GIF automatikusan lejátszható, nem kell rákattintania a PowerPoint gombjára annak érdekében, hogy élénk értelmezést nyújtson a PowerPointról, különösen üzleti célokra. Sokan azonban azon gondolkozhatnak, hogyan lehet könnyedén beilleszteni a GIF képeket a PowerPointbe. Ezután a cikk néhány mesés módszert ismertet, amelyek segítségével jobban elsajátíthatja a GIF fájlok beillesztését a PowerPointba. Csak olvassa el az alábbiakban további részleteket a megoldásról.
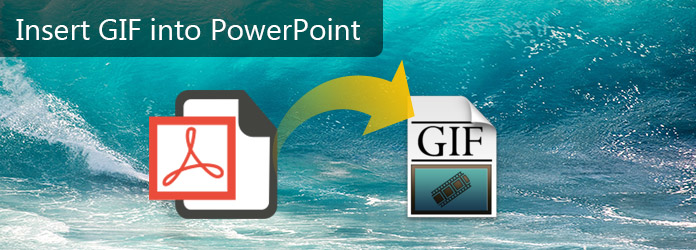
Helyezze be a GIF-et a PowerPoint-ba
Függetlenül attól, hogy a videót iPhone, Android telefon vagy digitális fényképezőgéppel készíti, csak az MP4 vagy a video formátumot kapja meg. Még ha a Windows Movie Maker vagy a Final Cut Pro programot is használja, nem helyezhet be GIF fájlt a PowerPointba. Mi lehet a legjobb asszisztens a GIF PowerPointba való beillesztésében? Aiseesoft Videó GIF átalakítóhoz lehet az egyik legfontosabb program, amelyet figyelembe kell vennie. Kompatibilis mind a Windows, mind a Mac rendszerrel, amelyeket különféle operációs rendszerekben könnyedén használhat.
'Hogyan alakíthatjuk a videofájlokat a GIF-hez, amely automatikusan képes lejátszani a PowerPoint-on? Egyszerűen nézzen meg további részleteket a következő részben arról, hogyan helyezhet be GIF fájlokat a PowerPointba különböző video formátumokhoz. Az alábbiakban bemutatjuk a részletes folyamatot.
1 lépés Töltse le és telepítse a programot
Töltse le a programot a hivatalos webhelyről, majd telepítse a programot a számítógépére az utasításoknak megfelelően. Indítsa el a programot a számítógépen a következő képernyőképernyőként.
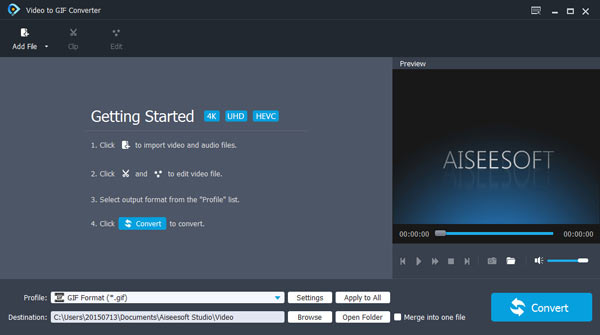
2 lépés Adjon hozzá videofájlokat a programhoz
Ha videót készít iPhone-val vagy más eszközzel, akkor a videót közvetlenül a programba húzhatja, és kattintson a "Fájl (ok) hozzáadása" vagy az "Mappa hozzáadása" elemre, ha videofájlokat szeretne hozzáadni a programhoz, ha GIF formátumban kívánja használni őket. formátum.
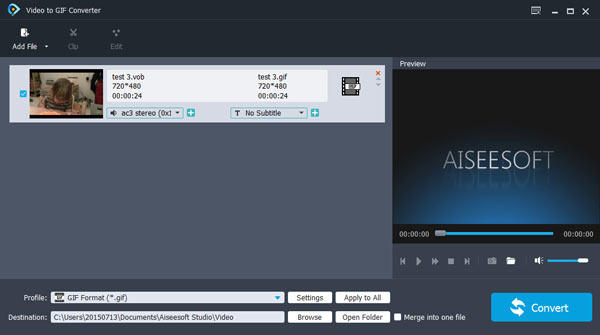
3 lépés Válassza ki a kimeneti GIF formátumot
Kattintson a "Profil" gombra a videó konvertálásához GIF formátumra. A GIF-et be is írhatja a keresési oszlopba, majd a GIF-fájlokká alakíthatja a videót, mielőtt beillesztné a GIF-fájlokat a PowerPointba.
4 lépés Állítsa be a videóhatásokat
Könnyen elforgathatja, kivághatja, beállíthatja a hatást, és hozzáadhat vízjelet ide. Választhat úgy, hogy módosítsa az Ön preferenciái alapján. Látni fogja az eredeti előnézetet, és amikor elkészíti a személyes beállításait, előnézeti képet kaphat a Kimeneti előnézet menüben.
5 lépés Mentés a célmappába
A videofájlok testreszabása után az összes beállítás mentéséhez koppintson az „Alkalmaz és mindent visszaállít” gombra. Keresse meg a számítógép mappáit, hogy megbizonyosodjon arról, hogy a GIF fájlok tárolásának célpontja van-e.
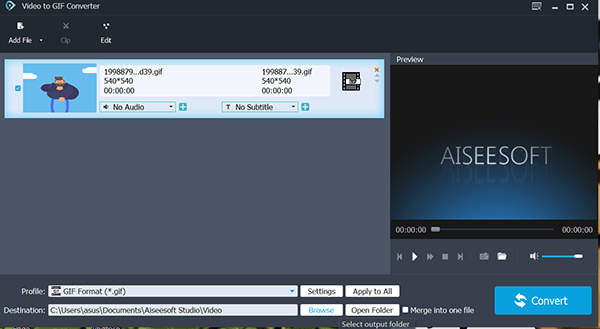
6 lépés Kattintson a videofájlokra a GIF fájlba
Kattintson a "Konvertálás" gombra a videofájlok GIF-formátumba konvertálásához. A program képes különféle video formátumokat GIF-re váltani rövid idő alatt. Mehet a célmappába, hogy ellenőrizze a kimeneti GIF fájlokat.
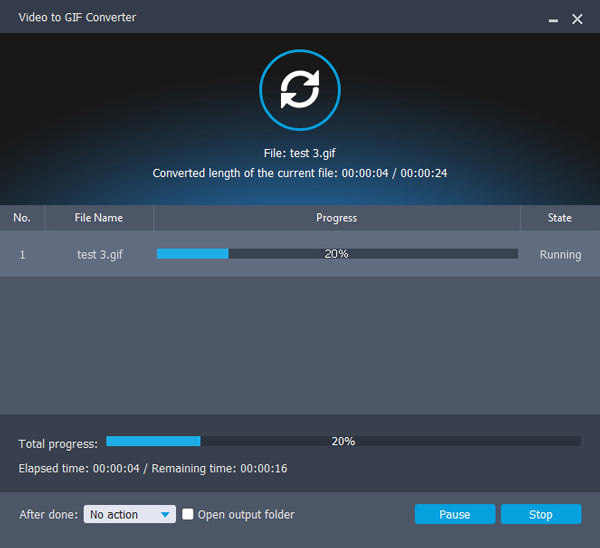
7 lépés Helyezze be a GIF fájlt a PowerPoint-ba
Nyissa meg a PowerPoint alkalmazást. A „Kép” ikont a „Beszúrás” gomb megnyomásával kell keresnie. Akkor meg kell találnia a mappát, amely korábban elmenti a GIF-képet. Később válassza ki, majd koppintson az „Beszúrás” gombra a GIF fájl hozzáadásához a PowerPoint diajához.
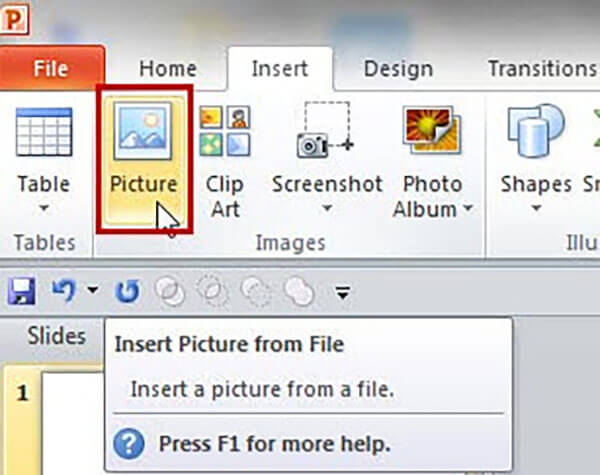
Ezután közvetlenül illesztheti be a GIF képet a PowerPointba. Először keresse meg a módosított GIF fájlt, és válassza ki a fájlt. Később nyomja meg a "Control + C" gombot a másoláshoz, vagy megérinti az egér jobb oldalát, és válassza a Másolás lehetőséget. Akkor gyere a PowerPointba. Ezután megnyomhatja mindkét "Control + V" gombot, hogy beillessze a GIF képet a PowerPointba. A GIF fájlokat a PowerPointba is beszúrhatja, ha a Szalag beszúrása képeket ikonra kattintva beilleszt GIF fájlokat a webhelyről. És nem kell csatlakoznia az internethez. Bármikor könnyedén hozzáférhet a GIF-képhez.
Ne hagyja ki: Hogyan rögzítsük a PowerPointot videóként
A cikk elolvasása után azt hiszem, hogy jól kell tudnod, hogyan kell hatékonyan beilleszteni a GIF fájlokat a PowerPointba. Mint tudod, a GIF-fájl minősége nagy jelentőséggel bír. Tehát elengedhetetlen az Aiseesoft Video to Converter birtoklása, hogy kiváló minőségű GIF fájlokat lehessen elérni. Fizetés nélkül jó ideje van nem csak a félelmetes GIF-képek beszerzéséhez, hogy beilleszthetők legyenek a PowerPointba, hanem a GIF-fájlok létrehozásának adroit készségeivel is. Úgy gondolom, hogy ez utóbbi fontosabb. Még mindig vannak problémái, vagy esetleg van néhány véleményed, kérlek ossza meg őket itt, hogy segítsen nekünk jobban!