"Hogyan rögzíthetek teljes képernyőt a Bandicam segítségével?"
– A Bandicam alkalmas játékok rögzítésére?
"How to use Bandicam Screen Recorder?"
...
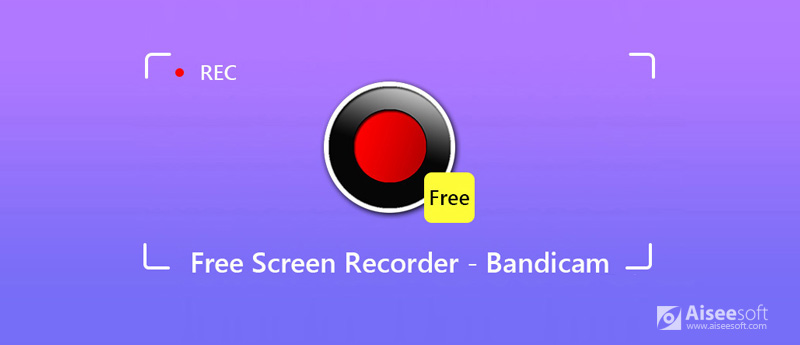
Mikor jön a Badicam képernyő felvevő, a fent említetteknél több kérdése merülhet fel. Ma a Bandicam teljes áttekintését fogom bemutatni, és elmagyarázom, miért egy egyszerű és hatékony képernyőrögzítő, érdemes kipróbálni. Ebben a bejegyzésben megtalálhatja a választ a Bandicam Screen Recorderrel kapcsolatos kérdéseire. Kezdjük az olvasást.
A Bandicam Screen Recorder nagy teljesítményű képernyőfelvevő termék a Windows 7/8, még a Windows 10 rendszerhez is. A Bandicam segítségével bármilyen alkalomra elfoghatja a képernyőt! Például mindent rögzíthet a teljes számítógép képernyőjén, 2D / 3D játékokat 4K UHD videóval és külső videoeszközökkel, mint például webkamerák, Xbox / PlayStation, okostelefon, IPTV és így tovább. A Bandicam lehetővé teszi a mikrofonról történő hangátvitel hozzáadását is, ami jobb játékvideók készítését teszi lehetővé. A felvétel befejezése után lejátszhatja és szerkesztheti a felvételeket a Bandicam Screen Recorder segítségével.
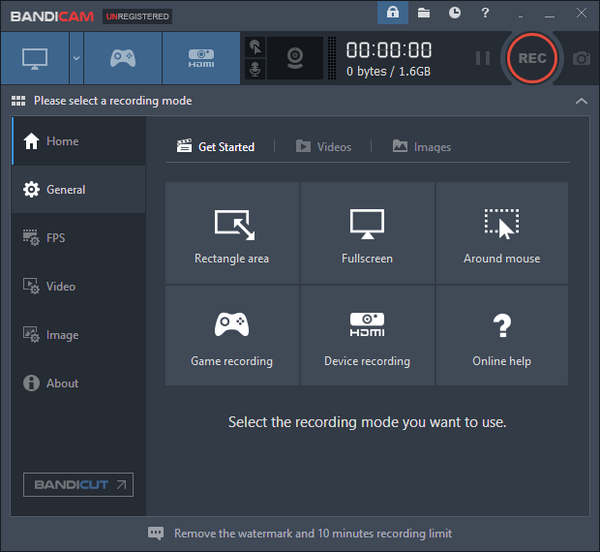
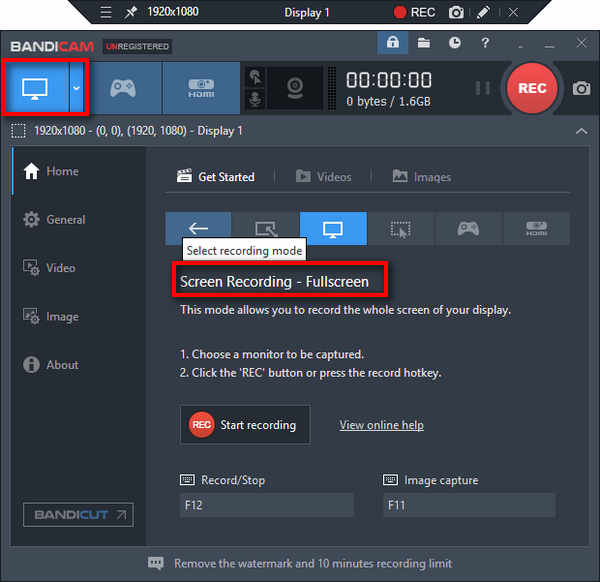
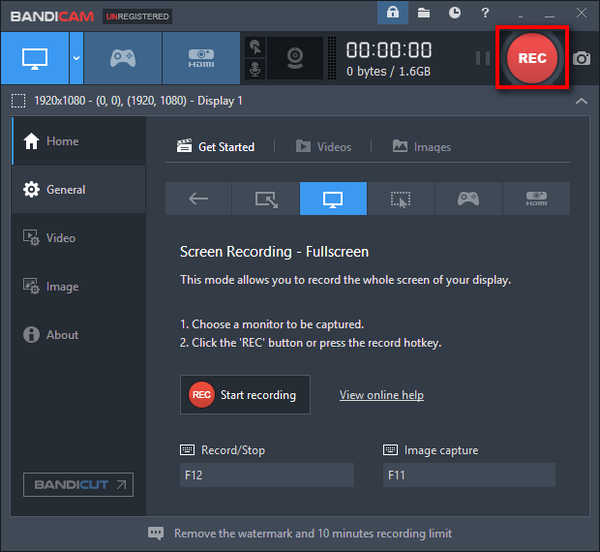
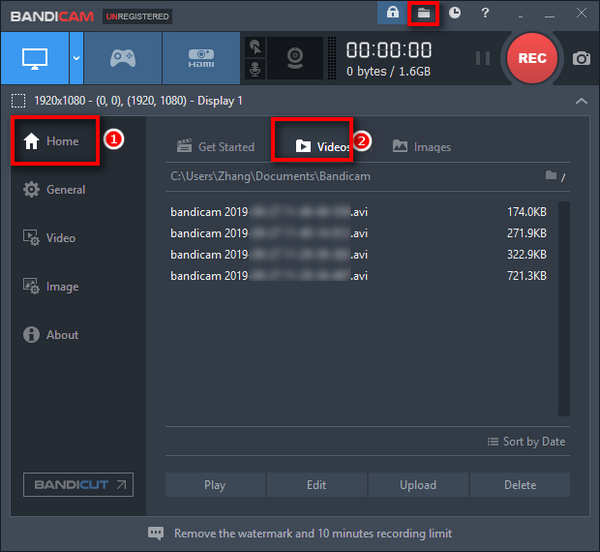
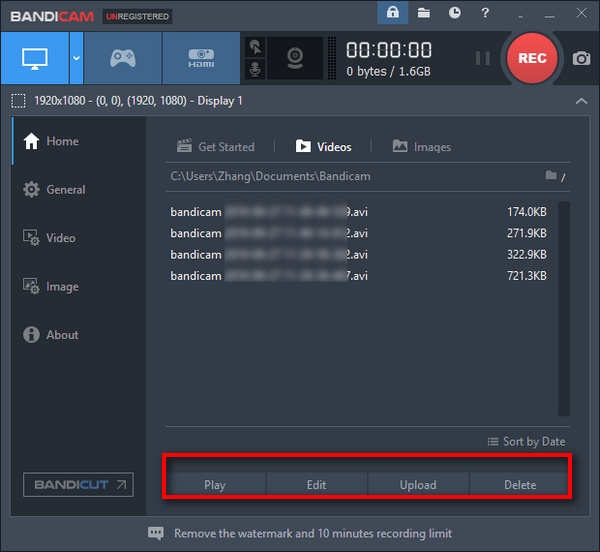
Tipp:
1. Valós idejű rajz funkció a rögzítés folyamán.
Ami a "Képernyőfelvétel" módot illeti, valós időben adhat hozzá nyilakat, négyzeteket, számokat, vízjeleket vagy kiemeléseket a felvételekhez vagy a képernyőképekhez. Ez segít kényelmesebben tisztázni a dolgokat.
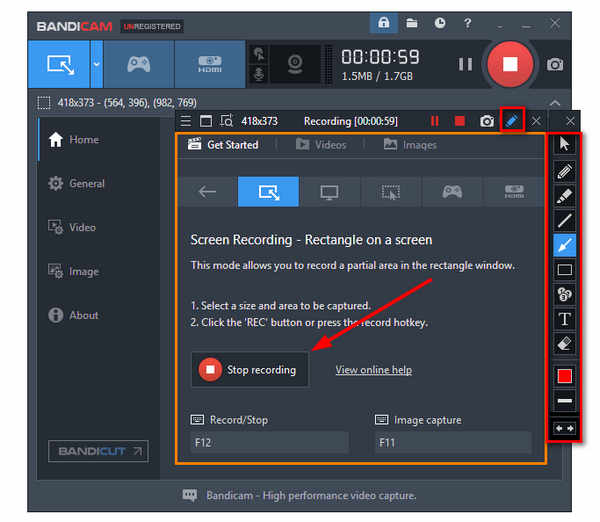
2. A felvétel állapotsorának elrejtése.
Ha teljes képernyőt rögzít, és el szeretné rejteni a felvételi állapotsort, válassza a "Teljes képernyő" lehetőséget az "Egér körül" módban. Ezután az állapotsor eltűnik.
A Bandicam mindent rögzíthet a számítógép képernyőjén audióval, amely lehetővé teszi, hogy több mint 24 órán keresztül rögzítsen megállás nélkül.
Tipp:
1. Felvétel közben csak audio sávokat menthet WAV formátumban.
2. Felveheti a rendszer hangját, a mikrofon hangját, vagy keverheti a rendszer és a mikrofon hangját egy audio sávba.
A válasz igen.
A Bandicam kisebb késéssel rendelkezik, mint más képernyő-felvevők Camtasia képernyő felvevő. Mivel tömöríti a videofájlt, és kevesebb számítógépet igényel, mint például a CPU, a GPU és a RAM. A felvételek mérete kisebb, mint más képernyőfelvevőké. Nagy felbontású játékmeneteit konvertálás nélkül feltöltheti a YouTube-ra.
Íme egy példa a "PlayerUnknown's Battlegrounds" Bandicam segítségével történő rögzítésére. A műveletek felvétel Diablo 3 Gameplay, Minecraft, a League of Legends vagy más játékok hasonlóak.
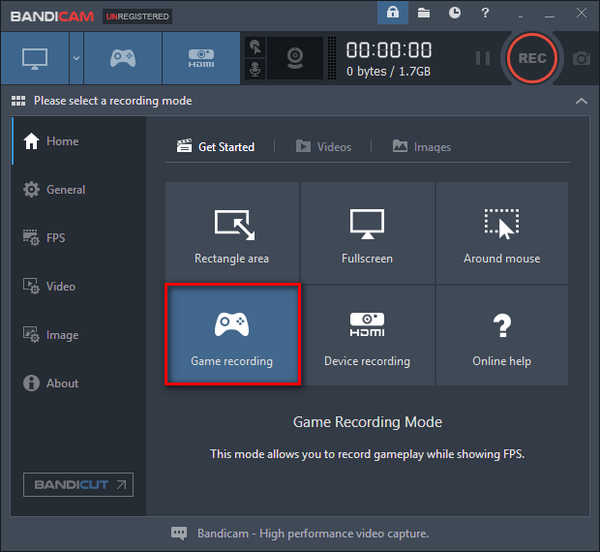


Tipp:
Beállíthatja a zöld FPS-t (képkocka másodpercenként) a játék képernyőjének bal felső sarkában. A felvétel megkezdése után az FPS pirosra vált. A Bandicam 144 FPS videofelvételt készíthet. (Keressen más, hasonló képernyős felvevőket Windows lépések felvevő itt)
Sajnos, ha Ön Mac-felhasználó, a Bandicam nem tehet egy szívességet. Megpróbálhatja azonban Aiseesoft Képernyőfelvevő Mac operációs rendszeren. Támogatja a játékmenet, a teljes számítógép képernyőjének, az audio és a videók stb. Rögzítését a Mac rendszeren.

Letöltések
100% biztonságos. Nincsenek hirdetések.
100% biztonságos. Nincsenek hirdetések.
Érvek
Hátrányok
Most csak ellenőrizze ezt az útmutatót rögzítse a Mac képernyőt most az Aiseesoft képernyőfelvevővel.

1. Meddig lehet regisztrálni a Bandicammal?
A regisztrálatlan Bandicam felvételi határideje 10 perc. A regisztrált verzióban korlátlan ideig rögzíthet.
2. Hogyan kell használni a Bandicam-ot késés nélkül?
Számos oka lehet a Bandicam lemaradásának. Nak nek késedelem nélkül használja a Bandicam-ot, megváltoztathatja a Bandicam beállításait, letilthatja a másodlagos hangeszközt, frissítheti a hardvert vagy újratelepítheti a Bandicam programot.
3. Hogyan lehet kijavítani a Bandicam audio működését?
Nak nek javítani a Bandicam audio nem működik probléma esetén ellenőrizheti a Bandicam beállításait, és módosíthatja a Windows beállításait. Ha mindkét módszer nem működik, próbálkozzon a Bandicam alternatívával - Aiseesoft Audio Recorder.
Következtetés
Ebben a bejegyzésben bemutattunk egy kiváló terméket, a Bandicam Képernyő felvevőt a Windows 10/8/7 rendszerhez. Megmutattuk, hogyan rögzíthet videókat teljes képernyős képernyőn, vetítheti át az igényes játékot, pl. PUBG, és hogyan rögzítheti a hangot a Bandicam Screen Recorder segítségével. A játékosok számára kiváló képernyőfelvevőnek kell lennie. A Mac felhasználók számára azonban az Aiseesoft Screen Recorder alternatívájaként egy robusztus képernyőfelvevő is. Az összes fontos és közös tulajdonsággal rendelkezik, amelyekre szükséged lesz.
Van még valami hasznos képernyő-felvevő, amelyet ajánlhat? Kérjük, hagyja meg észrevételeit az alábbiakban.
Képernyő felvevő asztali számítógéphez
1. Használja a Windows 10 titkos képernyőfelvevőt 2. A legjobb képernyőfelvevő Windows rendszerhez 3. 10 legjobb laptop-videofelvevő 4. Végső ShareX áttekintés és alternatívák 5. Ingyenes képernyő-felvevők 6. A legjobb Minecraft képernyő felvevő 7. 10 legjobb ingyenes képernyőfelvevő vízjel nélkül 8. A 10 legnépszerűbb GIF képernyő-rögzítő szoftver
Az Aiseesoft Screen Recorder a legjobb képernyő-felvevő szoftver bármilyen tevékenység rögzítéséhez, például online videók, webkamera hívások, játékok a Windows / Mac rendszeren.
100% biztonságos. Nincsenek hirdetések.
100% biztonságos. Nincsenek hirdetések.