Manapság egyre többen döntenek úgy, hogy hangot adnak hozzá a videó rögzítésekor, hogy magyarázó videót készítsenek. Néhányuknak azonban problémája lehet a hangrögzítéssel a Bandicam használatakor. Néha meghibásodik, és hangrögzítési problémája van, hogy a hangját nem lehet rögzíteni. Ne aggódj. Ebből az útmutatóból megtudhatja, hogyan kell javítani a Bandicam audio nem működik könnyedén.
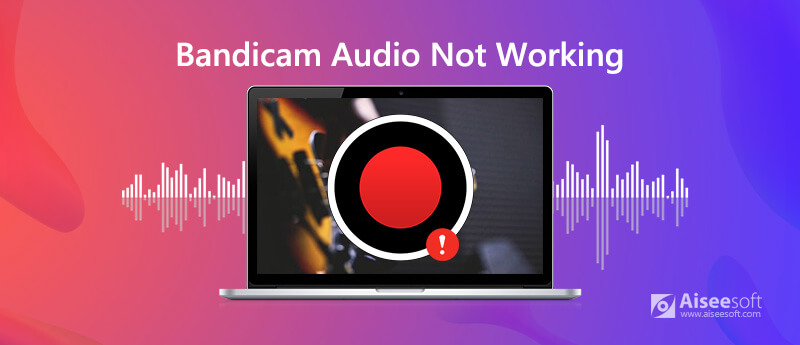
Ha úgy találja, hogy a hangfelvétel nem sikerült, akkor ellenőriznie kell, hogy a hangfelvétel beállításai helyesek-e a Bandicamban. Ezenkívül ellenőriznie kell a Windows beállításait.
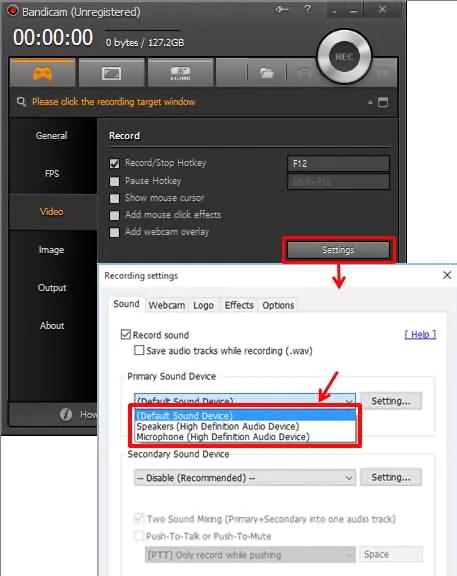
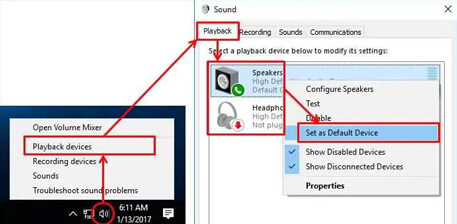
Ha a fenti módszerek nem tudják megoldani a Bandicam hang nem működik problémáját, akkor kipróbálhatja a Bandicam alternatíváját a hang rögzítésére. Itt szeretnénk egy erős hangrögzítőt ajánlani, Aiseesoft hangrögzítő, amellyel könnyedén rögzíthet hangot a rendszerhangból, a mikrofonból vagy mindkettőből. Azt is lehetővé teszi, hogy bármilyen képernyős videót könnyedén rögzítsen. Használhatja videók, játékok, podcastok, webináriumok, előadások, prezentációk, Skype-hívások, online konferenciák, webkamerás videók stb. rögzítésére teljes képernyőn vagy testreszabott képernyőméretben. A rögzített hangot vagy videót a rendszer MP3, WMA, MP4, AAC, M4A, WMV, MOV, AVI, GIF, TS stb. formátumban menti, így könnyen lejátszhatja és megoszthatja.

Letöltések
100% biztonságos. Nincsenek hirdetések.
100% biztonságos. Nincsenek hirdetések.


Ha további beállításokat kell megadnia, kattintson a menü ikonra a Beállítások ablakba való belépéshez.

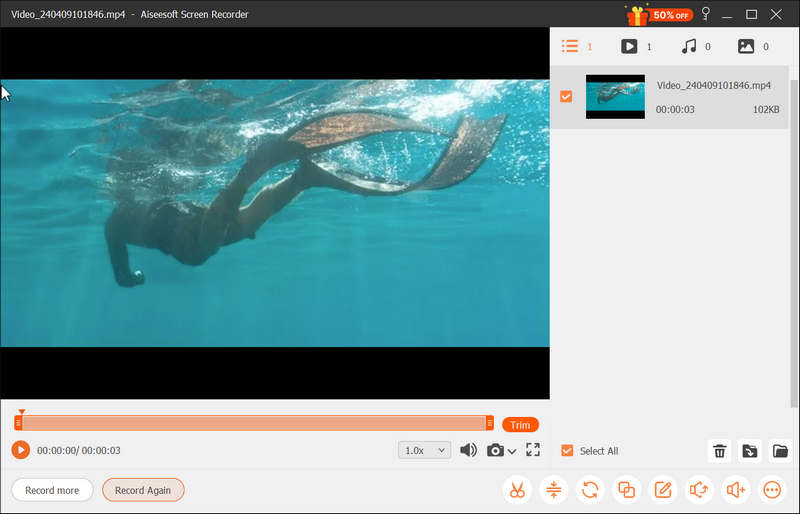
Ezt a hangrögzítést is felhasználhatja hangfelvétel rögzítése zenével, GoToMeeting, webes szeminárium, Viber-hívások, online tanfolyamok és még sok más.
1. A Bandicam jó felvételi szoftver?
A Bandicam nagyszerű képernyőfelvevő szoftver, amelyet könnyen használhat képernyő vagy audio rögzítésére a számítógépen.
2. Hogyan engedélyezhetem és konfigurálhatom a mikrofont a hangom rögzítéséhez?
Másodlagos hangeszköz engedélyezéséhez a Bandicam alatt lépjen az Általános fülre, és kattintson a Speciális gombra. Lépjen az „Egyéb” lapra, majd válassza a Videofelvétel beállításai lehetőséget. Ezután lépjen a Hang szakaszba a másodlagos hangeszköz engedélyezéséhez. Az engedélyezést követően a Beállítások gombra kattintva konfigurálhatja másodlagos hangeszközét.
3. Lehet-e a Bandicam egyszerre rögzíteni a hangját és a számítógép hangját?
Igen, egyszerre rögzítheti a hangját és a számítógép hangját. Itt aktiválnia kell és használnia kell a „Két hangkeverés” opciót.
Következtetés
A Bandicam egy csodálatos rögzítőszoftver, amellyel könnyedén rögzíthet képernyőt vagy hangot. Azonban a hangrögzítésnél is vannak problémák. Tehát ha nem tudja megoldani a Bandicam hang nélküli problémáját, kipróbálhatja az alternatívákat, például az Aiseesoft Audio Recordert, amely segít a hangfelvétel zökkenőmentes befejezésében.
Képernyőfelvételi problémák
Javítsa ki a Bandicam hangfelvétel nem működik Javítva a PowerPoint képernyőfelvétel nem működik Audacity nem rögzíti Javítsa a QuickTime nem működik a Mac rendszeren
Az Aiseesoft Screen Recorder a legjobb képernyő-felvevő szoftver bármilyen tevékenység rögzítéséhez, például online videók, webkamera hívások, játékok a Windows / Mac rendszeren.
100% biztonságos. Nincsenek hirdetések.
100% biztonságos. Nincsenek hirdetések.