Lehet, hogy ismeri vakmerőség ha gyakran kell online zenét, előadásokat, sugárzást és hangos csevegést rögzíteni, stb. Az Audacity egy nyílt forráskódú és több sávú hangszerkesztő és -felvevő. Kompatibilis a Mac, Windows és Linux rendszerekkel. Az Audacity számos hatékony funkciót hordoz az audió rögzítéséhez és szerkesztéséhez. Kiváló minőségű módja annak, hogy hangot rögzítsen mikrofonon / keverőn keresztül, és digitalizálja a felvételeket.
Sokan, különösen a Mac felhasználók, panaszkodtak a Audacity nem rögzíti kiadás az interneten. Gyakori problémaként tűnik, hogy sima vonalú és nem hallható hangot rögzít a Mac-re. Néhány Windows-felhasználó szintén jelezte a hasonló hibát. Itt, ebben a bejegyzésben 3 hatékony megoldást fogunk mondani Önnek a Audacity nem rögzíti a hangot probléma.
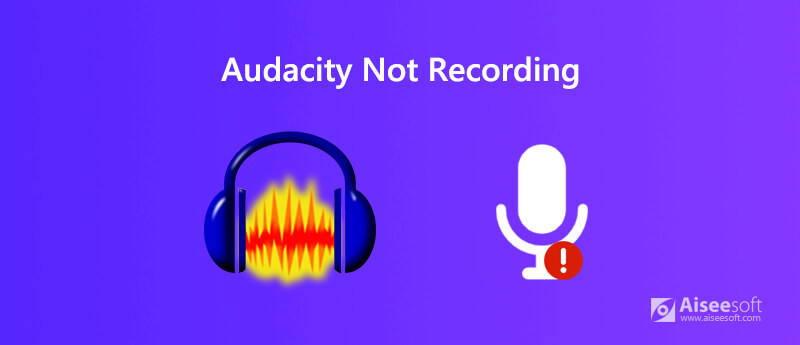
Audacity nem rögzíti A probléma elsősorban akkor fordul elő, ha nincs elérhető rögzítő eszköz. Ha a felvevő eszközben nincs elérhető opció, az Audacity nem fog hangot rögzíteni az Ön számára. Tehát, amikor szembesül azzal, hogy az Audacity nem rögzít hangot Mac vagy Windows PC-n, először ellenőriznie kell és engedélyeznie kell a rögzítő eszközöket.
1 lépés Ellenőrizze, hogy az Audacity fut-e, és kattintson a jobb gombbal a Hangszóró ikon a tálcán. Itt láthatja a Felvételi eszközök lehetőséget, kattintson rá. Itt megnyithatja a hang opció az Audacity-ben a Felvevő eszközök ablak eléréséhez.
2 lépés Kattintson a Felvétel fülre, majd a jobb egérgombbal kattintson az ablakra. E lépés során ellenőriznie kell Mutasd a letiltott eszközöket és a A leválasztott eszközök megjelenítése.
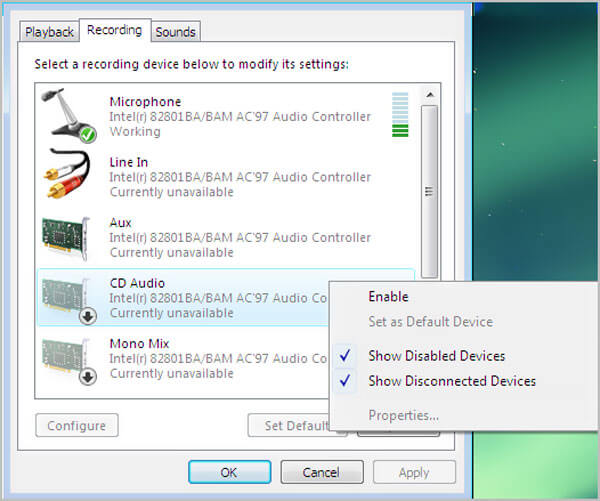
3 lépés Ezzel több eszköz jelenik meg az ablakban. Kiválaszthatja és engedélyezheti őket az Audacity hangfelvételhez. Ezután újraindíthatja az Audacity készüléket, majd megpróbálhat hangfelvételt készíteni a számítógépére.
Az Audacity nem rögzítési problémája akkor is előfordulhat, ha az Audacity úgy van beállítva, hogy mintavételi sebességet vagy audiogazdagépet használjon. Ezért ellenőrizze ezeket a beállításokat a probléma megoldásához.
Amikor szembesül az Audacity nem felvételi helyzettel, ellenőriznie kell az audiogazda beállításait. Az Audacity alapértelmezett audiogazdagépe: ASSZONY. Az MME a Multimedia Extensions rövidítése, amely garantálja, hogy a számítógép minden audio forrása be- és rögzíthető. Itt kell ellenőriznie, hogy a használt audió host MME.
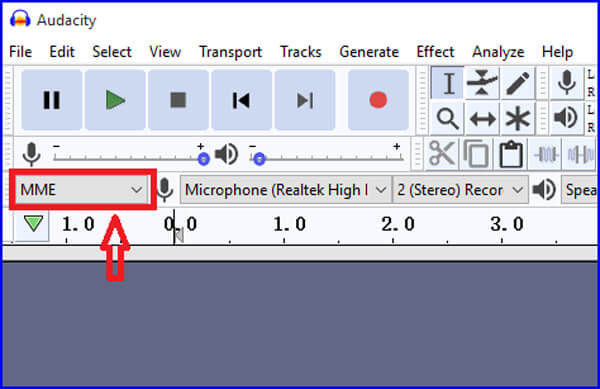
Ha az Audacity olyan mintavételezési frekvenciát használ, amelyet a számítógép hangkártyája nem támogat, akkor hang nélküli hangfájlt rögzít. Ebben az esetben ellenőriznie kell a mintavételi gyakoriságot az Audacityben. Láthatod a Projekt frekvencia (Hz) opció a bal alsó sarokban. Két mintavételi frekvencia van, 44100 Hz és 48000 Hz. Ezek a leggyakrabban használt mintavételezési frekvenciák, amelyeket a legtöbb hangkártya támogat. Ezt a két mintavételi sebességet válthatja az Audacity nem rögzítés problémájának kijavításához.
Ha az Audacity nem a felvétel problémája továbbra is fennáll, akkor váltania kell egy jobb hangrögzítőre. Itt erősen ajánljuk a hatalmasokat Képernyõrögzítõ bármilyen hang rögzítésére a számítógépen. Képes rögzíteni a videót és a hangot az eredeti kép- és hangminőséggel egyaránt.

Letöltések
Képernyő felvevő - Audacity legjobb alternatíva
100% biztonságos. Nincsenek hirdetések.
100% biztonságos. Nincsenek hirdetések.
1 lépés Kattintson duplán a fenti letöltés gombra, és kövesse az utasításokat, hogy ingyenesen telepítse és futtassa ezt az Audacity alternatívát a Mac vagy a Windows PC-n.
2 lépés Amikor belép a kezdőlapra, kiválaszthatja a Hangrögzítő Ez a szolgáltatás bármilyen hang rögzítésére szolgál a számítógépen.

3 lépés Amikor belép az Audio Recorder fő interfészébe, kiválaszthatja a hangfelvétel forrását, a rendszer audiokártyáját, a mikrofont vagy mindkettőt igénye szerint.

4 lépés Most egyszerűen rákattinthat REC gomb megnyomásával elindíthatja a hangfelvétel folyamatát. A felvétel teljes ellenőrzése alatt áll. Ha be kívánja fejezni a hangfelvételt, akkor kattintson a gombra megáll gombot.

5 lépés Ez a hangrögzítő beépített médialejátszóval van felszerelve, hogy megtekinthesse a rögzített audiofájlt. Ebben a lépésben a felvételt is kivághatja, és csak a szükséges részt mentheti el. Ha elégedett az eredménnyel, akkor kattintson a gombra Megtakarítás gombra a rögzített hang mentéséhez.
A hangfelvétel kitöltése automatikusan MP3 formátumba kerül. Ha más hangformátumokban szeretné kiadni, például AAC, M4A, FLAC, WMA és így tovább, akkor lépjen a Beállítások ablakba, és módosítsa. A hangfelvétel mellett ez az Audacity alternatíva lehetővé teszi online videók rögzítését, video-/audiohívások rögzítését, online értekezletek tartalmának mentését és egyebeket. Csak töltse le ingyen, és próbálja ki.
1. kérdés: Hogyan rögzíthetünk hangot mikrofonról az Audacity segítségével?
Saját hangjának az Audacity segítségével történő rögzítéséhez ellenőriznie kell, hogy a mikrofon be van-e kapcsolva. Ezután lépjen az Audacity Preferences oldalra, és engedélyezze a mikrofon beállításait. Ezután elindíthatja a hangfelvételt a mikrofonon keresztül.
2. kérdés. Van-e online eszköz a számítógép hangjának rögzítéséhez?
Tudnia kell, hogy számos képernyő- és hangfelvételi eszköz található az interneten, és ezek közül sok online felvevő. Kipróbálhatja az erősen ajánlott ingyenes online hangrögzítő hogy bármilyen hangot rögzítsen a számítógépen.
3. kérdés: Miért késik a felvételem az Audacity-n?
Különböző okok miatt az audio felvétel késik az Audacity-n. Az Audacity rögzíti a számítógép hangját egy műsorszámra, mihelyt az audio belép a számítógépbe. A probléma megoldásához újraindíthatja az Audacity alkalmazást vagy frissítheti a szoftvert. Ha a probléma továbbra is fennáll, ellenőrizze, hogy a felvételi késleltetés funkciót használja-e.
Nagyon bosszantó lesz, ha az Audacity hangmentes hangfelvételt készít. Amikor szembe nézel a Audacity nem rögzíti kérdés, a fenti 3 megoldás segítségével javíthatja. Ha még kérdései vannak az Audacity hangfelvételtel kapcsolatban, hagyhat nekünk üzenetet a megjegyzésben.
Képernyőfelvételi problémák
Javítsa ki a Bandicam hangfelvétel nem működik Javítva a PowerPoint képernyőfelvétel nem működik Audacity nem rögzíti Javítsa a QuickTime nem működik a Mac rendszeren
Az Aiseesoft Screen Recorder a legjobb képernyő-felvevő szoftver bármilyen tevékenység rögzítéséhez, például online videók, webkamera hívások, játékok a Windows / Mac rendszeren.
100% biztonságos. Nincsenek hirdetések.
100% biztonságos. Nincsenek hirdetések.