A népszerű médialejátszón túl a VLC lehetővé teszi a számítógép képernyőjének felvételét és online videók letöltését is. Sok felhasználó azonban panaszkodott a A VLC nem rögzít probléma az interneten. Ugyanazzal a kérdéssel szembesülsz?
A VLC rekord gomb nem generál vagy ment el fájlt? A VLC nem tud hangot rögzíteni? Ebben a bejegyzésben eligazítjuk a javításhoz A VLC nem rögzít probléma. Ezen felül kaphat egy professzionális képernyő-felvevőt, amellyel videói jobban rögzíthetők a számítógépén.
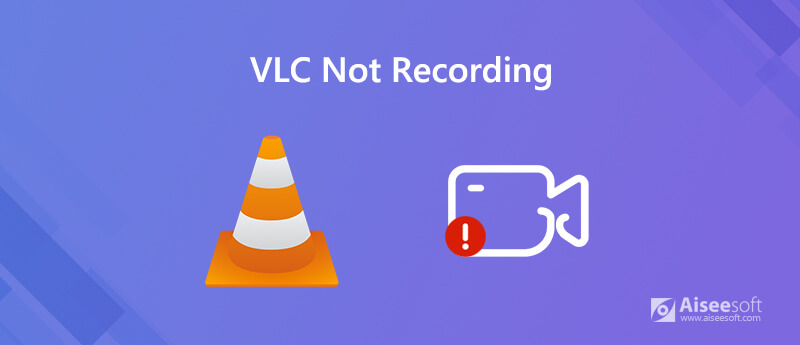
Valójában számos ok miatt a VLC nem rögzíti a problémát. A fő ok az, hogy a felvétel és az átkódolás valamilyen módon megsérül, miközben a VLC képernyő felvételt készít. Ha a VLC felvételi funkció nem működik megfelelően, dönthet úgy, hogy a legfrissebb VLC verziót váltja fel a régi verzióra.
Ha nem sikerül rögzíteni a videót a VLC segítségével, akkor is indíthatja újra a számítógépet, majd a VLC segítségével újra felveheti a felvételt. Ha a probléma továbbra is fennáll, választhatja a VLC eltávolítását, majd újratelepítését a probléma megoldásához.
A VLC nem rögzítési problémájának megoldásához letilthatja a videó gyorsítását is a felvétel előtt. Ehhez kattintson az "Eszközök" elemre a VLC menüsorban, és válassza a "Beállítások" lehetőséget a legördülő listából. Kattintson a „Videó” lehetőségre, majd törölje a jelet a „Gyorsított videokimenet (Overlay)” jelölőnégyzetből.
Ha a VLC nem rögzítési probléma továbbra is a fenti megoldásokat követi, akkor szerezhet be egy másik képernyő-felvevőt a számítógépén végzett felvételek készítéséhez. Tudnia kell, hogy a VLC professzionális médialejátszó, nem pedig professzionális képernyő-felvevő.
Ha online videókat, zenéket, találkozókat, video / audio hívásokat vagy egyéb tevékenységeket kell felvennie, fordulhat néhány professzionális képernyő-felvevő eszközhöz. Itt erősen ajánljuk a hatalmasokat Képernyõrögzítõ az Ön eredeti kép- és hangminőségével rögzíti a számítógép képernyőjét.

Letöltések
100% biztonságos. Nincsenek hirdetések.
100% biztonságos. Nincsenek hirdetések.



1. kérdés: Hol tárolják a VLC-felvételeket?
A VLC felvétel után a rögzített videót a C: / Users /
2. kérdés: Milyen formátumot rögzít a VLC?
A VLC felvételi fájl alapértelmezés szerint AVI formátumban kerül mentésre. Az AVI mellett a VLC képes átkódolni vagy streamelni a videót és a hangot számos formátumba, például MP4, MKV, MOV, TS, WAV, WebM, OGG, MPEG, ASF, FLAC, AAC, MP3 stb. Mivel nagyon kompatibilis lejátszó, számos formátumot támogat olyan videók, amelyek nem játszhatók le a Chrome-on, Windows Media Player, iMovie és más platformokon.
3. kérdés: Hogyan lehet menteni a VLC fájlt?
VLC fájl mentéséhez kattintson a menüsor Média elemére, majd válassza a Konvertálás / Mentés lehetőséget a mentéshez. Ebben a lépésben a VLC fájlt megfelelő kimeneti formátumba is konvertálhatja.
4. kérdés. Hogyan tudom megmondani, hogy a VLC rögzít-e?
Miután rákattintott a Record gombra a VLC-n, láthatja, hogy a felvétel gomb változik az állapotban a felvétel folyamata közben. A VLC alsó részéhez hozzáadhat egy további vezérlősávot, beleértve a Felvétel gombot, a Nézet> Speciális vezérlők elemre kattintva.
A bejegyzés elolvasása után kaphat néhány egyszerű megoldást a A VLC nem rögzít probléma. Ha bármilyen más módja van ennek a nem működő VLC felvétel gombnak a kezelésére, kérjük, ossza meg ezeket a megjegyzésben más olvasókkal. Lehetőség van az ajánlott képernyőrögzítésre vagy ingyenes online felvevőre is, amellyel videókat rögzíthet a számítógépre.
VLC felvétel
Hangfelvétel VLC-vel 5 módszer a videó elforgatására Windows 10/8/7 és Mac rendszereken VLC képernyőképe VLC rögzítő képernyő VLC nem rögzíti
Az Aiseesoft Screen Recorder a legjobb képernyő-felvevő szoftver bármilyen tevékenység rögzítéséhez, például online videók, webkamera hívások, játékok a Windows / Mac rendszeren.
100% biztonságos. Nincsenek hirdetések.
100% biztonságos. Nincsenek hirdetések.