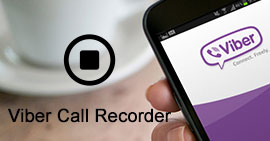[A legjobb 20 lista] Legjobb Windows képernyőrögzítő frissítve
Összegzésként
Míg a Windows nem ad felvételi gombot a képernyő rögzítéséhez, keresse meg a képernyő felvevőit a felvétel megszerzéséhez. Ez az oldal összegyűjti a képernyő-felvevők 20 legfontosabb listáját a Windows felhasználók számára. Vedd fel a legjobbat, és itt könnyedén megszerezheted saját felvételeidet.
Hogyan rögzíthetem a számítógép képernyőjét a Windows rendszeren?
Ezt a kérdést sok Windows felhasználó gyakran felteszi.
Nem nehéz válaszolni, és elegendő a legjobb képernyő-felvevő kiválasztása.

A legjobb képernyőfelvevő Windows rendszeren
Ez a bejegyzés összegyűjti a 20 legjobb képernyőfelvevő szoftvert a Windows 10/8/7 felhasználók számára, ideértve az ingyenes és a fizetett rendszert is.
Csak annyit kell tennie, hogy kövesse a listát, és megtalálja a legjobbat.
1. rész. A képernyő rögzítése a Windows 10/8/7 rendszeren (legegyszerűbb)
Ha sürgős a számítógép képernyőjének rögzítése, akkor kövesse a legegyszerűbb útmutatót az asztali számítógép rögzítéséhez.
Az Aiseesoft Screen Recorder a legjobb PC-felvevő szoftver.
Aiseesoft Képernyőfelvevő
- Rögzítse a számítógép bármely képernyőjét.
- Rögzítsen Skype-videohívást, GotoMeeting-et, webkamera-videót és még sok minden mást időkorlát nélkül.
- Támogatja az ütemezési feladatot anélkül, hogy hosszú ideig ülne a számítógép előtt.
- Támogatja az ablakrögzítést anélkül, hogy megszakítaná a többi műveletet a számítógépen. Videó szerkesztése felvétel közben, a közvetlen videomegosztás érdekében további munkával.
- Teljesen kompatibilis a Windows 10, 8 és 7 rendszerrel.
- Az MP4, WMV, MOV, AVI, TS, F4V, MP3, WMA, AAC, M4A és GIF exportált formátumai könnyen illeszthetők más eszközökhöz.
Most nézzük meg a Windows számítógép képernyőjének rögzítéséhez szükséges lépéseket.
1Futtassa a képernyő-felvevőt
Ingyenesen töltse le, telepítse és futtassa ezt a szoftvert Windows számítógépén. Különböző felvételi módokat választhat a Video Recorder melletti legördülő menüből. Itt a Videórögzítőt választjuk.

2Felvételi beállítások
Itt megteheti a felvételi beállításokat.
További beállítások: A beállításokat az egész folyamat során alkalmazni kell.
Kattintson a menü gombra a Beállítások kiválasztásához, és elvégezheti az alapvető beállításokat, mint például a Felvétel, Egér, Gyorsbillentyűk, Kimenet és egyebek.

Előre beállított felvétel: A beállítások el lesznek mentve a jelenlegi vagy a következő alkalommal történő használathoz.
Kattintson a "Videofelvevő" legördülő listára, majd a "Kezelés" gombra a belépéshez az előre beállított listába.
Itt hozzáadhat egy új felvételi beállítást (felvételi terület, webkamera, hang, mikrofon, video formátum, minőség, audio formátum stb.), Amikor testreszabja a felvételt.

3Válassza ki a felvételi területet és a hangot
Itt a felvételi területet teljes képernyős, rögzített képernyő vagy testreszabott képernyő alapján kell kiválasztania.
Az audio opcióhoz be- és kikapcsolhatja a „Rendszer hang” és a „Mikrofon” elemet.

tippek
1. Ha zaj nélkül szeretné rögzíteni a számítógép képernyőjét, csak kapcsolja ki a mikrofont.
2. Ha videofelvételeket szeretne készíteni a saját elbeszéléshez való megosztáshoz, csak kapcsolja be mindkét hangot.
4Rögzítse a számítógép képernyőjét
Kattintson a "REC" gombra a számítógép képernyőjének elkezdéséhez.
Miközben rögzíti a számítógép képernyőjét, beperelheti a szerkesztési funkcióval, hogy szöveget adjon hozzá, vonalt húzzon, alakját vagy nyílát, stb., Hogy a videó vonzóbbá váljon.

Könnyű, igaz? Négy lépés segíthet a képernyő képrögzítésében a számítógépen.
A Képernyő-felvevő nem az egyetlen Windows képernyőrögzítő program, ám ez a legegyszerűbb.
Bizonyára az alábbiakban további képernyő-felvevőket fedezhet fel, hogy megkapja azt, amelyik a legmegfelelőbb.
2. rész. A 19 legnépszerűbb képernyő-rögzítő alkalmazás a Windows számára
| Képernyő-rögzítő Windows rendszeren |
Érvek |
Hátrányok |
Kép |
CamStudio
Ingyenes |
► Hozzon létre képernyőn megjelenő videót.
► Hozhat létre kis méretű fájlokat.
► A kurzor testreszabása felvétel közben.
► Adja meg az elérhető minőségi lehetőségeket. |
► Káros vírusok és rosszindulatú programok.
► Az audio nincs szinkronizálva a jelenettel. |
 |
Radiál kiválasztó
Ingyenes |
► Videó rögzítése időkorlát nélkül.
► Streaming HD felvétel Twitch vagy YouTube.
► Támogatja a HD felvételt. |
► Kis időbe telik a felvevő beállítása Windows rendszeren. |
 |
Snagit
Fizetett |
► A képernyő rögzítése egyszerűen a gyors elérésű eszköztár segítségével.
► A videó egyesítése vagy hangrögzítő és szerkesztő.
► Hozzon létre egyedi profilokat a képernyő rögzítéséhez. |
► Csak MP4 fájl létrehozását teszi lehetővé. |
 |
Apowersoft Free Online Screen Recorder
Ingyenes |
► Nincs időkorlát vagy vízjel.
► Sok exportálási lehetőség a videofájl kinyomtatásához. |
► Nem alkalmas játék felvételére.
► Az első használatkor le kell töltenie egy indítót. |
 |
TinyTake
Ingyenes |
► 2 GB ingyenes felhőtárhelyet biztosít.
► Nincs vízjel az ingyenes felvételhez. |
► Nem támogatja a játékon belüli felvételt.
► egyszerre öt percnyi felvételt mutat. |
 |
ShareX
Ingyenes |
► A képernyő rögzítése videó vagy GIF fájlként.
► Nincs időkorlát vagy vízjel.
► Könnyen rögzítheti a statikus képernyőt. |
► Nem támogatja a teljes képernyős módban futó játékok felvételeit. |
 |
Ezvid
Fizetett |
► Rögzítsen automatikusan kiváló minőségű felbontásban (1280 × 720p HD).
► Megadja a kiválasztott népszerű zeneszámokat.
► A kimeneti videók sebességszabályozása. |
► A bírálók a felvétel közbeni idegen zajról számolnak be.
► A teljes képernyős játékfelvétel nem érhető el. |
 |
Camtasia
Fizetett |
► Videó, hang és kurzor sáv külön szerkesztése.
► Adjon feliratokat, feliratokat, vetélkedőket stb. A felvételhez.
► Könnyen nagyíthatja és pásztázhatja a videofelvételt. |
► Lassul nagy és nehéz projektek esetén.
► Bust multi-track interfész. |
 |
Screencast-O-Matic
Fizetett |
► Oszd meg a felvételt közvetlenül a Vimeo Pro, a Google Drive és a Dropbox szolgáltatással.
► Támogassa a videofájl elbeszélésének hozzáadását.
► A hangrögzítő beágyazása egy webhelyre. |
► Hirdetések és Java szükséges.
► 15 perces korlát a Screencast-O-Matic.com webhelyre történő feltöltésekre |
 |
VLC
Ingyenes |
► Könnyen működhet, mint a képernyő-felvevő és a számítógép lejátszója.
► A VLC meglehetősen egyszerű a felvétel elindításához. |
► Nincs mód a hangjának használatára a képernyőn.
► Csak a teljes asztalt rögzítheti, RAW formátumban nem. |
 |
Jégkrém képernyőregiszter
Ingyenes |
► Ez az azonnali szerkesztési lehetőséget biztosítja az Ön számára.
► Lehetővé teszi videofelvételek megosztását bármilyen platformon az URL gombra kattintva. |
► Az ingyenes verzió 10 percnyi felvételi időt is korlátoz.
► Csak a WEBM fájlformátumot exportálja. |
 |
Bandicam
Fizetett |
► Támogatja a nagy felbontású felvételt 3840 × 2160-ig (4K UHD).
► Játsszon le minden, a számítógépéről származó hangot lejátszás közben. |
► Szerkesztőeszközöket kell vásárolni. |
 |
Fraps
Fizetett |
► DirectX vagy OpenGL grafikus technológiát használó játékokhoz használják.
► Támogatja a valós idejű felvételt a kedvenc játékod lejátszása közben.
►A hangot és a videót 7680 × 4800 felbontásig rögzíti. |
► 20. február 2013. óta nem frissítették. |
 |
SmartPixel
Fizetett |
► Többféle rögzítési módot támogat (webkamera, PIP stb.)
► Ez megadja az alkalmazáson belüli videószerkesztőt. |
► Magas árcédula.
► Lassú producer (videószerkesztő) mód. |
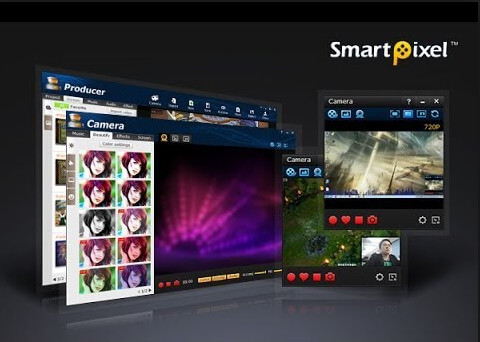 |
Jing
Ingyenes |
► Ingyenes online tárhelyet biztosít a videofelvételektől.
► A képernyőkép rögzítése egyszerű és egyszerű.
► Szöveget, nyilakat adhat hozzá, vagy jelölje ki a képernyőrögzítés szakaszait. |
► Az azonnali megosztás funkciónak költséget kell fizetnie. |
 |
Microsoft PowerPoint
Ingyenes |
► Szinte az összes elengedhetetlen szerkesztőeszközt kínálja a diavetítésekhez.
► Ingyenes lehetőséget ad a számítógép képernyőjének rögzítésére.
► Ez lehetővé teszi a diák elbeszélésének rögzítését. |
► Diashow-prezentációkat nem tehet közzé közvetlenül más közösségi hálózatokon. |
 |
HyperCam 2
Ingyenes |
► Ez egy fantasztikus audio és video szerkesztő eszköz.
► Támogatja a szöveges kommentárokat, hangot és képernyőjegyzeteket. |
► A kezelőfelület egy kicsit fejlett egy kezdő számítógép-felhasználó számára.
► Késleltetett és szinkronon kívüli felvételt kaphat. |
 |
FlashBack Express
Ingyenes |
► Képernyő és hangok könnyű rögzítése.
► Rögzítse a webkamerás felvételt számítógépen.
► Nincs időkorlát vagy vízjel. |
► Hiányzik a videoszerkesztés.
► Csak az MP4, AVI és WMV kimeneti formátumokat támogatja. |
 |
iSpring Ingyenes kamera
Ingyenes |
► Felvételi képernyő, hangos hang és rendszerhang a Windows számítógépen.
► Videó vágása, a háttérhang eltávolítása és a hangfájl csiszolása.
► Videó megosztása közvetlenül a YouTube-on. |
► Az exportált videoformátum WMV 720p HD-val. |
 |
3. rész. A képernyő rögzítése a Windows 10 rendszerben a Game Bar segítségével
Néhányan tudják, hogy a Windows rendelkezik egy rejtett képernyőfelvevő segédprogrammal. Ezzel könnyedén rögzítheti számítógépének képernyőjét a Windows 10 rendszeren.
Ez az eszköz az Xbox alkalmazás része, amelyet alapértelmezés szerint telepít a Windows 10 rendszerre.
Jegyzet: Az eszköz nem tud rögzíteni egyes programokat, például a File Manager vagy az egész asztal, de a szokásos alkalmazásokban működik.
Most fedezzük fel a titkot az Ön számára.
1Nyomja meg a Windows + G gombot a Játékbár párbeszédpanel megnyitásához. A felbukkanó ablakban kattintson az "Igen, ez egy játék" jelölőnégyzetre.
2Kattintson a "Felvétel indítása" gombra vagy a "Windows + Alt + R" gombra a videó rögzítésének megkezdéséhez.

Ez az!
A rögzített videókat MP4 fájlokban a „Videók” mappában találja, a „Felvételek” nevű almappában.
Következtetés
Ezen az oldalon megoldjuk a képernyő-felvevő problémáját a Windows számítógépen. Felveheti a Windows 10/8/7 számítógép képernyőjének legegyszerűbb felvételét a Képernyő-felvevővel, és a Windows 10 rész képernyőjét rögzítheti a beépített játéksáv segítségével. Természetesen összegyűjtünk további 19 legnépszerűbb felvevőt, hogy kiválassza, mi a kedvenc eszköz.
Ha bármilyen javaslata van, hagyja szabadon észrevételeit az alábbiakban.
Mit gondolsz erről a hozzászólásról?
Kiváló
Értékelés: 4.8 / 5 (az 192 értékelés alapján)