A Windows számítógépen jelentkező probléma elhárításához a Microsoft mondta a Steps Recorder programot. Azonban a számítógép teljes képernyőjének videóba rögzítéséhez az Aiseesoft Screen Recorder a legegyszerűbb módszer.
100% biztonságos. Nincsenek hirdetések.
100% biztonságos. Nincsenek hirdetések.

Microsoft Steps Recorder, más néven Microsoft Problems Steps Recorder Windows 7-en, az a program, amely rögzíti az extra lépéseket a Windows számítógépen jelentkező problémák elhárításához. Felveheti azokat a lépéseket, amelyeket a probléma felmerülésekor tett, így elküldheti a felvételt egy támogatási szakembernek a probléma megoldásához.
Azonban sokan figyelmen kívül hagyhatják ezt a lépésfelvevőt.
Hogyan kell használni a Windows Steps Recorder alkalmazást?
Ezt fogjuk feltárni ebben a bejegyzésben.
Olvassa tovább az összes információt, amelyről nem fog hiányozni.
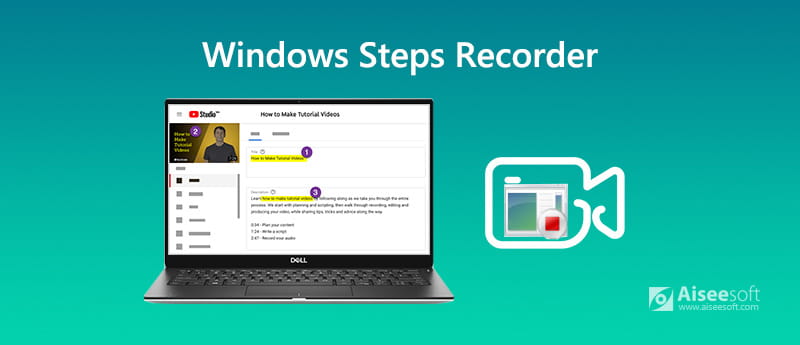
A számítógép lépéseinek rögzítéséhez kövesse az alábbi útmutatót.
1 lépés Nyissa meg a Steps Recorder alkalmazást
Kattintson a Start gombra, majd válassza a lehetőséget Windows kiegészítők és megtalálni Steps Recorder A Windows 10.
Kattintson az ablakok ikonra, majd kattintson a gombra Tartozékok / Kiegészítők találni Probléma lépéses felvevő Windows 7 vagy Windows 8.1.
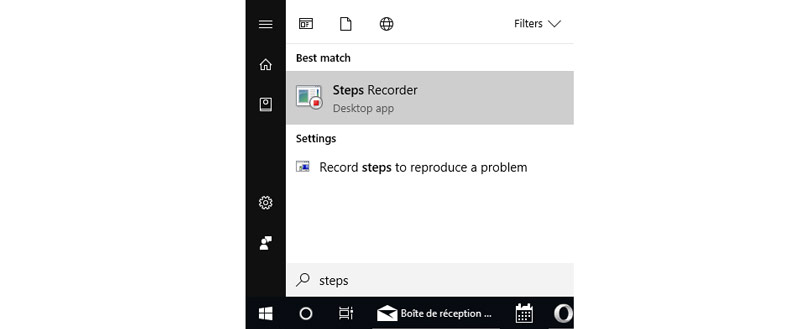
2 lépés Rögzítse a lépéseket
választ Indítsa el a felvételt, lépjen át a felmerült problémát vezető lépésekbe. A kívánt módon szüneteltetheti és folytathatja a felvételt.
Opcionálisan kiválaszthatja Megjegyzés hozzáadása hogy hozzáadja azt, amit meg szeretne kommentálni, miközben az egérrel kiválasztja a területet.

3 lépés Tekintse át és mentse a felvétel lépéseit
Kattintson a stop gombra, és átnézheti a diavetítéses felvétel lépéseit vagy a fájlokat a további részletekkel. Miután megerősítette, hogy rákattint Megtakarítás gombbal mentse a lépéseket, amelyek rögzítésre kerülnek ZIP fájlokat. A ZIP fájlt bármilyen webböngészőben megnézheti.
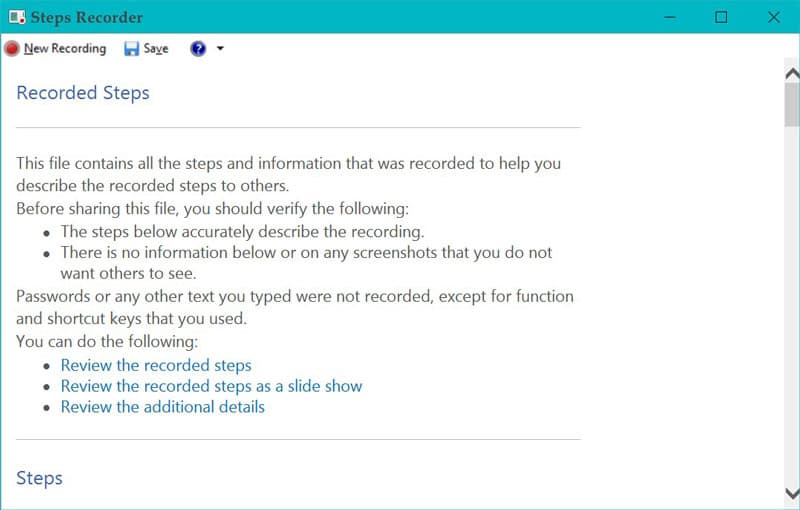
tippek
1. A Steps Recorder nem rögzít beírt szöveget (például jelszót), kivéve a funkció- és gyorsbillentyűket.
2. A Steps Recorder pontatlan felvételt készíthet a teljes játékhoz. Szüksége van a profira játékszoftver rögzíteni.
A lépésrögzítő ZIP fájlok formájában exportálható és bármilyen böngészőben megnyitható. Nem játszhatja le úgy, mint egy videót, amely élénk élményt nyújt. A videó lépéseinek rögzítéséhez használhatja Aiseesoft Képernyőfelvevő.
Az Aiseesoft Screen Recorder egy képernyővédő szoftver, amely képernyő, videó és audio rögzítésére szolgál az asztalról, a programról, a webkameráról, a böngészőből és egyebekből. Képes rögzíteni bármit, ami a számítógépen történik.

Letöltések
Aiseesoft képernyőfelvevő - Steps Recorder
100% biztonságos. Nincsenek hirdetések.
100% biztonságos. Nincsenek hirdetések.
Most pedig nézzük meg, hogyan használhatjuk a lépésrögzítőt oktatóvideó készítéséhez vagy a probléma elhárításához egy egyszerű útmutatóban.
1 lépés Válassza a Videofelvevő lehetőséget
Ingyenesen töltse le a szoftvert a számítógépén, telepítse és futtassa azonnal.
Ez a lépésfelvevő kompatibilis a Windows és a Mac számítógéppel, és ingyenesen letölthető saját igényei szerint.
100% biztonságos. Nincsenek hirdetések.
100% biztonságos. Nincsenek hirdetések.
Indítsa el az ablakot, és válassza a lehetőséget Videó.

2 lépés Felvételi beállítások
Itt kell elvégeznie a rögzítési beállításokat, mint például a felvételi terület, az audio forrás, a kimeneti formátum kiválasztása stb.
Válassza ki a felvételi ablakot
Ha a lépéseket a számítógép teljes képernyőjéről szeretné rögzíteni, válassza ki a játék ablakot. kettyenés Tele hogy rögzítse a számítógép teljes képernyőjét, miközben válassza szokás a rögzített régió vagy a kiválasztott régió vagy ablak kiválasztásához.
Válassza ki a hangfelvételt
Ezt követően válassza ki a felvételi hangot a Mikrofon a saját elbeszélés hozzáadásához.

Gyorsbillentyűk, kimenetek és egyebek rögzítése
Az utolsó dolog, amit meg kell tennie, a gyorsbillentyűk, az egér, a kimeneti beállítások stb. Rögzítési beállításainak elvégzése.
Kattintson az beállítások ikonra a mikrofon kép fölött, majd a Felvétel fül alapértelmezés szerint. Itt válthat az Egér fülre, ahol rögzítheti az egér kurzort és az egér kattintásait.
Ezen felül beállíthatja a kimeneti formátumokat, a képkockasebességet akár 60 kép / mp-ig, a videó kodeket, a videó minőségét stb., Stb.

3 lépés Rögzítse a lépések videót
Amíg a beállítások jól elvégezték, kattintson a gombra REC gombot a szoftverben, hogy azonnal elindítsa a lépéseket.
A beépített szerkesztő lehetővé teszi egy vonal / alak rajzolását, alakját, a szöveg hozzáadását, a feliratok hozzáadását, a szín szórását, a nyíl hozzáadását stb.

4 lépés Exportálja a videofelvétel lépéseit
A videofelvétel lépéseinek elvégzéséhez kattintson a Stop gombra, hogy a videofelvétel előnézete felé forduljon. Itt a klip funkciót is felhasználhatja a videó vágására.
Kattints Megtakarítás az oktatóvideó rögzítésének a számítógépére mentéséhez.

Most feltöltheti lépéseinek videóját online, vagy elküldheti bármilyen szakembereknek. A videofelvétel túl nagy? Éppen tömörítse a videót kisebb méretre e-mailben történő küldéshez.
Hogyan tekinthetem meg a Microsoft Steps Recorder segítségével történő rögzítés lépéseit?
Miután rákattintott a felvétel leállítására, 3 módon ad áttekintést a lépésekről, a diavetítésről, a képernyőképről és a képernyőképről a részletekkel.
A Steps Recorder nem működik a Windows 10 rendszeren?
Van egy jelentés, amely szerint a Windows 10 Steps Recorder megszűnik, és helyébe az Xbox Game Recorder lép, amely sokkal átfogóbb eszköz.
Felveheti a Steps Recorder videót?
Nem. A Microsoft Steps Recorder rögzíti a Windows számítógépén a pontos lépéseket, és a felvételt ZIP fájlként menti. A videó helyett csak a lépéseket rögzíti.
Következtetés
A Microsoft Steps Recorder az a lépésrögzítő, amely rögzíti a Windows számítógépen végrehajtott lépéseket a probléma elhárításához. Noha ezt az eszközt figyelmen kívül hagyják, és helyettesítheti az Xbox Game Recorderrel, ez továbbra is működik. Annak érdekében, hogy egy videofelvétel lépéseit animáltabb animációval láthassa el, szüksége van az Aiseesoft Screen Recorderre, amely segítséget nyújt, amely az egyszerű, de hatékony lépésrögzítő a Windows és Mac számítógépen elvégzett összes művelet rögzítéséhez.
Van javaslata a program felvételének lépéseivel kapcsolatban?
Hagyja meg észrevételeit az alábbiakban.
Screen Recorder szoftver
Camtasia képernyő felvevő Ispring képernyő felvevő Bármely videofelvevő OBS képernyő felvétel IceCream képernyő felvevő HD képernyő felvevő Képernyő felvevő nincs késés Windows lépések felvevő Művelet képernyő felvevő Képernyő felvevő Facecam-nal Adobe Screen Recorder Egér és billentyűzet felvevők Nyílt forráskódú képernyő-felvevő MP4 képernyő felvevő Mediasite asztali felvevő Ingyenes AVI felvevő WMV felvevő FLV felvevő MKV felvevő MOV felvevő WEBM felvevő MXF felvevő XviD felvevő MPEG felvevő
Az Aiseesoft Screen Recorder a legjobb képernyő-felvevő szoftver bármilyen tevékenység rögzítéséhez, például online videók, webkamera hívások, játékok a Windows / Mac rendszeren.
100% biztonságos. Nincsenek hirdetések.
100% biztonságos. Nincsenek hirdetések.