Ez a bejegyzés összegyűjti az AirDropról szóló átfogó információkat, így könnyen felhasználhatja tartalmak megosztására az iPhone, iPad, iPod és Mac készülékeken.
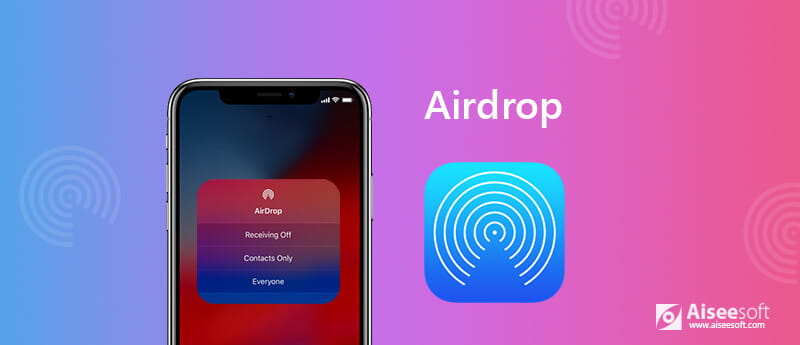
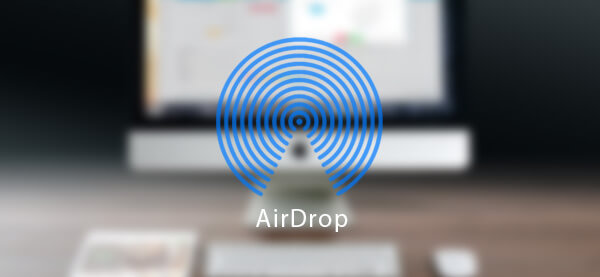
Az első dolog, amit meg kell tanulnunk: mi az AirDrop? Az AirDrop egy ad-hoc szolgáltatás, amelyet az Apple nyújt az OS X és iOS operációs rendszerekre. Az AirDrop, amelyet először a Mac OS X Lionban (OS X 10.7) és az iOS 7-ben mutattak be, lehetővé teszi a fájlok átvitelét a támogatott Macintosh számítógépek és iOS eszközök között levél vagy tömegtároló eszköz használata nélkül.
Az AirDrop segítségével gyorsan és egyszerűen átvihet fájlokat az iOS-eszközök és a Mac-ok között, például a AirDrop iPhone-t a Mac-re, AirDrop iPhone az Androidra, Az AirDrop Mac to iPad és így tovább. A Bluetooth LE segítségével továbbítja, felfedezi és tárgyalja a kapcsolatokat, és pont-pont Wi-Fi-t használ az adatok továbbítására. Ha az Apple AirDropot Mac / iPhone / iPad készüléken használja, akkor AirDrop fényképeket, videókat, névjegyeket, hangjegyzeteket, térképhelyeket és bármit, ami a megosztási lapon megjelenik, elküldheti.
Az AirDrop a Bluetooth segítségével hoz létre peer-to-peer Wi-Fi hálózatot az iOS és a Mac eszközök között, majd az eszközök tűzfalat hoznak létre a kapcsolat körül, és fájlokat küldnek titkosítási módszerrel, ami valójában sokkal biztonságosabbá teszi, mint az e-mailben történő átvitel.
Az AirDrop bekapcsolásakor az AirDrop automatikusan felismeri a közeli támogatott eszközöket Wi-Fi kapcsolatok segítségével, és fájlokat küld.
Mivel az AirDropnak csak jó Wi-Fi kapcsolatra van szüksége a fájlok iPhone / iPad vagy Mac közötti átviteléhez, ez nagyon gyors és kényelmes. Természetesen rengeteg AirDrop alternatívát találhat az iOS vagy az Android számára, legtöbbjük a Bluetooth-ra vagy a Near Field Communications (NFC) -re támaszkodik, amelyek a Wi-Fi-kapcsolattal összehasonlítva viszonylag lassúak. Az Apple fájlmegosztásának leggyakoribb módja iTunes fájlok megosztása. Van még néhány iOS átvitel amelyet választhat, amelyet nem korlátoz a Wi-Fi kapcsolat vagy a Bluetooth.
Az AirDrop nem fog működni minden Mac számítógépen és minden iOS-eszközön, ezért mielőtt kihasználná ezt a funkciót, ellenőrizze, hogy az Apple-eszköz támogatja-e azt. Pontosabban, az AirDrop-ot a következő Mac modellek támogatják:
MacBook Pro (2008 végén vagy újabb)
MacBook Air (későbbi 2010 vagy újabb)
MacBook (2008 végén vagy újabb)
iMac (2009 eleje vagy újabb)
Mac Mini vagy újabb (2010 közepe vagy újabb)
Mac Pro
IPhone esetén az iOS 7 vagy újabb verziót használó alábbi eszközök egyikére lesz szüksége:
iPhone 5 vagy újabb
iPad Pro
iPad (4. generáció) vagy újabb
iPad mini vagy újabb
iPod touch (5. generáció) vagy újabb
Az AirDrop lehetővé teszi, hogy csak a kapcsolatok, vagy mindenki számára engedélyezze. A kapcsolatoknak nagyobb aggodalomra van szükségük, mivel Önnek és az AirDrop-hoz kívánt személynek mindkettőnek be kell jelentkeznie az iCloudba, és egymás kapcsolatában kell lennie. Itt vannak a konkrét lépések:
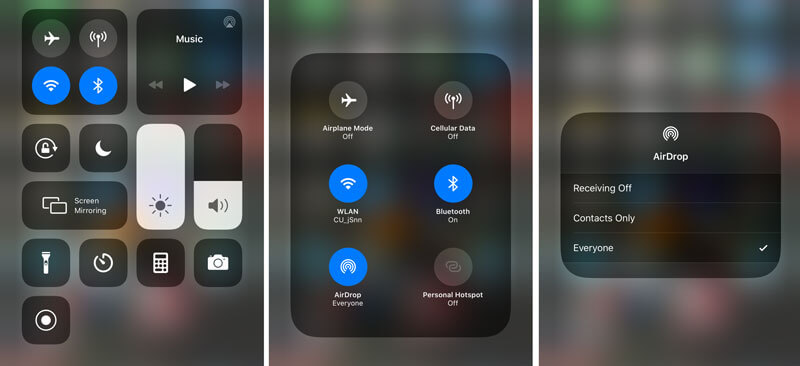
1. Görgessen felfelé a képernyő alján, és nyissa meg Középre.
2. Ellenőrizze mindkettőt Bluetooth és a Wi-Fi aktívak. (Az iPhone nem tud csatlakozni a WiFi-hez?)
3. Koppintson a földre száll.
Három lehetőség áll rendelkezésre: Ki, Csak névjegyek, Mindenki. Koppintson a Elérhetőségek csak or mindenki az AirDrop bekapcsolásához iPhone / iPad esetén.
Ugyanaz, mint az AirDrop iPhone / iPad készüléken, az AirDrop Mac esetén két lehetőséget kínál: a Csak névjegyek és a Mindenki lehetőséget. Az AirDrop csak a névjegyekhez való engedélyezéséhez győződjön meg arról, hogy Ön és az AirDrop használatához használni kívánt személy bejelentkezett-e az iCloudba, és egymás névjegyei között volt.

1. Indítsa el a Kereső a Mac-en.
2. Kattintson az AirDrop elemre a bal oldali navigációban, és kapcsolja be a Bluetooth-ot és a Wi-Fi-t.
3. Három lehetőség áll rendelkezésre az "Engedje meg, hogy felfedezzek" beállítás alatt. választ le letiltani az AirDrop-ot, Elérhetőségek csak hogy lehetővé tegye a kapcsolatoknak az AirDrop a Mac rendszerhez. Koppintson a mindenki fájlok fogadására az összes közeli AirDrops-ról.
Akkor könnyen a névjegyek átvitele az iPhone-ról a Mac-re.
Az iPhone AirDrop lehetővé teszi a mellékletek - beleértve a fényképeket, a videókat és a többi fájlt - átvitelét bármilyen iPhone vagy iPad alkalmazásról, amely rendelkezik a beépített megosztási lappal, és AirDrop fájlokat küldhet iPhone-ról Mac-re, iPhone-ra iPhone-ra vagy iPhone-ra Mac-re, ahogy tetszik. Vegyük például az AirDrop-ot az iPhone-ról a Mac-re, itt található a lépésről-lépésre szóló útmutató:
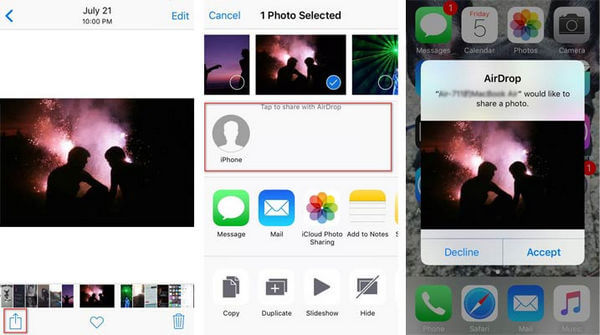
1. Győződjön meg arról, hogy az AirDrops mind az iPhone, mind a Mac be van kapcsolva.
2. Keresse meg azt a fájlt, amelyet az AirDrop segítségével el szeretne küldeni az iPhone készülékén.
3. Érintse meg a Megosztás gombot.
4. Érintse meg a Mac AirDrop nevét.
5. A Mac felhasználók megkaphatják az AirDrop értesítést. Kattintson az Elfogadás gombra, és most már sikeresen átvitte a fájlt az iPhone-ról a Mac-re az AirDrop használatával.
Az AirDrop Mac megkönnyíti a Mac fájlok, például fényképek, videók, névjegyek, üzenetek és további fájlok átvitelét a Mac számára. Az AirDrop Mac-t a Mac-re vagy az AirDrop Mac-t az iPhone / iPad készülékre állíthatja be, amire szüksége van. Az AirDrop for Mac alkalmazáshoz az iPhone használatához számos módszer létezik: használhatja az egyszerű drag and drop elemet Mac számítógépen, a helyi menüt, vagy a leggyakoribb megosztási lapot. Vedd az AirDrop-ot a Mac-ről a példaként a Share sheet segítségével:

1. Győződjön meg arról, hogy be van kapcsolva a Mac AirDrop és az iPhone AirDrop.
2. Indítsa el a Finder alkalmazást a Mac számítógépen, és keresse meg a megosztani kívánt fájlt.
3. Kattintson a Megosztás gombra, általában a jobb felső sarokban.
4. Válassza az AirDrop lehetőséget.
5. Kattintson az iPhone azon képére, amelyet meg szeretne osztani.

Még ha az AirDrop az Apple egyik legkifejezettebb technológiája is, egyenesen idegesítő, hogy hányszor egyszerűen nem működik teljesen ok nélkül. Az AirDrop nem működik a várt módon? Nézze meg ezeket a GYIK-eket, és nézze meg, van-e várt válasz.
V: Mint már említettük, az AirDrop nem kompatibilis minden iOS és Mac készülékkel. Az Apple beépítette az AirDropot az iOS 7-be és a Mac OS X Lionba (OS X 10.7), hogy egyszerűsítse a fájlok megosztását a közelben lévő iPhone felhasználók között. Vannak bizonyos firmware-követelmények is. Tehát, mielőtt úgy dönt, hogy az AirDrop készüléket iPhone / Mac számítógépen használja, ellenőrizze az AirDrop követelményeket, és ellenőrizze, hogy támogatott-e. Például, bár az iOS 7 telepíthető az iPhone 4S és az iPad 2-re, a legújabb firmware néhány funkciója nem érhető el. Az AirDrop egyike azoknak a szolgáltatásoknak, amelyek csak az iPhone 5 vagy újabb verzión érhetők el. Ezért az iPhone 4S vagy az iPad 2 nem képes az AirDrop használatára.
V: Az AirDrop mind a Bluetooth, mind a vezeték nélküli kapcsolat bekapcsolásához szükséges. Ellenőrizze az egyes szolgáltatásokat a Beállításokban, és ellenőrizze, hogy mindkettő be van-e kapcsolva. Vagy egyszerűen húzza felfelé a képernyő alját, és kapcsolja be őket a Vezérlőközpont ikonjának megérintésével. A Bluetooth és a Wi-Fi egyszerű bekapcsolása azonban nem aktiválja az AirDrop funkciót. A második ellenőrizendő szolgáltatás maga az AirDrop szolgáltatás. Az AirDrop ikont a Vezérlőközpontban is megtalálhatja.
Ha ezek egyike sem segít, akkor a legjobb intézkedés az, ha tartja a bekapcsoló gombot és csúsztatja az eszköz kikapcsolásához, majd indítsa újra az iOS-eszközt. Az iOS inicializálja az összes szoftver- és rendszerfájlt, és az eszköz készenléti állapotba kerül a parancsok újbóli elfogadására. Valójában sok iOS-problémát egyszerűen az eszköz kikapcsolásával lehet megoldani, és az AirDrop sem kivétel.
V: Az AirDrop iPhone / Mac sikeres bekapcsolása továbbra is fennáll annak esélye, hogy az AirDrophoz használni kívánt felhasználó nem jelenik meg. Ha ez történik, ellenőrizze néhány dolgot:
1. Az alapvető probléma, győződjön meg arról, hogy az AirDrop mindkét eszközén be van-e kapcsolva.
2. Ellenőrizze az eszközök közötti távolságot. Az AirDrop Bluetooth-felfedezést használ, tehát ellenőrizze, hogy az eszköz, amelybe AirDrop-ot próbál elérni, a sajátjaitól számított 30 méteres távolságon belül van-e. Ha szükséges, mozgassa közelebb egymáshoz az eszközöket a Bluetooth vétel javítása érdekében.
3. Az AirDrop beállítása Csak Névjegyekre van beállítva? Csak kapcsolattartó AirDrop Mac / iPhone készüléken lehetővé teszi az iOS-felhasználókkal olyan fájlok átvitelét, amelyek a névjegyben vannak tárolva, és érvényes Apple ID-vel vannak regisztrálva az eszközükön. A Csak Névjegyek működése érdekében az iOS-eszközön érvényes Apple ID-vel kell regisztrálnia, és be kell jelentkeznie az iCloudba is. Mivel a biztonságnak a legfontosabb aggodalmaknak kell lennie, javasoljuk, hogy amikor csak lehetséges, használja a Csak a kapcsolatok lehetőséget. Ha azonban nehézségekbe ütközik más iOS-eszközökhöz való csatlakozás során az AirDrop használatával, vagy ha nincs kapcsolattartója az AirDrop-címzetttel, akkor a Mindenki választógombot kell kizárnia minden olyan szoftverrel kapcsolatos kérdésről, amely megakadályozza az AirDrop kommunikációját.
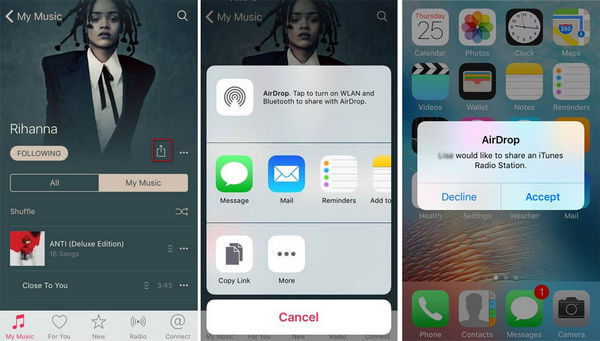
V: Vezeték nélkül AirDrop fényképeket, videókat, webhelyeket és néhány más fájlt is elküldhet. Azok számára, akik esetleg megtalálják az AirDrop share gombot az iPhone zenei alkalmazásban, az AirDrop nem engedi, hogy a lejátszott zenefájlt más iPhone-ra vagy Mac-re továbbítsák. Előfordulhat, hogy előad néhány útmutatót, amely megmondja, hogyan kell AirDrop zenét használni, de valójában az AirDrop csak az Artist vagy az Album linkjére mutathat, de nem az aktuális dalhoz. Ennek ellenére továbbra is engedélyezheti az AirDrop zenefájlok iPhone / Mac készülékre gyártását harmadik féltől származó zenei eszközökkel.
Ha nagy szüksége van a zene megosztására, akkor vannak jobb módjai zenét át iPhone-ról iPhone-ra.
Az AirDrop lehetővé teszi az iOS 7 felhasználók számára, hogy a fájlok széles skáláját megosszák barátaival és családjával. Az alábbiakban felsoroljuk azokat a dolgokat, amelyeket meg lehet osztani más iPhone, iPad vagy iPod touch felhasználókkal az AirDrop használatával:
képek
Videók
Kapcsolatok
Útlevélkönyvek
Megjegyzések
Hangjegyzetek
Webes URL-ek
Linkek az App oldalakhoz (App Store)
Térkép útmutatások
Megjegyzés: Az AirDrop használatával nem megosztható fájlokhoz mindig találhat más iOS átviteli eszközöket. Például használhatja iTunes Vagy valami iTunes alternatívák az Apple fájlok átviteléhez.