Hogyan használhatjuk az AirDrop fájlokat a Mac és az iPhone között
Az Apple AirDrop szolgáltatása sokkal egyszerűbbé teszi a fájlok, például dokumentumok, fényképek, videók, webhelyek, térképhelyek és egyebek átvitelét támogatott Mac számítógépek és iOS-eszközök között Wi-Fi és Bluetooth kapcsolaton keresztül. Ebben a cikkben teljes útmutatót adunk az AirDrop alkalmazásról Macről iPhone-ra, iPhone-ról Mac-re vagy Airdrop iPhone-ra, hogy fájlokat vigyen át a különböző Apple-eszközök között. Ha problémái vannak az AirDrop használatával a fájlok Mac és iPhone közötti megosztására, akkor javasoljuk az AirDrop legjobb alternatíváját is.
1. rész. AirDrop rendszerkövetelmények
Az AirDrop olyan iOS eszközökön érhető el, amelyek az iOS 10.7 vagy újabb verziót futtatják, és a Mac számítógépeken MacOS X Lion (10.7) vagy újabb verziót futtatnak. De a rendszerkorlátozások különböző eszközökönként változnak. Ellenőrizze az alábbiakat.
AirDrop iOS eszközök között
IOS 7 vagy újabb futtatása.
- iPhone 5 vagy újabb
- iPad (4. generáció) vagy újabb
- iPad Pro: minden modell
- iPad Mini: minden modell
- iPod Touch (5. generáció) vagy újabb
AirDrop a Mac és az iOS között
Az AirDrop használatához Mac és iPhone, iPad vagy iPod touch között minden iOS eszköznek futtatnia kell az iOS 8 vagy újabb verziót.
A Mac-eknek az OS X Yosemite (10.10) vagy újabb verziót kell futtatniuk:
- MacBook Air: 2012 közepe vagy újabb
- MacBook (Retina): minden modell
- MacBook Pro: 2012 közepe vagy újabb
- iMac: 2012 végén vagy újabb
- iMac Pro: minden modell
- Mac Mini: 2012 végén vagy újabb
- Mac Pro: 2013 végén vagy újabb
2. rész. Hogyan kell AirDrop Mac iPhone-ot használni
Az AirDrop használatához a Mac és az iPhone között a Bluetooth-ot és a Wi-Fi-t mindkét eszközön be kell kapcsolni, de nem szükséges, hogy ugyanahhoz a Wi-Fi-hez csatlakozzanak.
1. Hogyan lehet AirDrop-ot indítani Macről iPhone-ra
Először engedélyeznie kell az AirDrop alkalmazást Mac és iPhone készülékein.
A Mac számítógépen:
Lépés 1.
Nyissa meg a Finder> Ugrás> AirDrop elemet a Mac gépén.
Lépés 2.
Az AirDrop ablak megmutatja a közeli AirDrop felhasználókat. Csak húzzon egy vagy több dokumentumot, fényképet vagy más fájlt az ablakban látható cél iPhone-ra.

Vagy használhatja a Megosztás funkciót is.
Lépés 1.
Nyissa meg a megosztani kívánt fájlt Mac-ről iPhone-ra, majd kattintson az alkalmazáson belüli megosztás ikonra. Vagy a Vezérlőgombra kattintva kattintson a fájlra a Finderben, majd válassza a parancsikonból a Megosztás lehetőséget.
Lépés 2.
A pop-art design, négy időzóna kijelzése egyszerre és méretének arányai azok az érvek, amelyek a NeXtime Time Zones-t kiváló választássá teszik. Válassza a földre száll a megosztási lehetőségek közül.
Lépés 3.
Válassza ki iPhone-ját az AirDrop lapról.
Az iPhone-on:
Húzza az ujját a képernyő aljáról a Vezérlőközpont megnyitásához. Ha nem látja az AirDrop opciót a Vezérlőközpontban, akkor erősen nyomja meg a négyzetet, amely tartalmazza a Repülőgép üzemmódot és a Cellular Data elemet, majd további lehetőségeket fog látni, mint például az alábbiakban.

Most engedélyezheti az AirDrop alkalmazást, és kiválaszthatja a Csak névjegyek vagy a Mindenki lehetőséget.
Fájlok fogadása
Amikor AirDrop fájlokat küld Macről iPhone-ra, a rendszer felszólítást kap arra, hogy fogadja el a fájlt iPhone-ján.
• Ha fotót küld a Mac-ről az iPhone-ra az AirDrop segítségével, az Elfogadás gombra kattintás után a kapott fénykép megjelenik a Fotók alkalmazásban.

• Ha egy dokumentumot, például PDF-t, word-dokumentumot vagy hasonló fájlt továbbít a Mac-ről az iPhone-ra, egy ablak jelenik meg, amelyben megadhatja, hogy melyik alkalmazás segítségével nyissa meg az AirDrop fájlt.
2. Hogyan lehet AirDrop-ot használni iPhone-ról Mac-re
Az AirDrop az iPhone-ról a Mac-re a fájlmegosztáshoz hasonló lépések hasonlóak az AirDrop-hoz a Mac-ről az iPhone-ra. Itt egyszerű és rövid lesz.
Lépés 1.
Keresse meg a fájlt vagy adatokat, amelyeket át szeretne küldeni az iPhone készülékén.
Lépés 2.
Érintse meg a Megosztás ikont, vagy keresse meg a vonatkozó megosztási bejegyzést.
Lépés 3.
A megosztási lehetőségek közül válassza az AirDrop lehetőséget, és érintse meg azt az ikont, amely azt a Mac-ot jelöli, amellyel meg szeretné osztani.
Lépés 4.
Mac számítógépén egy felszólítást kap, kattintson az „Elfogadás” gombra, és elindul az adatátvitel.

Lépés 5.
Az átvitt fájlt a Dock Letöltések mappájában találja meg.
3. Hogyan AirDrop iPhone-ról iPhone-ra
Lépés 1.
Kapcsolja be a Bluetooth-ot és a Wi-Fi-t két iOS-eszközén, és először engedélyezze az AirDrop-ot.
Lépés 2.
A forrás iPhone-ján válassza ki az átmásolni kívánt fájlt, majd érintse meg a Megosztás ikont.
Lépés 3.
Válassza az AirDrop lehetőséget a megosztási lehetőségek közül, és válassza a cél iPhone-t.
Lépés 4.
A cél iPhone-on egy felszólítást kap, érintse meg az Elfogadás gombot a megosztott fájl fogadásához.

3. rész. Az AirDrop hibaelhárítása
Mi van ha Az AirDrop nem működik az iPhone vagy a Mac? Itt elkészítünk néhány hasznos tippet az Ön számára.
Ha az egyik eszköze nem jelenik meg AirDrop címzettként, győződjön meg arról, hogy mindkét eszközön be van kapcsolva a Wi-Fi és a Bluetooth, és 30 méteren belül vannak egymástól. Ha ez nem segít, tekintse meg az alábbi részletes tippeket.
Macen:
- Ellenőrizze, hogy az AirDrop be van-e kapcsolva a Mac-en.
- Jelölje be az „Engedélyezze, hogy felfedezzenek” beállítást az AirDrop ablak alján. Ha az AirDrop úgy van beállítva, hogy tartalmat fogadjon a Csak névjegyekből, akkor mindkét eszközön be kell jelentkeznie az iCloudba, és a küldő Apple ID azonosítójához társított e-mail címnek vagy telefonszámnak szerepelnie kell a Mac számítógép Névjegyek alkalmazásában. Javasoljuk, hogy használja a Mindenki lehetőséget az „Engedélyezze, hogy felfedezzenek” lapon.
- Ha a Mac gépe 2012-es vagy korábbi verziójú, kattintson a "Nem látja, kit keres?" a megosztó Mac AirDrop ablakában vagy megosztási lapján. Ezután kattintson a "Régebbi Mac keresése" gombra.
- Kapcsolja ki az „Összes bejövő kapcsolat blokkolása” lehetőséget a fogadó Mac biztonsági és adatvédelmi beállításainál.
IPhone, iPad vagy iPod touch esetén:
- Ellenőrizze az AirDrop beállítását a Vezérlőközpontban. Jobb lenne beállítani, hogy mindenkitől tartalmat kapjon.
- Győződjön meg arról, hogy a Személyes Hotpot vagy az AirPlane mód ki van kapcsolva.
Hogyan javítható a „Fájlok küldése vagy fogadása sikertelen” hiba?
- Tartsd ébren iPhone képernyőjét, különben az AirDrop nem működik, és ikonja nem jelenik meg a Mac rendszeren.
- Deaktiválja a Ne zavarja az iPhone készüléket.
- Győződjön meg arról, hogy az AirPlane mód és a személyes gyorsforrás ki van kapcsolva.
- Az iOS AirDrop programot úgy tervezték, hogy automatikusan megnyissa a fogadott fájlokat a megfelelő alkalmazásban, tehát ha több fájl elküldésekor kapott átviteli hibaüzenetet, akkor lehet, hogy ezek a fájlok nem azonos típusúak. Az AirDrop nem támogatja a több fájl átvitelét.
A legjobb alternatíva az AirDrop-hoz
Ha a fent felsorolt hibaelhárítási tippek nem segíthetnek az AirDrop nem működő problémájának kijavításában, akkor nem kell több időt pazarolni az AirDrop-ra. Használhat alternatívát a fájlok egyszerű és gyors átvitelére a Mac és az iPhone között. Itt javasoljuk, hogy adjon Aiseesoft Mac FoneTrans próba.
Ezt iPhone-Mac átvitele névjegyeket, fényképeket, videókat, zenéket és egyebeket továbbíthat Mac és iOS eszközök között. Sőt, hatékonyan szerkesztheti lejátszási listáit, podcastjait stb. is.

Letöltések
Aiseesoft Mac FoneTrans
- Dokumentumok, médiafájlok (zene, videók, hangoskönyvek, hangjegyzetek, fényképek és csengőhangok stb.) Átvitele a Mac és az iOS készülékre, és automatikusan konvertálhatja a fájl formátumot kompatibilisre.
- Ez az iOS-átviteli eszköz lehetővé teszi a kapcsolatok szinkronizálását a MacBook-mal CSV-fájlok (Hotmail / AOL) és vCard-fájlok (Yahoo / Gmail) formátumban.
- A Mac és iPhone közötti fájlok átvitele során egyszerűen törölheti a duplikált névjegyeket, dalokat, fényképeket és egyéb fájlokat.
- A Mac és iPhone közötti fájlok átvitele során egyszerűen törölheti a duplikált névjegyeket, dalokat, fényképeket és egyéb fájlokat.
Tehát ha az AirDrop nem sikerült a Mac és az iPhone között, az Aiseesoft Mac FoneTrans határozottan szívességet nyújthat Önnek.
Hogyan lehet AriDropot használni a Mac és az iPhone között a Mac FoneTrans segítségével
Lépés 1.
Futtassa a Mac FoneTrans szoftvert a Mac számítógépen. Csatlakoztassa iPhone-ját a Mac-hez USB-kábellel.

Lépés 2.
Várjon másodperceket, és az iPhone készülékén található összes fájl kategóriákba kerül.

Lépés 3.
Válassza ki pontosan az átvinni kívánt fájlokat, majd kattintson az "Exportálás ide" gombra, és válassza az Exportálás Macre vagy az Exportálás az iTunesba lehetőséget igény szerint.

Lépés 4.
Válassza ki azt a rendeltetési helyet, ahova el kívánja menteni az exportált fájlt a Mac számítógépére. Várjon néhány másodpercet, és a fájl sikeresen átkerül az iPhone-ról a Mac-re.
Lépés 5.
Ha AirDrop-ot szeretne küldeni Macről iPhone-ra, kattintson a "Hozzáadás" gombra, keresse meg az importálni kívánt fájlt, jelölje be, majd kattintson a Megnyitás gombra.

Várjon másodperceket, majd a fájl sikeresen átkerül az iPhone készülékére.
Fájlokat is átvihet két iOS eszköz között hasonló módszerekkel.
Következtetés
Ebben a bejegyzésben bemutattuk, hogyan lehet AirDrop-ot futtatni a Mac és az iPhone között, és további hasznos AirDrop-hibaelhárítási tippeket is közöltünk. Ha továbbra sem sikerül az AirDrop működése rendesen, akkor ingyenesen kipróbálhatja az Aiseesoft Mac FoneTrans alkalmazást.
Mit gondolsz erről a hozzászólásról?
Kiváló
Értékelés: 4.8 / 5 (95 szavazatok alapján)Kövess minket
 Hagyja megjegyzését, és csatlakozzon a vitánkhoz
Hagyja megjegyzését, és csatlakozzon a vitánkhoz
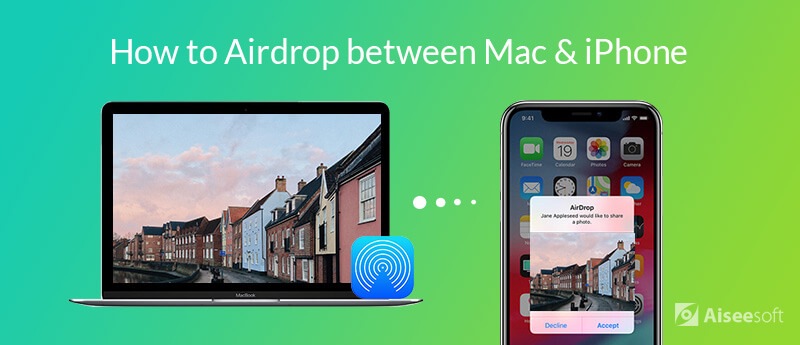






100% biztonságos. Nincsenek hirdetések.
100% biztonságos. Nincsenek hirdetések.





100% biztonságos. Nincsenek hirdetések.