"Több ezer fényképet készítettem biztonsági másolatom készítésére az iPad-ről az iTunes-ba. Egy baleset után a gyári beállításokat készítettem. Most meg szeretném másolni a kiválasztott fényképeket az iPad-re az iTunes biztonsági másolatából. De az iTunes visszaállítása csak az összes fénykép és Képek. Hogyan tudok átvitt kiválasztott fényképeket a számítógépről az iPadre? " - Chelsea
"Számos zenefájlt töltöttem le a SoundCloudból. Tudom, hogy az iTunes segíthet a zene másolásában a számítógépről az iPadre, de nem tudom, hogyan lehet a letöltött zenéket a számítógépről az iPadre átvinni? Ha iTunes nélkül nem tudok másolni a zenét az iPadre?" - Varsani

Az iPhone-hoz mint kommunikációs eszközhöz képest az iPad egyre népszerűbb szórakoztató eszköz és irodai segítő. Az iPad nagy képernyőn jeleníti meg a filmeket, valamint a szófájl kényelmes szerkesztését vagy olvasását. Az iPad széles körű használata arra készteti a fájlokat, hogy gyakran helyezzék át őket az iPadbe. A hordozható megtekintéshez mozognia kell a filmeket az iPadbe. A képeket az iPhone-ról vagy a számítógépről az iPadre is át kell töltenie egyértelmű látás vagy szerkesztés céljából. Nem szabad kihagynia a PDF-fájlok átvitelét az iPad-re egy folyamatos munkavégzés céljából, ha utazásának elfoglaltságos tárgyalásait készíti elő.
Tehát hogyan lehet fájlokat továbbítani az iPadre? Olvassa tovább a fájlokat az iPadről a Windowsból vagy a Mac-ből a következő leírásnak megfelelően.
Az iTunes egy alkalmazás iPad, iPhone és iPod számára. Szinkronizálhatja az iPad-et az iTunes-tal biztonsági mentés céljából. Ön is visszaállíthatja az iPad-et az iTunesból. Lásd a következő lépéseket:
1 lépés Csatlakoztassa az iPad-ot az iTunes-hoz
Indítsa el az iTunes alkalmazást a számítógépen, és csatlakoztassa az iPad számítógépet az iTunes alkalmazáshoz, hogy észlelje. Ha az iPad le van tiltva az iTuneshoz való csatlakozáshoz, kérjük, olvassa el ezt a cikket: Az iTunes nem ismeri fel az iPhone iPad vagy iPod készüléket? Nézz ide
2 lépés Fájlok átvitele a számítógépről az iPadre
Keresse meg és kattintson az iPad ikonjára, válassza a "Fotók"> "Fotók szinkronizálása"> "Fotók másolása a"> "Válassza a mappát ..." lehetőséget a számítógép helyi fájljának megnyitásához, a másoláshoz a „Saját képek” legördülő listára kattintva. fotók PC-ről iPadre.
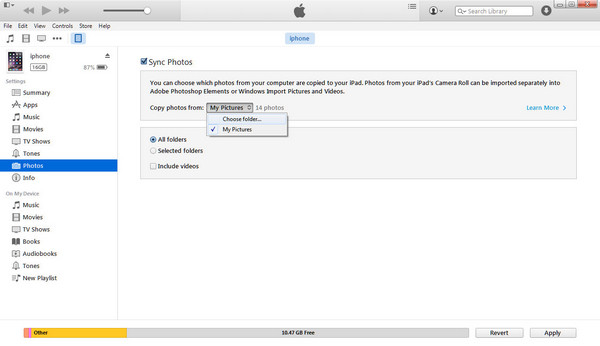
Amikor zenét és filmeket átvált az iTunesból az iPadbe, emlékeztető emlékeztetőül szól: ha egyszer zenét vagy filmeket helyez a számítógép biztonsági mentéséből az iPad készülékére, akkor az iPadről meglévő zenét és filmeit eltávolítja és szinkronizálja az új szinkronizálás. A névjegyek, az üzenetek, a naptárak és a könyvjelzők esetében csak akkor, ha visszaállítja a teljes iTunes biztonsági másolatot, akkor a névjegyeket az iTunes biztonsági másolatáról az iPadre továbbítja.
ITunes nélkül fájlokat tölthet le az iCloudról az iPadre. Először is meg kell tennie letölthető az iCloud for Windows és telepítse ezt a programot a számítógépére. Felhívjuk figyelmét, hogy az iCloud Drive beépített módon érkezik a Mac OS X Yosemite-hez, és letölteni kell a Windows 7-re vagy újabbra.
1 lépés Indítsa el az iCloud Drive szoftvert a számítógépen, és jelentkezzen be Apple ID-jével és jelszavával.
2 lépés Nyissa meg az iCloud Drive mappát, és húzza az összes eltávolítani kívánt fájlt a számítógépről az iPadre. Az ingyenes fiók megoszthat egy ingyenes 5 GB-os tárhelyet az iCloud Drive-ban. Időbe telhet, amíg a fájlokat a számítógépről az iCloud meghajtóra lehet letölteni a számítógépen.
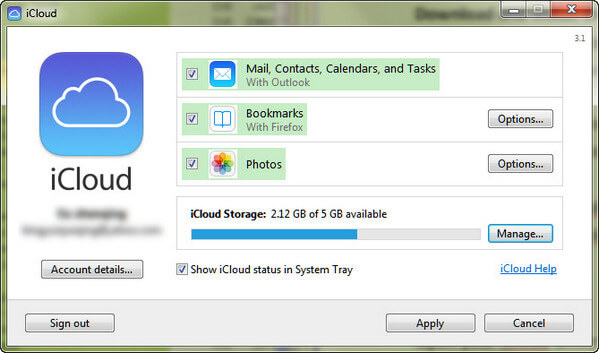
3 lépés IPadjén azt találja, hogy nem tudja használni az iCloud Drive-ot. Ehelyett a 2. lépésben kapott fájlok csak a megfelelő alkalmazásokon jeleníthetők meg. Például, ha TXT fájlt kap az iCloud Drive-ban, akkor ezt a fájlt elolvashatja a iPad TXT Reader alkalmazásával. Frissítenie kell alkalmazását az iCloud Drive támogatásához. Ellenkező esetben nem fogja megtekinteni a PC-ről vagy a Mac-ről az iPadre átvitt fájlokat.
A Mac X Yosemite legvonzóbb tulajdonsága földre száll. Mielőtt adatot továbbítana a Mac-ről az iPad / iPhone készülékre, ellenőriznie kell, hogy az iPad az iOS 7 vagy újabb verziót, valamint a Mac OS X Yosemite vagy újabb verzióját futtatja.
1 lépés A Mac számítógépen kattintson a "Go"> "AirDrop" elemre. Az AirDrop-tal kompatibilis összes közeli eszközt megtalál.
2 lépés Az iPad készüléken csúsztassa lefelé alulról a "Vezérlőközpont" megnyitásához. Koppintson az AirDrop elemre, és válassza a „Mindenki” lehetőséget.
3 lépés Mac rendszeren keresse meg iPadjét, keresse meg a fájlt, amelyet át szeretne vinni az iPadbe, és húzza az iPad ikonjára. És iPadjén kattintson az "Elfogadás" gombra, hogy videókat, képeket, zenét stb. Másoljon az iPad készülékére.
◆ Amikor filmeket, fényképeket, zenét, névjegyeket stb. Tölt át iPadre, be kell kapcsolnia a Wi-Fi-t és a Bluetooth-ot.
◆ Az iOS-eszköznek ki kell kapcsolnia a „Personal Hotspot” lehetőséget a „Beállítások”> „Cellular” menüben.
◆ Győződjön meg arról, hogy mindkét eszköz 30 méteres távolságon belül van egymástól.
Ön is szeretne olvasni: Átvitel az iPhone készülékről az Androidra
A fentebb említett három módszerrel összehasonlítva a fenti módok kicsit bonyolultabbá válnak, és néhányukban vannak korlátozások a fájlok átviteléről a számítógépről az iPadre. Tehát itt bemutatjuk a negyedik utat az iPad szinkronizáló szoftverrel, iOS Transfer. Ez az eszköz elég erős ahhoz, hogy az összes fájlt (fényképeket, zenéket, filmeket, dokumentumokat, névjegyeket, SMS-t stb.) Átvigye a PC-ről vagy a Mac-ről az iPadre. Ingyenesen töltse le ezt a segédprogramot itt.
1 lépés Telepítse és futtassa ezt az iOS Transfer fájlt a számítógépén. Csatlakoztassa iPadjét a számítógéphez USB kábellel. Ha adatot szeretne továbbítani a Mac-ről az iPad-re, töltse le a Mac-verziót.
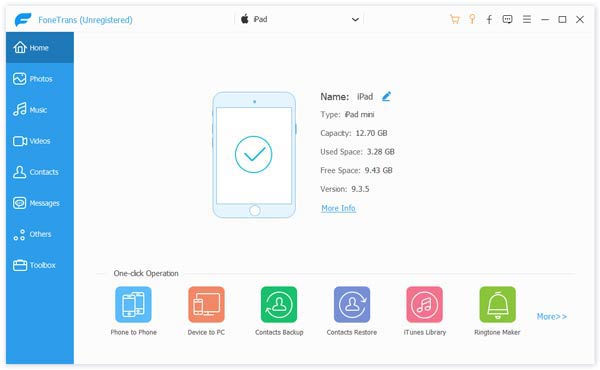
2 lépés Kattintson a "Média"> "Hozzáadás" gombra a kiválasztott zene vagy film importálásához a PC-ről az iPad készülékére. Kattintson a "Fotók"> "Hozzáadás" gombra a képek számítógépről iPadre történő átviteléhez. Hasonlóképpen, dokumentumokat (PDF vagy ePub fájlokat) átvihet az iPadre olvasásra.
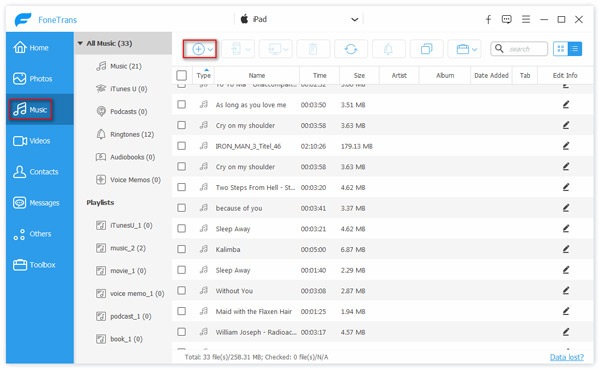
1. Ha a névjegyekről biztonsági másolatot készített a CSV fájlban, a vCard fájlban, a Windows címjegyzékben vagy az Outlookban a számítógépen, akkor ezeket a névjegyeket az iPadbe importálhatja. És ez automatikusan lemásolja a névjegyeket.
2. Nemcsak fájlokat továbbít a PC-ről vagy a Mac-ről az iPad-re, hanem a legjobb iPad-PC-re történő átviteli szoftverként is működik készítsen biztonsági másolatot az iPadről a számítógépre. Ez lehetővé teszi a dalok, filmek, fényképek, üzenetek, névjegyek, stb.
3. Alternatív megoldásként fájlokat (zenéket, filmeket, névjegyeket, üzeneteket) továbbíthat az iPhone-ról az iPadre, az iPadről egy másik iPadre, az iPad és az iPod között.
A fenti négy módszer megtanulása után az egyik a legjobb átviteli szoftver a fájlok iPadhez történő hozzáadására. Lehet, hogy megtalálta a választ.