A stabil Wi-Fi kapcsolat elengedhetetlen a zökkenőmentes kommunikációhoz és a különféle online szolgáltatásokhoz való hozzáféréshez. Azonban meglehetősen gyakori helyzet, hogy az iPhone nem hajlandó csatlakozni a Wi-Fi hálózatokhoz. A probléma hátterében különféle okok állhatnak, az egyszerű szoftverhibáktól a bonyolultabb hardverproblémákig. Ez az átfogó útmutató rávilágít ennek fő okaira Az iPhone nem csatlakozik a Wi-Fi-hez probléma, és beszélje meg a lehetséges javításokat, hogy újra online legyen.
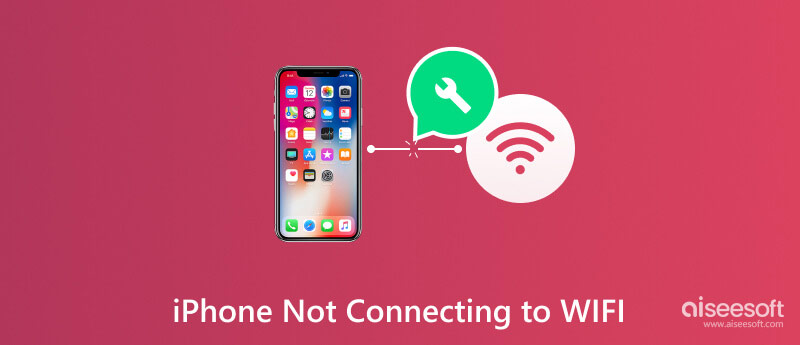
Számos oka lehet annak, hogy az iPhone nem csatlakozik a Wi-Fi-hez. Mielőtt elmondanánk a probléma megoldásának módját, szeretnénk feltárni néhány fő okot a probléma mögött.
Az egyik gyakori ok az, hogy magában a Wi-Fi-hálózatban lehetnek problémák. Ennek oka lehet a gyenge jel vagy hálózati torlódás. Ha az iPhone túl messze van az útválasztótól, előfordulhat, hogy nem tud stabil kapcsolatot létesíteni. Ezenkívül, ha túl sok eszköz csatlakozik ugyanahhoz a hálózathoz, túlzsúfoltságot okozhat, és lelassíthatja a kapcsolat sebességét.
Egy másik lehetőség, hogy az iPhone szoftverével vagy beállításaival lehet probléma. Bizonyos esetekben, elavult szoftver az iPhone-on Wi-Fi csatlakozási problémákat okozhat. Azt is érdemes megnézni, hogy az iPhone beállításainál be van-e kapcsolva a Wi-Fi váltókapcsoló.
Biztonsági beállítások Wi-Fi hálózat is csatlakozási problémákat okozhat. Ha a hálózat WPA2- vagy WEP-jelszót használ, győződjön meg róla, hogy a helyes jelszót adta meg az iPhone-on. Egy kis gépelési hiba megakadályozhatja az iPhone csatlakozását.
Ráadásul az iPhone-é Wi-Fi antenna vagy hardver hibás lehet. Ilyen esetekben előfordulhat, hogy az iPhone nem képes észlelni vagy csatlakozni egyetlen Wi-Fi hálózathoz sem. Ebben az esetben előfordulhat, hogy fel kell vennie a kapcsolatot az Apple ügyfélszolgálatával, vagy fel kell keresnie egy hivatalos szervizközpontot további segítségért és esetleges javításokért.
Végül, más elektronikus eszközök okozta interferencia befolyásolhatja az iPhone Wi-Fi-hez való csatlakozási képességét. Az iPhone vagy a Wi-Fi útválasztó közelében működő eszközök, például mikrohullámú sütők, vezeték nélküli telefonok vagy Bluetooth-eszközök megzavarhatják a Wi-Fi jelet.
Ha iPhone-ja nem tud csatlakozni egy Wi-Fi hálózathoz, próbáljon közelebb menni az útválasztóhoz, és ellenőrizze, hogy javul-e a Wi-Fi kapcsolat. Ezenkívül győződjön meg arról, hogy a megfelelő WIFI jelszót adja meg. Ha az iPhone nem csatlakozik a Wi-Fi-hez, továbbra is fennáll a probléma, próbálja meg az alábbi hét tippet használni a probléma elhárításához.
Az iPhone újraindítása gyakran javítja a kisebb hibákat és a csatlakozási problémákat. Megteheti a szokásos lépést az iPhone kikapcsolásához. Várjon néhány másodpercet, majd kapcsolja be újra.
Győződjön meg arról, hogy a Wi-Fi útválasztó be van kapcsolva, megfelelően konfigurálva van, és az iPhone hatótávolságán belül van. Az útválasztó újraindítása segíthet a csatlakozási problémák megoldásában.
Nyissa meg a Beállításokat iPhone-ján, és válassza a lehetőséget WLAN. Keresse meg Wi-Fi hálózatát az elérhető hálózatok közül, és érintse meg a mellette lévő i gombot. Koppintson a Felejtsd el ezt a hálózatot és erősítse meg döntését. Ezután csatlakozzon újra a Wi-Fi-hez úgy, hogy kiválasztja azt a listából, és szükség esetén megadja a jelszót.
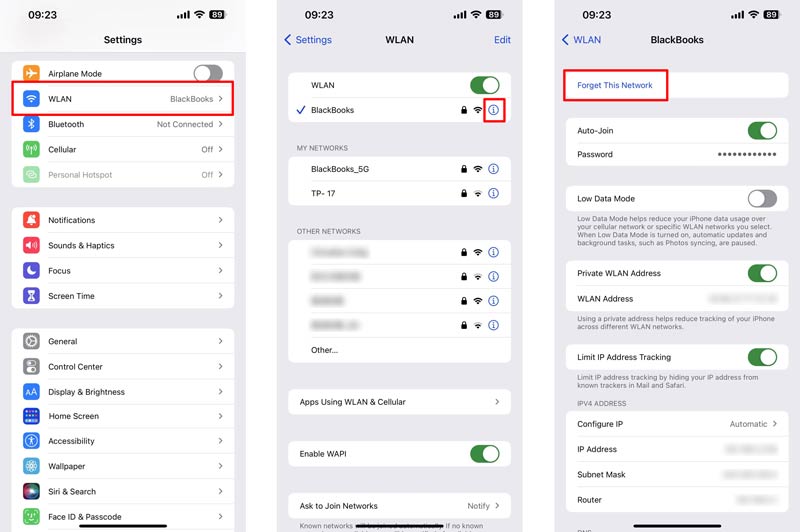
Ha van konfigurálva VPN vagy proxy az iPhone-on, próbálja meg ideiglenesen letiltani, hogy megbizonyosodjon arról, hogy ez megoldja-e az iPhone nem csatlakozik a Wi-Fi-problémához. Nyissa meg az iPhone Beállítások alkalmazását, koppintson az Általános elemre, és válassza a VPN vagy a Proxy lehetőséget az aktív kapcsolatok kikapcsolásához.
Nyissa meg az iPhone beállításait, válassza az Általános lehetőséget, majd iPhone átvitele vagy visszaállítása, visszaállítás, és végül, Hálózati beállítások visszaállítása. Ez a művelet törli a mentett Wi-Fi hálózatokat és jelszavaikat, ezért készüljön fel az újbóli megadásra. Gyakran kijavíthatja a sérült hálózati beállítások által okozott Wi-Fi csatlakozási problémákat.
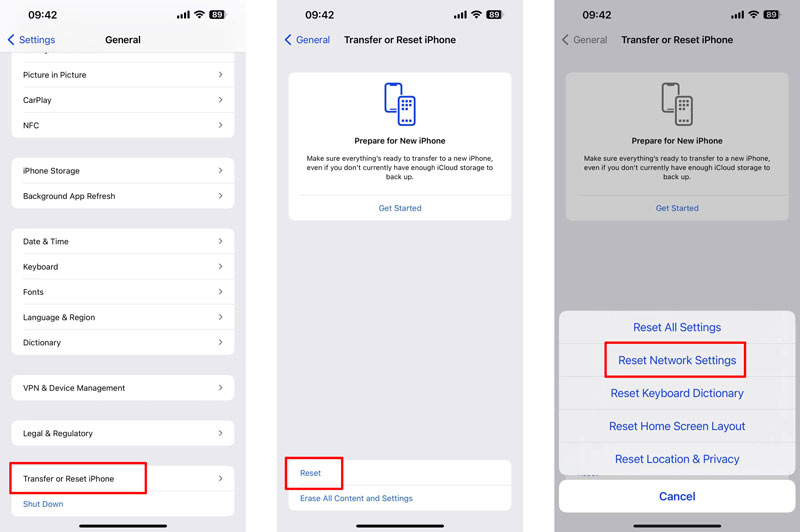
Ha az előző hálózati visszaállítás nem működött, próbálja meg visszaállítani az összes beállítást iPhone-ján. Ez a művelet nem távolít el semmilyen adatot vagy alkalmazást, de visszaállítja az összes beállítást az alapértelmezett értékekre.
Győződjön meg arról, hogy iPhone-ja szoftvere naprakész. Az Apple rendszeresen ad ki iOS-frissítéseket, amelyek gyakran tartalmaznak hibajavításokat és továbbfejlesztett Wi-Fi-kapcsolatot. Az elavult iOS-verziók néha azt okozhatják, hogy a Wi-Fi nem működik az iPhone-on. Ellenőrizze, hogy elérhető-e szoftverfrissítés iPhone-jához. Nyissa meg a Beállítások alkalmazást, lépjen az Általános elemre, és válassza a lehetőséget szoftver frissítése. Ha elérhető frissítés, érintse meg a lehetőséget Letöltése és telepítése a készülék frissítéséhez.
Aiseesoft iOS rendszer helyreállítása kijavíthat különféle rendszerrel kapcsolatos problémákat, például az iPhone nem csatlakozik a Wi-Fi-hez. Ha iPhone-ja nem tud csatlakozni Wi-Fi hálózathoz, de más eszközök igen, akkor a probléma egyszerű megoldására használhatja.

Letöltések
iOS rendszer-helyreállítás – Javítsa ki, hogy az iPhone nem csatlakozik a WiFi-hez
100% biztonságos. Nincsenek hirdetések.
100% biztonságos. Nincsenek hirdetések.
Töltse le és indítsa el az iOS rendszer-helyreállítást a számítógépén. Számos gyakori problémát láthat, amelyet megoldhat. Kattintson a Start gombra az iPhone nem csatlakozik Wi-Fi-problémájának elhárításához.
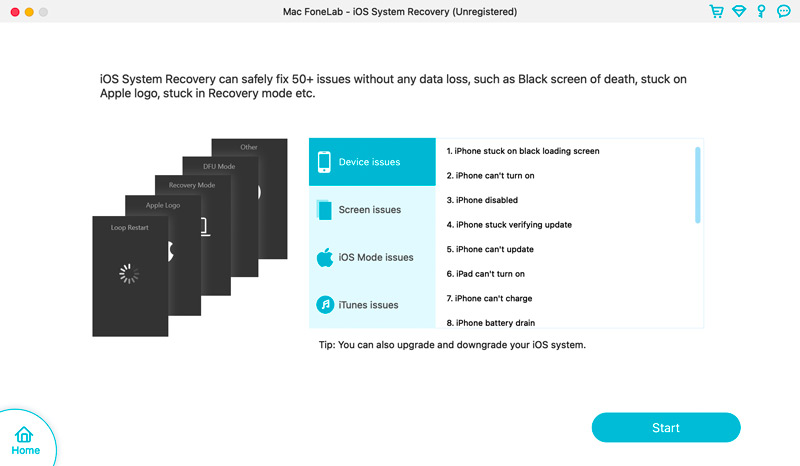
Csatlakoztassa iPhone-ját, és válassza ki a javítási módot. Az iPhone nem csatlakozik a Wi-Fi-hez. A Standard mód nem okoz iOS adatvesztést.
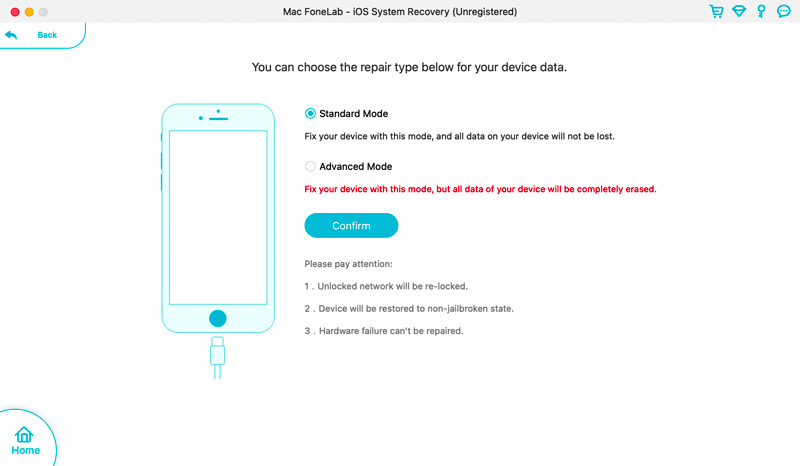
Az iOS System Recovery felkéri a kapcsolódó firmware-csomagot az iPhone-modellnek megfelelően. Ellenőrizze az eszköz adatait, és kattintson a gombra Következő a firmware letöltéséhez.
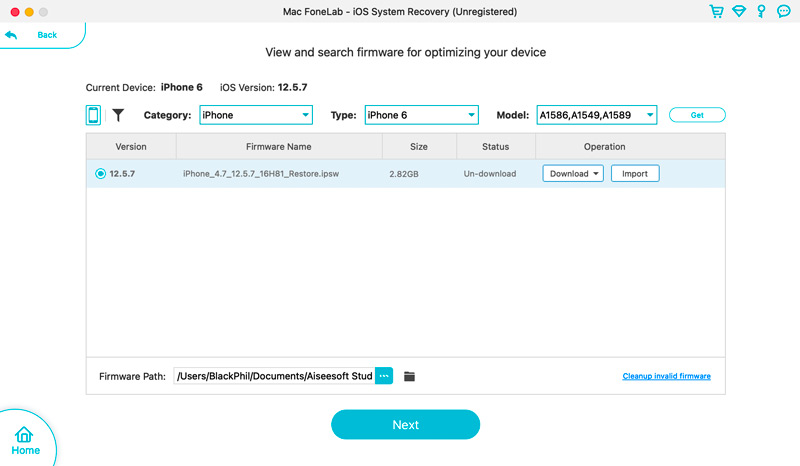
Amikor a firmware-csomag letöltése befejeződött, kattintson a gombra Fix most a Wi-Fi-probléma kijavításához, és iPhone-ja online állapotának helyreállításához.
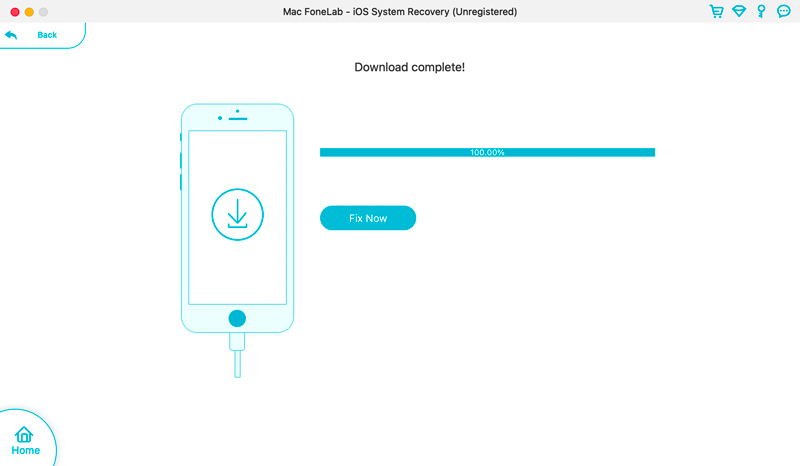
Hogyan csatlakoztathatod iPhone-odat a Wi-Fi-hez?
Ha iPhone-ját Wi-Fi-hálózathoz szeretné csatlakoztatni, oldja fel, és lépjen a Beállítások alkalmazásba. Koppintson a WLAN elemre, és győződjön meg arról, hogy a Wi-Fi kapcsoló be van kapcsolva. Az iPhone meg fogja keresni az elérhető Wi-Fi hálózatokat. Várja meg, amíg a kívánt hálózat megjelenik a listában. Amikor a rendszer kéri, érintse meg a hálózat nevét, amelyhez csatlakozni szeretne, és adja meg a jelszót. Érintse meg a Csatlakozás gombot a hálózathoz való csatlakozáshoz.
Miért állt le hirtelen a Wi-Fi-m?
Számos oka lehet annak, hogy a Wi-Fi hirtelen leállt. Ennek oka lehet az internetszolgáltató átmeneti kimaradása, az útválasztóval vagy modemmel kapcsolatos probléma, vagy az eszköz Wi-Fi-beállításaival kapcsolatos probléma.
Hogyan csatlakozhatok újra Wi-Fi hálózathoz az iPhone-omon?
Ha újra szeretne csatlakozni egy Wi-Fi-hálózathoz iPhone-ján, lépjen a Beállítások alkalmazásba, és válassza a WLAN lehetőséget. Keresse meg azt a hálózatot, amelyhez újra csatlakozni szeretne, és koppintson rá. Írja be a megfelelő jelszót, és érintse meg a Csatlakozás gombot.
Következtetés
A lehetséges okok és a javítások megértése segíthet a probléma megoldásában Az iPhone nem csatlakozik a Wi-Fi-hez probléma. Ellenőrizze még egyszer a hálózati beállításokat, frissítse rendszeresen a szoftvert, és szükség szerint hárítsa el a hardverrel kapcsolatos problémákat. A fenti hét hasznos tipp segítségével megoldhatja a leggyakoribb Wi-Fi-problémákat, és újra élvezheti a zökkenőmentes internetes élményt iPhone-ján. Ha a fenti módszerek egyike sem oldotta meg a problémát, javasoljuk, hogy kérjen további segítséget az Apple ügyfélszolgálatától.
Az iPhone nem fog működni
1. Az iPhone nem fog bekapcsolni
5. Az iPhone nem fog csatlakozni a WiFi-hez
6. Az iPhone nem fog szinkronizálni
7. Az iPhone nem fog csatlakozni az iTuneshoz
8. Az iPhone nem fog csatlakozni a számítógéphez
9. Az iPhone nem tölt le alkalmazásokat
10. Az iPhone nem fog lejátszani a videókat

Javítsa az iOS rendszerét normál helyzetbe számos olyan kérdésben, mint a DFU mód beépülése, a helyreállítási mód, a fejhallgató mód, az Apple logó stb., Normál állapotba, adatvesztés nélkül.
100% biztonságos. Nincsenek hirdetések.
100% biztonságos. Nincsenek hirdetések.