Mint tudjuk, a VLC egy nagy teljesítményű médialejátszó, amely támogatja a legnépszerűbb videó- és hangformátumok lejátszását, például MP4, AVI, MP3, WMV stb. A videók és hangok lejátszása mellett a hangot is rögzítheti a mikrofonból. Meg kell azonban jegyeznünk, hogy nem tud rendszerhangot rögzíteni. Olvassa el ezt a bejegyzést, és tanulja meg, hogyan rögzíthet hangot VLC-vel.
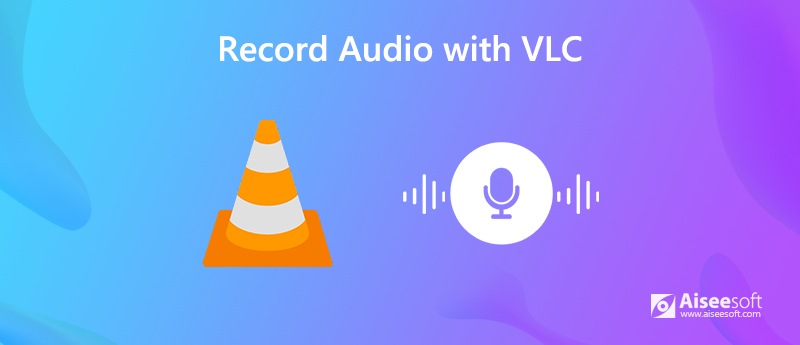
A VLC-vel történő hangfelvételhez tudnia kell, hogy a VLC csak a mikrofonból történő hangfelvételt teszi lehetővé a felhasználók számára. Ellenőrizze az alábbi lépésről lépésre a mikrofon hangjának VLC-n keresztüli rögzítését Windows és Mac rendszeren.
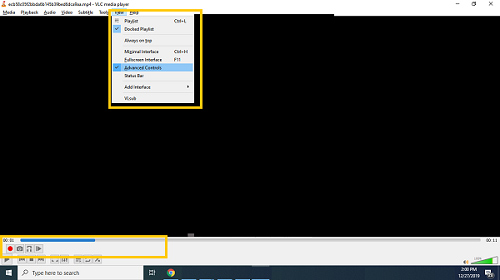
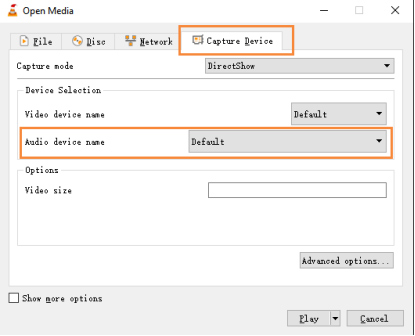
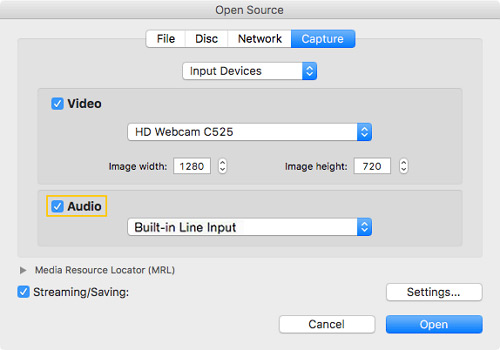
A VLC hangot rögzít a mikrofonból. Ha azonban VLC-vel rögzíti a hangot a rendszerhangból, vagy egy alkalmazásból szeretne hangot rögzíteni, a VLC nem tud segíteni. Ezért egy professzionálisabb hangrögzítőt kell választania, amely segít a rendszerhang hangjának rögzítésében Windows vagy Mac rendszeren. Itt használhatod Aiseesoft hangrögzítő a zene, rádió vagy online hang rögzítéséhez, és a rögzített hang MP3 / WMA / AAC / M4A formátumba mentéséhez az egyszerű lejátszás érdekében.

Letöltések
100% biztonságos. Nincsenek hirdetések.
100% biztonságos. Nincsenek hirdetések.

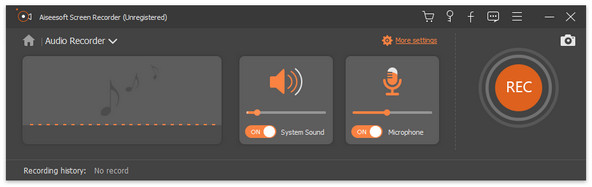


Ezt a hangrögzítést is felhasználhatja hangfelvétel rögzítése zenével, zene streaming, online videó, játékmenet stb.
1. Videofelvétel a VLC-vel
Először nyissa meg a VLC-t a számítógépen, majd kattintson a Média> Megnyitás elemre. Ezután válassza a Készülékek rögzítése fület. Váltson a rögzítési módra Asztalra. Ezután kattintson a Lejátszás gomb melletti legördülő menüre, és válassza a Konvertálás lehetőséget. Lépjen a Tallózás elemre, és válassza ki a képernyőfelvétel mentéséhez rendeltetési helyet, és nevezze el a fájlt. Ezután kattintson a Start gombra, és a képernyő rögzítésre kerül. A felvétel leállításához kattintson a Stop gombra a VLC-n, és a rögzítési fájl automatikusan el lesz mentve a rendeltetési helyre.
2. Biztonságosan letölthető a VLC?
A VLC Media Player teljesen biztonságosan letölthető a számítógépére.
3. Hogyan javíthatjuk a hang nélküli VLC-t?
A VLC-nek nincs hangproblémája az elavult VLC-verzió miatt, amelyet javíthat úgy, hogy frissíti a legújabb VLC-verzióra, hogy a legfrissebb programjavításra kerüljön, amely hiányzik az előző verzióból.
4. Mi a legjobb alternatíva a VLC-nek hangfelvételhez?
A VLC legjobb alternatíva Aiseesoft hangrögzítő. Nemcsak a számítógép belső vagy külső hangjának rögzítésére használhatja, hanem rögzítheti a képernyőt és könnyedén készíthet pillanatképeket.
VLC felvétel
Hangfelvétel VLC-vel 5 módszer a videó elforgatására Windows 10/8/7 és Mac rendszereken VLC képernyőképe VLC rögzítő képernyő VLC nem rögzíti
Az Aiseesoft Screen Recorder a legjobb képernyő-felvevő szoftver bármilyen tevékenység rögzítéséhez, például online videók, webkamera hívások, játékok a Windows / Mac rendszeren.
100% biztonságos. Nincsenek hirdetések.
100% biztonságos. Nincsenek hirdetések.