A VLC Media Player az egyik legnépszerűbb video / audio lejátszó, amely segít a különféle médiafájlok zökkenőmentes lejátszásában. De a VLC nem csak a különböző forrásokból származó videókat játszik. A VLC néhány alapvető szerkesztési funkciója hasznos videószerkesztő eszközévé teszi. Például, ha videót akar vágni, akkor a VLC-re is támaszkodhat.
Lehet, hogy a VLC nem a legfejlettebb videoszerkesztő szoftver, de képes videók vágására. Lehetővé teszi a videók egy részének kivágását. Ha csak a VLC-t látja egy videolejátszón, és nem tudja, hogyan kell használni VLC trim videó? Ez az útmutató megmutatja, hogyan vághatja le a videót a VLC segítségével.
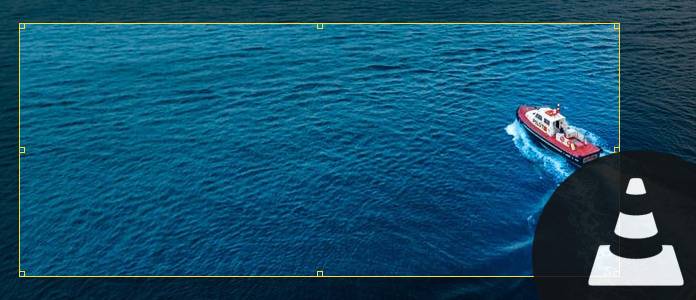
VLC vágási videó
Csak szeretné menteni a kedvenc szegmenseit, és kihagyni a többit? A videót VLC-ben vághatja le. A VLC trim videofilmek használatához a következő útmutatót veheti igénybe.
1 lépésIndítsa el a VLC Player alkalmazást a számítógépen. A VLC Player letöltéséhez és telepítéséhez keresse meg a http://www.videolan.org/ webhelyet. Kattintson a menüsor "Nézet" fülére, és válassza a legördülő listából az "Speciális vezérlők" lehetőséget.

2 lépésKattintson a piros "Felvétel" gombra, játssza le a videót, vagy görgessen körül a kiindulási ponthoz, ahonnan levágja. Miután elérte a végpontot, nyomja meg ismét a felvétel gombot.

Ezzel a felvételi módszerrel könnyedén elkészítheti a VLC trim videókat. A rögzített videót a számítógép „Saját videó” mappájába menti.
Ha videofelvételt szeretne vágni VLC-vel, ezt megteheti a fenti módszerrel. De amint láthatja, a VLC Player nem professzionális videószerkesztő. Kicsit nehéznek érezheti, hogy a videofelvételt a VLC-n rögzíti. Itt őszintén ajánljuk a Ingyenes videószerkesztő hogy segítsen kivágni / vágni a videót. Ingyenesen letöltheti és kipróbálhatja.
Jellemzők:
1 lépésTöltse le, telepítse és indítsa el az Ingyenes Video Szerkesztőt PC-jére vagy Mac-jére. Ez az ingyenes videószerkesztő könnyen megtanulható felülettel rendelkezik, és praktikus videoszerkesztő funkciókat kínál. Kattintson az "Alap klip" -re a videoklip-ablak megnyitásához.

2 lépésImportálja a videót ebbe az ingyenes videószerkesztőbe az "Fájl hozzáadása" gombra kattintva. A fájlt közvetlenül oda is húzhatja.

3 lépésHúzza a folyamat sávot a videoklip kezdési és befejezési idejének beállításához. A beépített videolejátszó lehetővé teszi a videó előnézetét. Ilyen módon könnyedén vághatja le / vághatja le videóját.

4 lépésKattintson a "Mentés"> "Konvertálás" elemre a videó vágásához és a vágott videó mentéséhez a számítógépre.
Ellenőrizze, hogyan vágja le a videót az alábbi videóból:


Ebben a cikkben elsősorban a VLC trim video-ról beszélünk. Megmutatjuk, hogyan kell lépésről lépésre vágni a videót a VLC-ben. Ezenkívül bemutatunk egy könnyen használható ingyenes videószerkesztőt, amely segít a videó klippelésében, csak a hasznos rész mentésében. Remélem, hogy könnyedén kivághatja a videót, miután elolvasta ezt a bejegyzést.