Lehetőség van a VLC DVD-lemezről MP4-re történő másolására? Hogyan vágjunk DVD-t VLC-vel? Windows 10 PC-n vagy Mac-en?
Számos internetes DVD-rippelő állítja, hogy segítenek a DVD-k videofelvételében, például MP4, MOV, AVI, MKV, FLV stb. Valójában, ha a VLC Player telepítve van a számítógépére, akkor bízhat benne, hogy felszabadítja a DVD-t video, audio vagy ISO fájlba.
A VLC nyílt forráskódú médialejátszóként híres, amely nagymértékben támogatja az összes népszerű multimédiás fájlt. Használhatja különféle formátumú video- / audiofájlok, DVD-k, VCD-k és CD-k jó effektusokkal történő lejátszásához. Sőt, DVD-ripperként is működik, így könnyebben konvertálhatja a DVD-t MP4-re.

Vibráljon egy DVD-t VLC-vel
Most visszatérünk a hozzászólás legfontosabb pontjához, hogy hogyan lehet elkészíteni VLC rip DVD? A következő részekben részletesen bemutatjuk a DVD VLC-vel történő rippelésének részletes lépéseit Windows 10/8/7 / XP, valamint Mac számítógépeken. Sőt, javasolunk egy professzionális DVD-rippert is, amely sokkal könnyebb lépésekkel segít a DVD-lemezek bemásolásában.
Az alábbiakban bemutatjuk a DVD-k VLC-lel történő rippelésének részletes lépéseit a Windows 10 számítógépen. A DVD bemásolása előtt először ellenőrizze, hogy a VLC Media Player telepítve van-e a számítógépére. Győződjön meg arról, hogy normálisan működik, és jó változat, szükség esetén a legújabb verzió. Ezt követően elkészítheti a következő útmutatót a VLC rip DVD készítéséhez.
1 lépésNyissa ki a DVD-tálcát a számítógépén, és helyezze be a bemásolni kívánt DVD-t. Csatlakoztasson külső DVD-meghajtót, ha a számítógépe nem rendelkezik ilyennel.
2 lépésNyissa meg a VLC-t, majd kattintson a gombra Média opciót a menüsoron. kettyenés Nyissa meg a lemezt a legördülő listából a Nyissa meg a Média lehetőséget ablak.
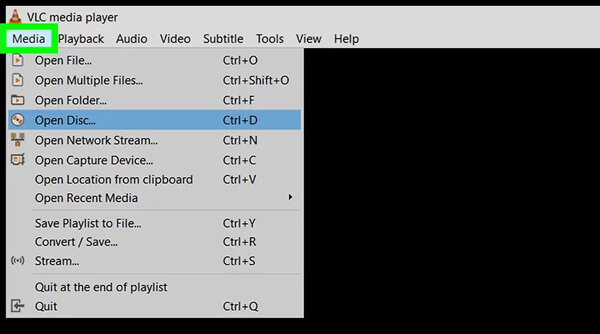
3 lépésAz előugró ablakban Nyissa meg a Média lehetőséget ablakban kattintson Lemez fülre, majd jelölje meg DVD alatt a Lemezkiválasztás. Jelölje be a „Nincs lemezmenü” opciót.
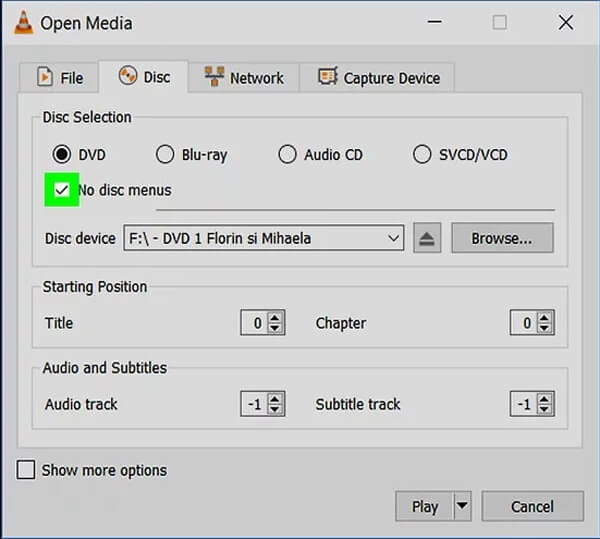
4 lépésKattints játszani ugyanabban az ablakban, majd kattintson az OK gombra Megtérít a legördülő menüből. Ezután kiválaszthatja a kimeneti formátumot a "Profil"-ból és a célfájl mappából a "Böngészőből".
Csak állítsa be a kimeneti formátumot MP4-re, ha a DVD-t MP4-re kívánja másolni VLC-vel. kettyenés Rajt gomb megnyomásával megkezdheti a DVD-lemez MP4 videóvá konvertálását. A DVD lejátssza, ha a „Helyileg lejátszás” lehetőséget választja. Jelölje be hogyan lehet szerkeszteni a videót a VLC-vel.
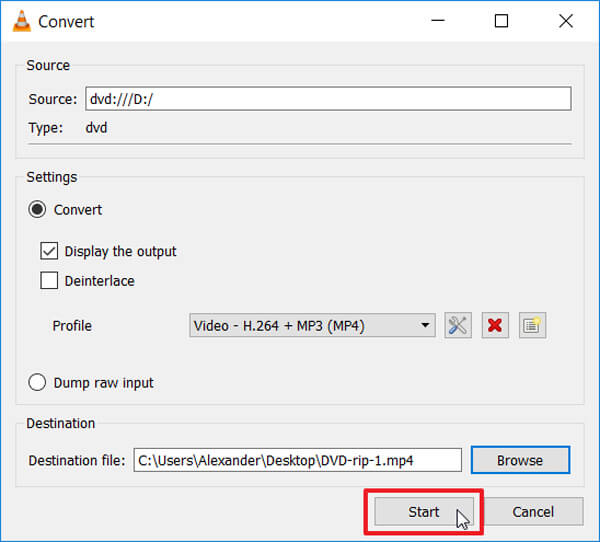
Jegyzet: A VLC rip DVD-n a legnagyobb probléma az, hogy a DVD rippelési sebessége inkább hasonlít az X1-re. Ez azt jelenti, hogy ha 90 perces filmet szeretne rippelni, akkor még egy órát kell várnia a DVD-rippelési folyamat befejezéséhez. Időnként a VLC-lel másolt DVD nem lesz hangos.
Ha Mac felhasználó, és a DVD-k beolvasását a VLC-vel is szeretné megtenni, ebben a részben részletes információkat talál. Először telepítse a VLC új verzióját a Mac-re. Ezután a következő lépéseket követheti, ha DVD-lemezeit VC-n keresztül Mac-re másolja.
1 lépésHelyezze be a DVD-lemezt, amelyet VLC-vel szeretne letölteni. Lehet, hogy ehhez külső DVD-meghajtót kell csatlakoztatnia. Nyissa meg a VLC-t a Mac számítógépen.
2 lépésKattintson a "Fájl" menüelemre a bal felső sarokban, majd válassza a "Lemez megnyitása..." lehetőséget a legördülő listából.
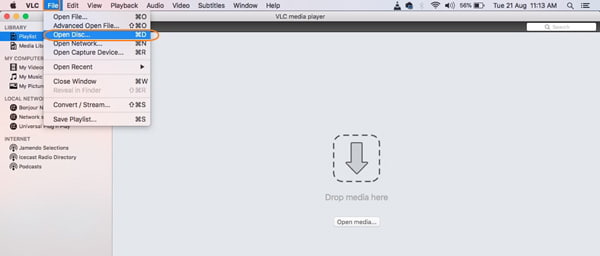
3 lépésAz előugró ablakban kattintson a "DVD-menük letiltása" elemre. Jelölje be a „Streamkimenet” jelölőnégyzetet az ablak bal alsó sarkában.
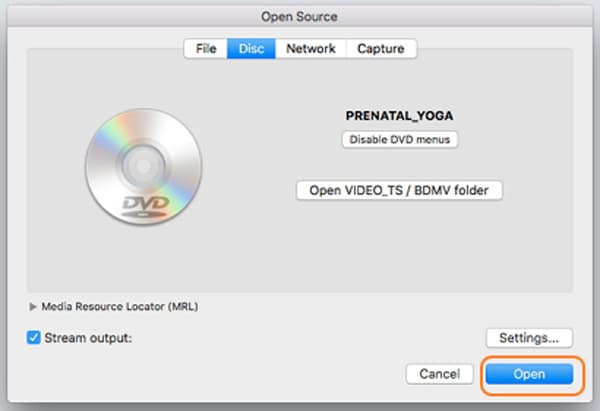
4 lépésKattintson a „Beállítások” lehetőségre a VLC rip DVD különféle beállításainak megadásához Mac rendszeren. Jelölje be a "Fájl" elemet, majd kattintson a "Tallózás" gombra a hely kiválasztásához és a fájl átnevezéséhez. A fájlnév megadásakor ügyeljen arra, hogy az utótag neve „.mp4”. Kattintson a "Mentés" gombra a művelet megerősítéséhez.
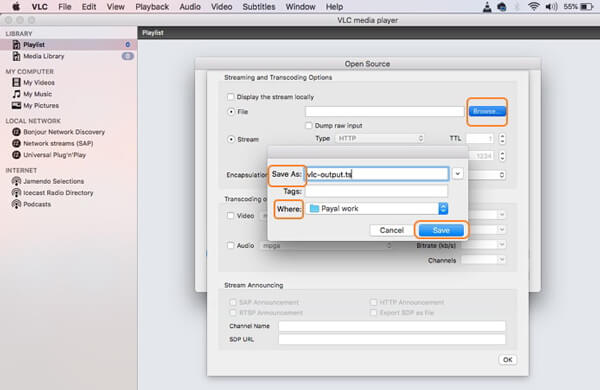
5 lépésKattintson az "Encapsulation Method" elemre, és válassza ki az MP4 vagy más megfelelő kimeneti formátumot. Kattintson az "OK" gombra, majd kattintson a "Megnyitás" gombra a DVC VLC-vel történő rippelésének megkezdéséhez Mac rendszeren.
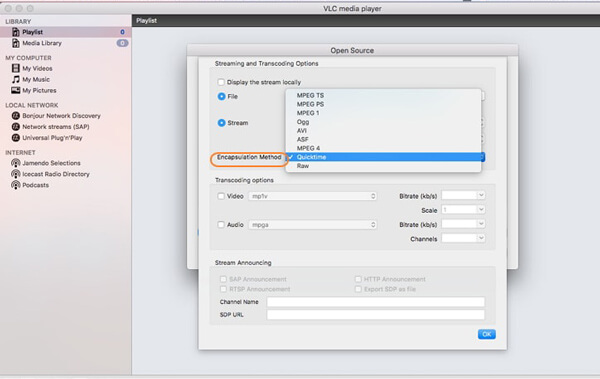
Ingyenes és nyílt forráskódú médialejátszóként a VLC DVD-ripperként is működhet, hogy segítsen a DVD-t MP4-re konvertálni Windows 10 PC-n vagy Mac-en. De ahogy fentebb említettük, a DVD VLC-vel történő rippelése nagyon sokáig tart. Sőt, a VLC különböző verziói eltérő lépéseket igényelnek a DVD-másolási feladat elvégzéséhez. Ez egy kicsit bosszantó.
Tekintettel arra, hogy itt őszintén bemutatunk egy professzionális DVD-rippert, Video Converter Ultimate. Képes DVD-t bármilyen népszerű videó/audió formátumba bemásolni, mint például MP4, MOV, AVI, MKV, FLV, MPEG, MP3, FLAC, M4A és még sok más, az Ön igényei szerint. Mi több, lehetővé teszi a DVD szerkesztését, a kimeneti effektusok beállítását és a minőség javítását a DVD bemásolása előtt. Most megtekintheti a következő útmutatót a DVD-rippeléshez Windows vagy Mac rendszeren.
Aiseesoft Video Converter Ultimate

1 lépésKattintson a fenti letöltés gombra, hogy ingyenesen letölthesse és telepítse ezt a nagy teljesítményű DVD-rippert a számítógépére. Töltse le a megfelelő verziót.
2 lépésIndítsa el ezt a DVD-rippert, és helyezze be a DVD-lemezt a számítógépébe. Kattintson a "Load Disc" elemre, majd válassza a "DVD Disc betöltése" lehetőséget, amikor belép a fő interfészbe. Ez a művelet gyorsan hozzáadja DVD-jét ehhez a szoftverhez.

3 lépésAz összes DVD-fájlt láthatja a felületen. Válassza ki a bemásolni kívánt DVD-t, majd kattintson a "Profil" gombra. Könnyedén megtalálhatja az összes kimeneti formátumot a "Profilban".

Például lehetővé teszi konvertálni DVD-t iPhone-ra, iPad és más eszközök támogatott formátumokat könnyedén. A "Beállítások" gombra kattintva testreszabhatja a kimeneti felbontást, kodeket, bitrátát, képkockasebességet, képarányt és egyebeket.
4 lépésA DVD bemásolása előtt szerkesztheti a DVD-t, például videót vághat/forgathat/kivághat, beállíthatja az effektusokat, hozzáadhat 3D effektusokat, javíthatja a minőséget, hozzáadhat személyes vízjelet stb. Mindezek után kattintson a "Konvertálás" gombra a DVD rippeléséhez.
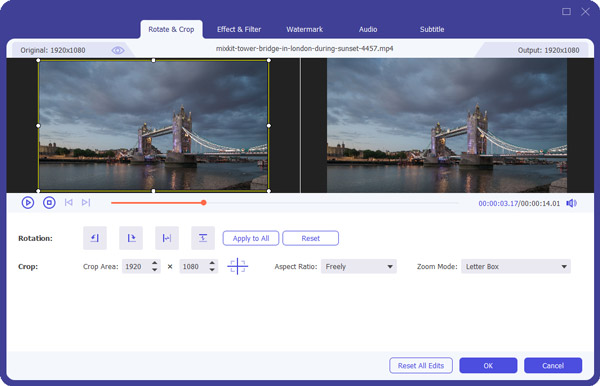
Miután elolvasta ezt a posztot, akkor könnyen rip DVD-t VLC-vel, Windows 10/8/7 PC-n vagy Mac-en. Természetesen a Video Converter Ultimate segítségével sokkal könnyebben megszerezheti a DVD-t video / audio fájlba. Ingyenesen letöltheti és kipróbálhatja.