OBS (Open Broadcaster szoftver) egy ingyenes és nyílt forráskódú videó streaming és rögzítő program. Főleg élő közvetítésre használják platformokra. Ezen túlmenően nagy teljesítményű rögzítési funkcióval rendelkezik, amely automatikusan rögzíti az élő adást vagy rögzíti a képernyőt a számítógépen.
Az OBS kiváló minőségű valós idejű videó/audió rögzítést és keverést biztosít. Kényelmesen rögzítheti számítógépe képernyőjének bármely részét, és elmentheti videofájlként. Sok felhasználó azonban panaszkodott, hogy nem találja azt a helyet, ahová az OBS menti a felvételeket. Hasonló problémával küzdesz?
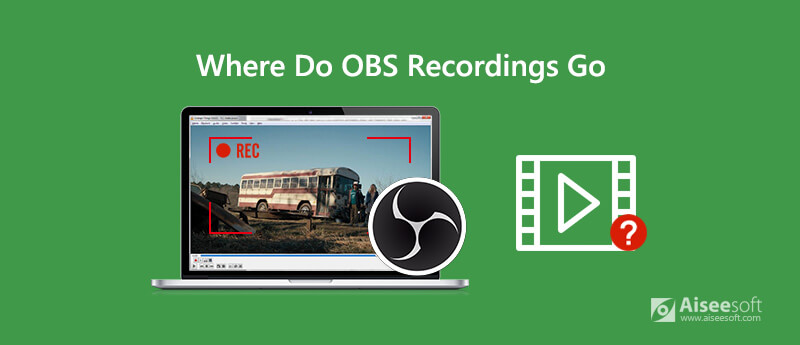
Az OBS képes felvételek mentésére. Így hová mennek az OBS felvételei? or hol találhatók OBS felvételek? Ebben a bejegyzésben elvezetjük Önt az OBS-felvételek megtalálásához. Mi több, elmondjuk, hogyan változtathatja meg az OBS rögzítési helyét.
Az OBS-sel való felvétel után tudnia kell, hol található az OBS felvételei. Valójában, ha még nem tett semmilyen beállítást az OBS felvételek helyére, akkor ezek az OBS felvételek általában a OBS telepítő mappa alapértelmezés szerint. Tehát megtalálhatja az OBS felvételeit, ha ellátogat azon a helyre, ahol az OBS telepítette a számítógépére.
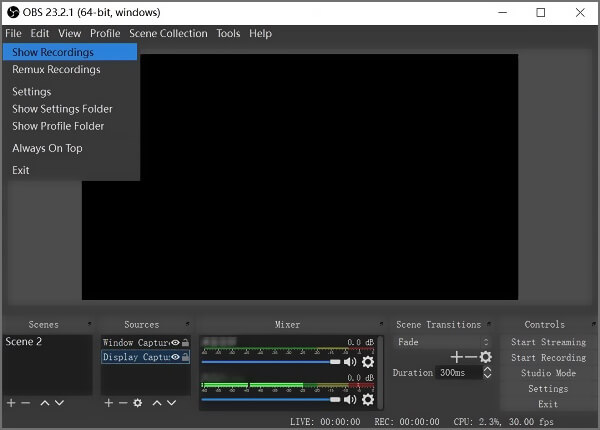
Az OBS-felvételek gyors megkereséséhez nyissa meg az OSB-t, és kattintson a gombra filé a felső menüsoron. A legördülő listából válassza a Felvételek megjelenítése választási lehetőség. Ezután láthatja az összes képernyőfelvételt az OBS-en.
Ha az OBS felvételeit egy adott mappába szeretné menteni, dönthet úgy, hogy megváltoztatja az OBS helyét. A következő útmutató bemutatja, hogyan kell megváltoztatni az OBS felvételek mentési útvonalát.
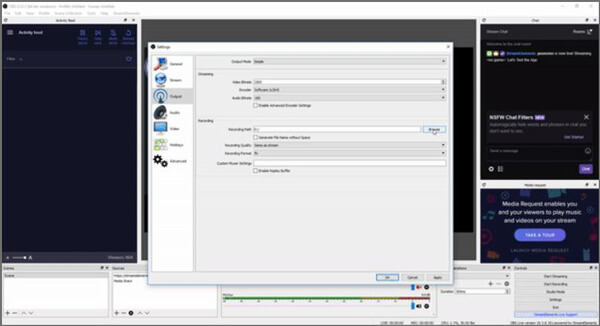
Még mindig nem találja az OBS felvételeit, az OBS nem tudja megfelelően rögzíteni a számítógép képernyőjét, vagy az OBS nem rögzít semmit, még akkor sem, ha a Felvétel indítása gombra kattint?
Itt határozottan javasoljuk az OBS alternatíváját, Aiseesoft Képernyőfelvevő hogy bármilyen tevékenységet kiváló minőségben rögzítsen a számítógépen. Képes nagyfelbontású 4K-videókat rögzíteni.

Letöltések
Képernyő-felvevő - A legjobb OBS alternatíva
100% biztonságos. Nincsenek hirdetések.
100% biztonságos. Nincsenek hirdetések.

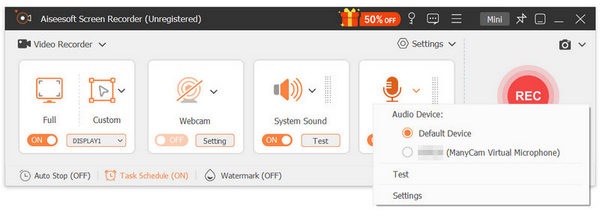
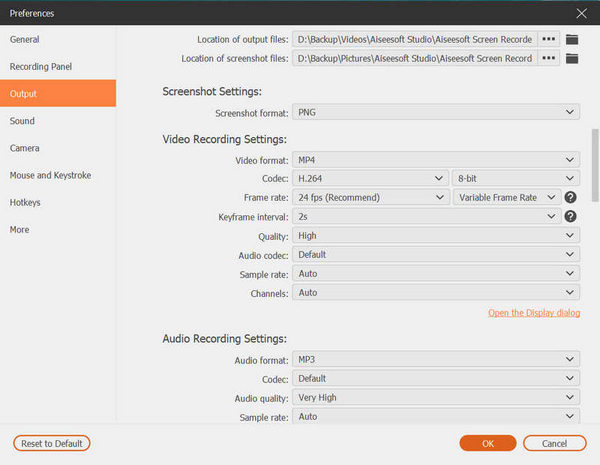

Ez a képernyő-felvevő lehet a legjobb OBS alternatíva a képernyő-felvételi részhez. A Blue-light valós idejű HD video-kódoló technológiának köszönhetően garantálja, hogy kiváló minőségű és kényelmes képernyőfelvételi élményt kapjon.
1. kérdés: Az OBS teljesen ingyenes?
Ahogy fentebb említettük, az OBS egy ingyenes és nyílt forráskódú élő közvetítés és képernyőrögzítő eszköz. Nincsenek alkalmazás-vásárlási vagy funkcióki korlátozások. Ezenkívül nem ad vízjelet a felvételi fájlhoz.
2. kérdés. Van-e ingyenes online képernyő-felvevő a videók rögzítéséhez?
Az igazság az, hogy az interneten számos ingyenes online képernyőrögzítő eszköz található, amelyek segítségével videókat rögzíthet számítógépén. Ha nem tudja, melyiket érdemes használnia, megadhatja a népszerűt online képernyő felvevő próba.
3. kérdés: Hogyan változtathatjuk meg az alapértelmezett OBS fájl formátumot FLV-ről MP4-re?
Előfordulhat, hogy az OBS rögzítőfájl automatikusan mentésre kerül FLV formátumban. A .flv fájlkiterjesztést közvetlenül .mp4-re változtathatja a formátum megváltoztatásához. Lehet, hogy bízhat benne is ingyenes video konverter hogy átalakítsa a videót.
4. kérdés. Van-e képernyő-felvevő, amely rögzíti a belső hangot a Mac-en?
Mint már fentebb említettük, a QuickTime nem tud felvenni hangot a rendszer hangjából. Csak a mikrofon hangját rögzíti. Tehát, ha a belső hangfelvételnek szüksége van a Mac-re, kiválaszthatja az ajánlott lehetőséget Képernyõrögzítõ vagy OBS Studio.
A bejegyzés elolvasása után pontosan tudhatja ahol az OBS streamlabs rögzíti a felvételeket. Ha meg akarja változtatni az OBS helyét, akkor kövesse a fenti módszert is az OBS rögzítési fájl elérési útjának megváltoztatásához. A számítógép képernyőjének rögzítéséhez az ajánlott OBS alternatívát is felhasználhatja.
Radiál kiválasztó
Javítsa meg az OBS Game Capture fekete képernyőjét Hol megy az OBS Recordings? Javítsa ki az OBS magas kódolási figyelmeztetését Rögzítsen Blu-ray-t az OBS-en
Az Aiseesoft Screen Recorder a legjobb képernyő-felvevő szoftver bármilyen tevékenység rögzítéséhez, például online videók, webkamera hívások, játékok a Windows / Mac rendszeren.
100% biztonságos. Nincsenek hirdetések.
100% biztonságos. Nincsenek hirdetések.