Ez az útmutató megmutatja, hogyan kell rögzítsen egy Microsoft Teams találkozót könnyen. A Microsoft Teams egy népszerű, felhőalapú együttműködési eszközkészlet. A Teams segítségével a felhasználók rögzíthetik értekezleteiket és csoportos hívásaikat, hogy később átnézhessék őket, vagy megosszák másokkal. A szolgáltatás körül azonban számos kérdés merül fel, például, hogy ki rögzítheti az értekezletet, értesíti-e a csapat a többi résztvevőt stb. Ez a cikk részletesen megválaszolja ezeket a kérdéseket.

Mielőtt rögzítené a Team-találkozót, ismernie kell néhány szabályt:
1. Az ülésen nem mindenki rögzítheti. Csak az értekezlet szervezőjének vagy ugyanazon szervezet személyének van ilyen kiváltsága.
2. Az adminisztrátor ellenőrizheti az egyes résztvevők felvételi képességét. Ha egy felhasználó le van tiltva, akkor nem rögzíthet értekezletet.
3. A felvétel hossza legfeljebb négy óra.
4. Miután elkezdte rögzíteni a Team találkozót, a többi tag megkapja az értesítést.
5. A felvételi funkció nem áll rendelkezésre a Microsoft Teams ingyenes csomagjában.
Ha megfelel a szabálynak, kövesse az alábbi lépéseket az értekezlet rögzítésének megkezdéséhez a Microsoft Teams szolgáltatásban.
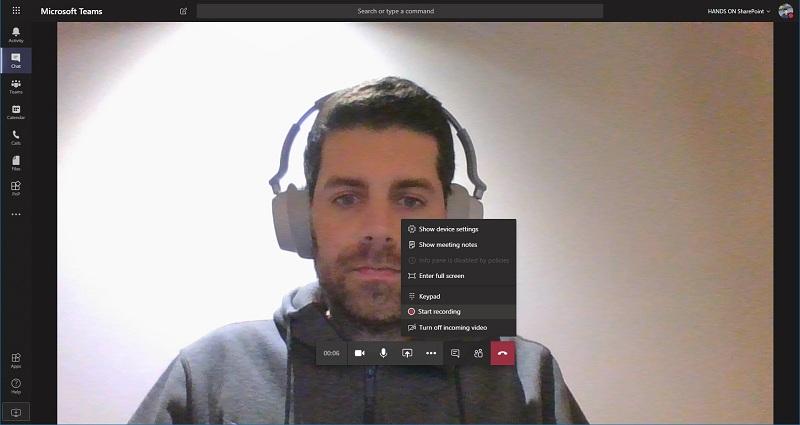
Tipp: A felvétel automatikusan leáll, ha az utolsó ember elhagyja az értekezletet.
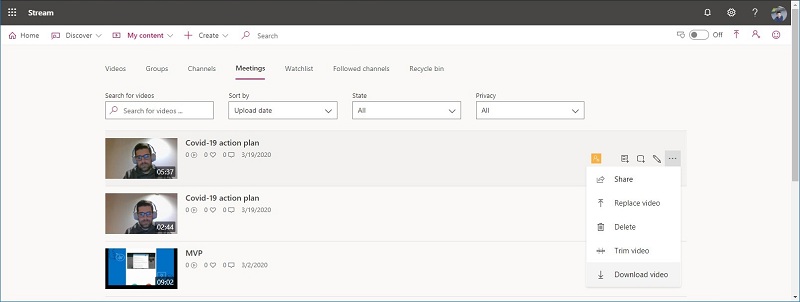
1. Ha szervezete továbbra is a Microsoft Streamet használja, nyissa meg a felvételt a Microsoft Streamben, és töltse le a portálról.
2. A felvételt a SharePointba menti, ha ez egy csatorna-értekezlet. A felvételi link hét napig áll rendelkezésre a csatorna beszélgetés során.
3. Más típusú megbeszélések esetén az egy meghajtóra kerül, és letöltheti a felvételt a One Drive-ra.
Jegyzet: Csak a találkozó házigazdája töltheti le a felvételt. Más résztvevők csak online tekinthetik meg.
Megszegheti-e a szabályt, és ha akar, rögzíthet egy értekezletet a Microsoft Teams-ben? Aiseesoft Képernyőfelvevő a válasz.

Letöltések
Aiseesoft Screen Recorder - A legjobb csapatok találkozóinak felvevője
100% biztonságos. Nincsenek hirdetések.
100% biztonságos. Nincsenek hirdetések.



Előfordul, hogy csak egy értekezletet kell rögzítenie a Teams-ban, vagy nem kényelmes a szoftverrögzítő telepítése. Aiseesoft ingyenes képernyő-felvevő megfelelnek az Ön igényeinek.
1. Szoftver telepítése nélkül rögzítse a csapatok találkozóját.
2. Teljesen ingyenes fizetés nélkül.
3. Nincs vízjel vagy más korlátozás, például a hossz.
4. Támogasson egyszerre több forrást.
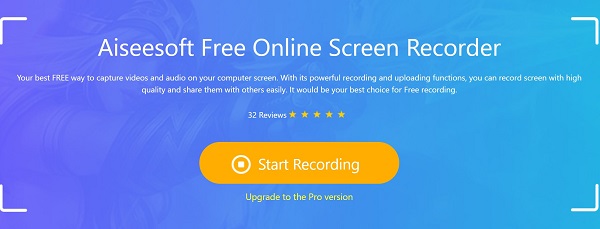
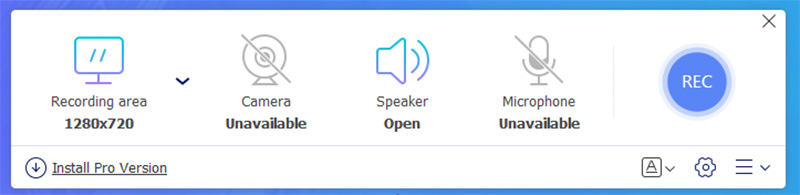
Felismerhetik a csapatok az értekezlet felvételét?
Ha a beépített funkciót használja, a csapatok ismerik az értekezlet felvételét, és elmondják az összes érintettnek. Harmadik féltől származó felvevők számára nincs ilyen képessége.
A csapatok tudják, hogy képernyőképet készítenek-e?
Általánosságban elmondható, hogy a Teams nem tudja, hogy képernyőképeket készít-e a számítógépén. Az animált értekezlet képernyőről azonban nehéz képet készíteni.
Hol van a felvétel mentve a Teams szolgáltatásban?
2021 első negyedéve óta a Microsoft Teams nem menti a megbeszélések felvételeit a Streambe. Ehelyett a csatorna értekezletét a SharePoint tárolja, és a csevegési értekezlet az indító One Drive-ra kerül.
Következtetés
Most három módszert kell megtanulnia egy értekezlet rögzítésére a Microsoft Teams szolgáltatásban. A beépített funkció olyan szervezők számára alkalmas, akik nem törődnek az értesítéssel. Más résztvevők nem használhatják a felvételi funkciót a Teams szolgáltatásban. Az Aiseesoft Screen Recorder jó lehetőség az értekezletek titkos rögzítésére és fejlettebb eszközök beszerzésére. Ha csak alkalmanként rögzít értekezletet, vagy nem szereti a szoftver telepítését, akkor az Aiseesoft Free Online Screen Recorder alternatív megoldás. Ha más problémái adódnak a Microsoft Teamsszel kapcsolatban, hagyja nyugodtan az üzenetét a bejegyzés alatti megjegyzés területen.
Rekordtalálkozó
Zoho Találkozó Recorder Kattintson a konferencia rögzítésére Jegyezze fel a BlueJeans találkozókat Az AnyMeeting események rögzítése A legjobb ingyenes konferenciahívás-szolgáltatás Felvétel a Freeconferenciahívásról Jegyezze fel a Lync találkozóját és hívásait A G2M konvertálása MP4 formátumra Videó rögzítése a Google Classroom számára Rögzítsen egy munkamenetet a BigBlueButton alkalmazásban Record Robin tárgyaló A találkozók rögzítése a Samepage-n Videohívást vagy értekezletet rögzíthet az Lifesize alkalmazásban Rögzítse az Amazon Chime Meeting-et Rögzítse a csapatok találkozóját
Az Aiseesoft Screen Recorder a legjobb képernyő-felvevő szoftver bármilyen tevékenység rögzítéséhez, például online videók, webkamera hívások, játékok a Windows / Mac rendszeren.
100% biztonságos. Nincsenek hirdetések.
100% biztonságos. Nincsenek hirdetések.