GoToMeeting a népszerű online konferencia-, video- és webkonferencia-szoftver. Egyszerű módszert kínál video-, audio- vagy webes találkozóhoz való csatlakozásra, fogadásra vagy kezelésre egy konferenciateremből. Ezenkívül lehetővé teszi, hogy percek alatt teremtsen egy találkozóhelyet, és könnyedén rögzítse az összes webináriumot.
A GoToMeeting egyfajta professzionális módot biztosít az ügyfelekkel, ügyfelekkel, kollégákkal vagy másokkal való valós idejű együttműködéshez. Lehetővé teszi a GoToMeeting munkamenetek rögzítését is. Ha azonban helyi felvételeket használ, akkor G2M-felvételi fájlt kap, és nem tudja közvetlenül megnyitni a GoToMeeting felvételt. Neked kell konvertálja a G2M MP4-re a lejátszáshoz.
Itt, ebben a bejegyzésben megmutatjuk Önnek a rendszeres útját konvertálja a GoToMeeting felvételt MP4-re a ... val Felvételkezelő. Mi több, szeretnénk megosztani egy jobb módszert a GoToMeeting munkamenet közvetlen MP4-re rögzítésére.
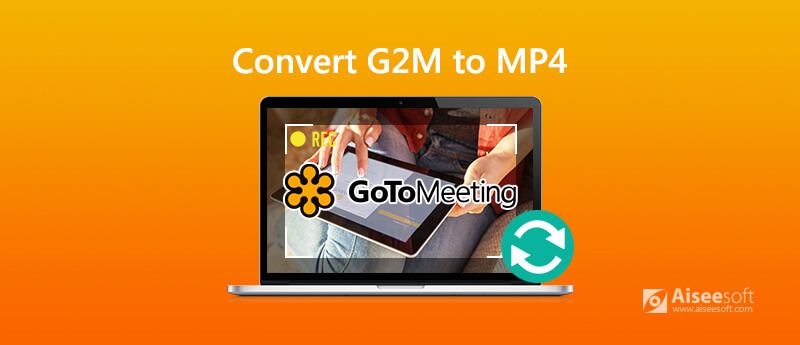
A beépített felvevőn megbízhat rögzítse a GoToMeeting alkalmazást. A GoToMeeting felvételi fájl automatikusan konvertálódik és feltöltésre kerül a felhőbe, ha online felvételt használ. Vagy kap egy G2M felvételi fájlt a helyi felvételi funkcióval. Ebben az esetben az ideiglenes G2M felvételt MP4-re kell konvertálni. Ez a rész megmutatja, hogyan kell konvertálja a G2M MP4-re val vel GoToMeeting Felvételkezelő.
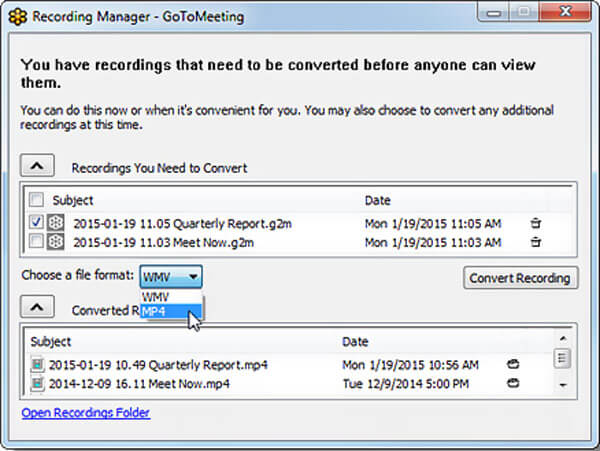
A G2M MP4-re konvertálásához a fenti módszerre támaszkodhat. De egy kicsit bonyolult az egész átalakítás befejezése. Miért nem rögzíti közvetlenül a GoToMeeting munkamenetét vagy találkozóját MP4 fájlként? Itt határozottan ajánljuk a legjobb GoToMeeting felvételi szoftvert, Képernyõrögzítõ hogy segítsen a munkában.

Letöltések
100% biztonságos. Nincsenek hirdetések.
100% biztonságos. Nincsenek hirdetések.



Ez a GoToMeeting felvevő lehetővé teszi bármilyen népszerű video és audio formátum kiadását, például MP4, MOV, AVI, WMV, AAC, M4A, MP3 és így tovább. A Preferences menüpontban választhatja ki a kimeneti formátumot.
1. kérdés: Hogyan rögzítsünk egy GoToMeeting munkamenetet?
Bízhat a beépített rögzítőben a GoToMeeting munkamenet rögzítésében. Itt kattintson a "Nézet" lehetőségre a "Szervező vezérlőpultján", majd válassza ki a "Rögzítés" funkciót. Most megjelenik egy Felvétel ablak. A GoToMeeting munkamenet rögzítéséhez egyszerűen kattintson a "Rögzítés indítása" gombra.
2. kérdés: Hol tárolja a rögzített GoToMeeting fájlt?
A GoToMeeting felvétel után a rögzített fájl a C:/Users/ mappába kerül. /Dokumentumok alapértelmezés szerint. A konvertált GoToMeeting G2M fájl az „Eredeti” almappába kerül.
3. kérdés: Hogyan rögzíthetem a GoToMeeting készüléket iPhone-on?
A GoToMeeting munkamenet vagy értekezlet iOS-eszközön történő rögzítéséhez támaszkodhat annak beépített képernyőrögzítési funkciójára. Felállíthatja a „Vezérlőközpontot”, majd a felvételi funkció segítségével rögzítheti GoToMeeting tartalmát.
4. kérdés. Van-e ingyenes képernyő-felvevő a GoToMeeting rögzítéséhez?
Számos online video-hangrögzítőt kínálnak az interneten, amelyek segítenek a GoToMeeting munkamenet / találkozó számítógépén történő rögzítésében. Ha ingyenesen szeretné felvenni a GoToMeeting felvételét, akkor megadhatja a népszerűket ingyenes online képernyő felvevő próba.
Elsősorban arról beszéltünk, hogyan kell konvertálja a G2M MP4-re ebben a posztban. Az oldal elolvasása után részletes útmutatást kaphat a felvételi fájl MP4-re konvertálásához a GoToMeeting Felvételkezelő. Ezen felül megosztottuk egy egyszerű módszert, amely segít Önnek a GoToMeeting MP4-fájlba történő közvetlen rögzítésében. Ha bármilyen további kérdése van, hagyjon üzenetet nekünk.
Rekordtalálkozó
Zoho Találkozó Recorder Kattintson a konferencia rögzítésére Jegyezze fel a BlueJeans találkozókat Az AnyMeeting események rögzítése A legjobb ingyenes konferenciahívás-szolgáltatás Felvétel a Freeconferenciahívásról Jegyezze fel a Lync találkozóját és hívásait A G2M konvertálása MP4 formátumra Videó rögzítése a Google Classroom számára Rögzítsen egy munkamenetet a BigBlueButton alkalmazásban Record Robin tárgyaló A találkozók rögzítése a Samepage-n Videohívást vagy értekezletet rögzíthet az Lifesize alkalmazásban Rögzítse az Amazon Chime Meeting-et Rögzítse a csapatok találkozóját
Az Aiseesoft Screen Recorder a legjobb képernyő-felvevő szoftver bármilyen tevékenység rögzítéséhez, például online videók, webkamera hívások, játékok a Windows / Mac rendszeren.
100% biztonságos. Nincsenek hirdetések.
100% biztonságos. Nincsenek hirdetések.