A ClickMeeting egy teljes funkcionalitású videokonferencia-program, amely lehetővé teszi a felhasználók számára, hogy online tanfolyamokat tartsanak, megosszák tréningjeit, online együttműködjenek stb. Használhatja ezt a webinárium szoftvert termékdemóinak marketing célú bemutatására is. Ebben az online értekezlet-szoftverben az a nagyszerű, hogy beépített rögzítőjével rögzítheti a ClickMeeting munkameneteket, így a jövőben áttekintheti és lejátszhatja a fontos megbeszéléseket. A natív felvételi mód mellett egy másik professzionális módszert is megvizsgálunk rögzítse a ClickMeeting élő webináriumokat egyszerűen Windows vagy Mac rendszeren.
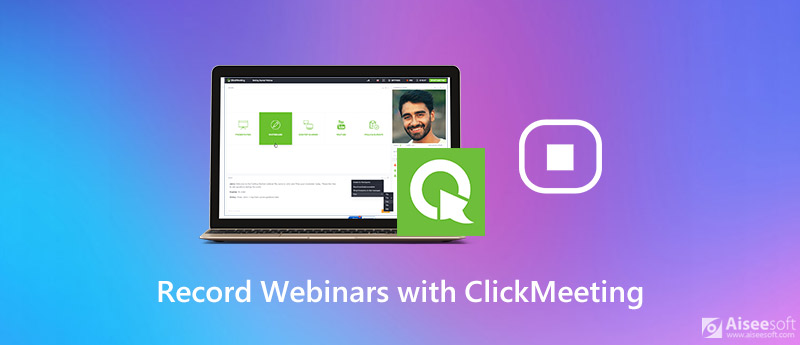
A ClickMeeting rögzítése nem sokban különbözik a videokonferencia-felvételektől. Lehetősége van online ClickMeeting webináriumok screencastjára Windows vagy Mac rendszeren, és a rögzített fájlokat elmentheti kollégáival és barátaival. Kezdjük azzal Aiseesoft Képernyőfelvevő ez egy speciális képernyő-felvételi program, amelyet nagy felbontású videofelvétel, különféle beállítások és képernyőképeket rögzítő funkció kínál fel.
Ezzel az alkalmazással rögzítheti a ClickMeeting online értekezleteit, valamint a rendszerhangból, mikrofonból vagy mindkettőből származó hangot, webkamerás konferenciákat és videocsevegéseket készíthet, képernyőképeket készíthet, és valós idejű szerkesztést végezhet a képernyőn felvétel közben. Sőt, bármilyen népszerű videó formátumban, például MP4, MOV, AVI, FLV stb.

Letöltések
100% biztonságos. Nincsenek hirdetések.
100% biztonságos. Nincsenek hirdetések.
1 lépés Indítsa el a programot
Töltse le és telepítse az Aiseesoft Screen Recorder szoftvert a Windows PC-re vagy Mac-re. Ezután indítsa el a felvétel megkezdéséhez.
2 lépés Állítsa be a felvételi beállításokat
A fő felületen ugorjon Menü És válassza ki a preferenciák választási lehetőség. Itt megtalálja a felvételi, az egér, a gyorsbillentyűk, a kimeneti és egyéb lehetőségeket.

Ezután térjen vissza a fő kezelőpanelre, és válassza a lehetőséget Videó mód a folytatáshoz.

A Videórögzítő ablakban webináriumot rögzíthet teljes képernyővel vagy testreszabott képernyővel, például 1920×1080, 1280×720, 854×480, 1024×768, 640×480. Igényei alapján engedélyezheti Webkamera, és kapcsolja be Rendszer Sound a belső hang megragadása vagy kikapcsolása Mikrofon hogy blokkolja a külső hangot.

3 lépés Jegyezze fel a ClickMeeting webinarot
Ha készen áll a felvétel megkezdésére, kattintson a gombra REC gomb. A rögzített videót szerkesztheti szöveg, vonal, nyíl stb. Hozzáadásával a felvétel közben.

4 lépés Mentse el a rögzített fájlt
A felvétel leállításához kattintson a gombra megáll gombot, majd belép az előnézeti ablakba. Az eredmény mentéséhez kattintson a Megtakarítás gombra, hogy megőrizze a felvételt a számítógépen.
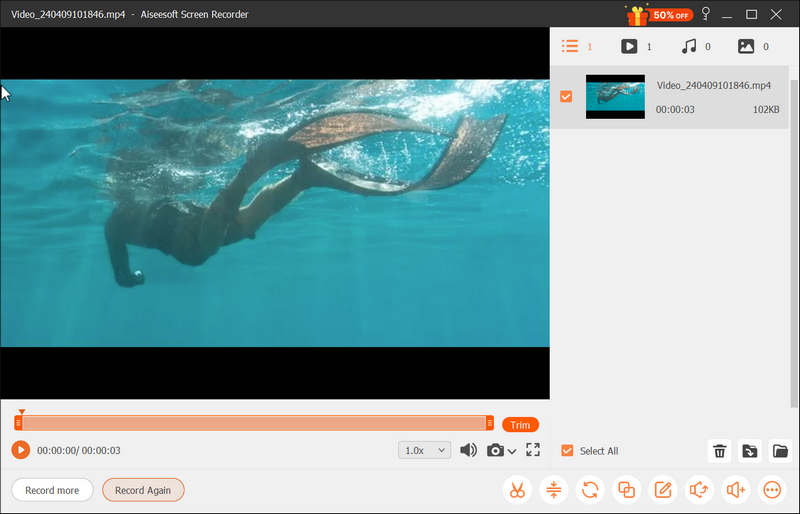
A videokonferencia rögzítésén kívül a ClickMeeting szolgáltatáson is felhasználhatja rögzítse a WebEx találkozót, rögzítheti az AnyMeeting eseményeket, És így tovább.
A ClickMeeting webináriumának rögzítéséhez a közvetlen mód az integrált felvevő használata, amely képes rögzíteni, mi történik a webináriumban. Ha hangját és képét szeretné rögzíteni, mikrofonra és webkamerára van szüksége. Felvétel előtt meg kell győződnie arról, hogy a felvételi hely korlátozott.
Először kapcsolja be a REC gombot a webinar-szoba ablakának tetején. A villogó piros lámpa jelzi, hogy a találkozót rögzítik.
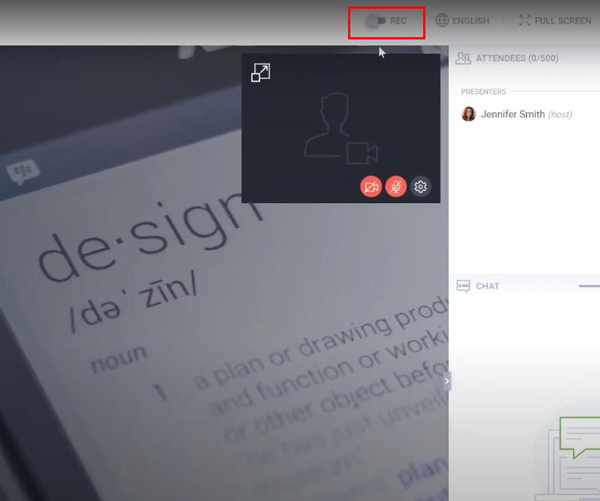
Különböző felvételi elrendezések léteznek, és kiválaszthatja a felvételek helyiség elrendezését. És megváltoztathatja, amíg a felvétel be van kapcsolva.
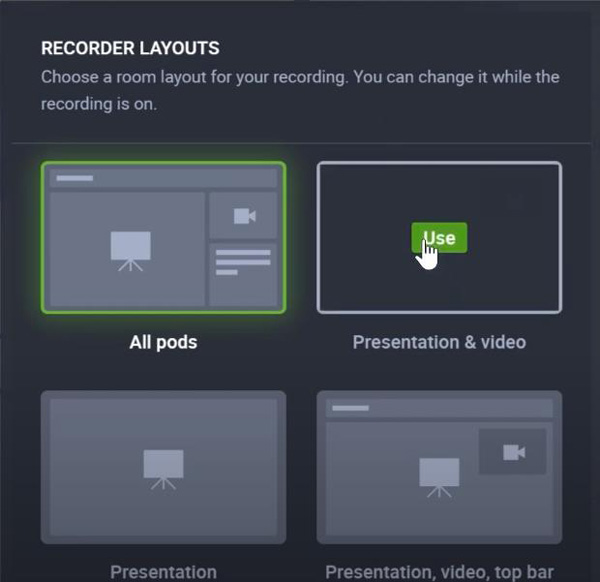
A felvételt a REC gomb kikapcsolásával bármikor leállíthatja. Amikor bezárja a helyiséget, a felvétel automatikusan a Tárolás fül a fiók panelen a felvételek allapfülre. Ezenkívül könnyedén kivághatja a fiók panelen található eszköz segítségével.
Megjegyzések: Ha az esemény konferencia módját csak Presentersre változtatja, a hang és a videó nem kerül felvételre.
1. Hogyan menthetek el egy rögzített eseményt a ClickMeeting szolgáltatásban?
A felvétel leállításakor a ClickMeeting automatikusan elmenti a rögzített tartalmat mp4 formátumban.
2. Hol tárolják a rögzített eseményeket?
A felvételeket a Tárolás> Felvételek mappában tárolja.
3. Küldhetek e-mailt egy rögzített webinarról?
Nem közvetlenül. Töltse le a lemezre, és e-mailben elküldheti a résztvevőknek.
4. Megoszthatom-e a ClickMeeting felvételeimet a közösségi médiával?
Igen, megoszthatja webináriuma felvételét a LinkedIn, a Twitter és a Facebook segítségével a Publikáció részletei megosztás gombokkal. A Fiók panel jobb felső sarkában keresse meg és kattintson a Tárolás elemre, és válassza a legördülő menü Felvételek menüpontját. Ezután megjelenik a Műveletek gomb a felvétel jobb oldalán. A legördülő menüben a Publikáció részletei találhatók.
A fentiekben bemutatjuk a ClickMeeting webináriumok rögzítésének módjait. Javasoljuk, hogy kezdje a beépített felvevővel. Ha nem elégíti ki igényeit, kipróbálhatja az Aiseesoft Screen Recordert a professzionális eredmények elérése érdekében.
Rekordtalálkozó
Zoho Találkozó Recorder Kattintson a konferencia rögzítésére Jegyezze fel a BlueJeans találkozókat Az AnyMeeting események rögzítése A legjobb ingyenes konferenciahívás-szolgáltatás Felvétel a Freeconferenciahívásról Jegyezze fel a Lync találkozóját és hívásait A G2M konvertálása MP4 formátumra Videó rögzítése a Google Classroom számára Rögzítsen egy munkamenetet a BigBlueButton alkalmazásban Record Robin tárgyaló A találkozók rögzítése a Samepage-n Videohívást vagy értekezletet rögzíthet az Lifesize alkalmazásban Rögzítse az Amazon Chime Meeting-et Rögzítse a csapatok találkozóját
Az Aiseesoft Screen Recorder a legjobb képernyő-felvevő szoftver bármilyen tevékenység rögzítéséhez, például online videók, webkamera hívások, játékok a Windows / Mac rendszeren.
100% biztonságos. Nincsenek hirdetések.
100% biztonságos. Nincsenek hirdetések.