Ha egyszerre két vagy több különálló videoklipet kell megjelenítenie, több videót egy képernyőn elhelyezhet létrehozhatja az osztott képernyős hatást. Ez a hatás kiemelkedik azzal, hogy több történetet mond el gyorsan és egyszerűen. Nos, a manapság rendelkezésre álló szoftverrel könnyedén kombinálhat több felvételt egy projekt elkészítéséhez.
Akár két, három, négy vagy több részre szeretné osztani a képernyőt, ezzel az oktatóanyaggal gyorsan elindulhat. Ebben a cikkben bemutatjuk a videoklipek egyszerű módjait egyetlen videó készítéséhez, valamint bemutatjuk, hogyan állíthat be szegélyeket, adhat hozzá szűrőket, szerkeszthet klipeket, és hogyan oldhatja meg az osztott képernyős projektek hibaelhárítását.
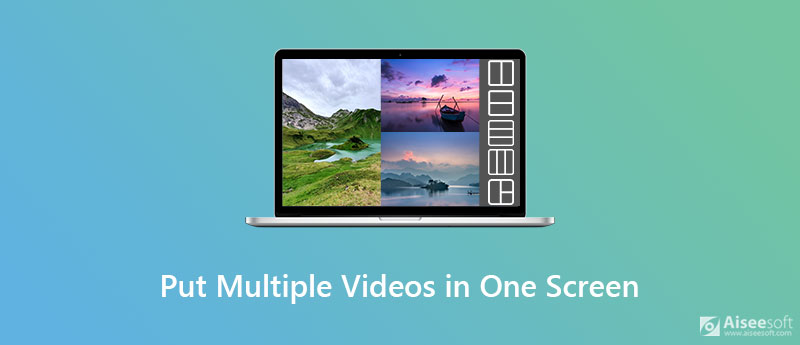
Két vagy több videó egy képernyőn való elhelyezéséhez a legegyszerűbb módszer egy kiváló minőségű osztott képernyős videószerkesztő használata. Az Aiseesoft Video Converter Ultimate kétségtelenül kiváló lehetőség. A Windows és Mac felhasználók számára egyaránt elérhető eszköz könnyen használható, és ragyogó, professzionális, osztott képernyős videók készítésében segíthet. A program különféle sablonokat is kínál a video kollázshoz. Videókat sokféle kimeneti formátumba exportálhat, és egyéb praktikus videoszerkesztő funkciókkal rendelkezik, például forgatás, kivágás, kivágás, videóeffektusok alkalmazása, vízjel hozzáadása, háttérzene hozzáadása és még sok más.

Letöltések
Video Converter Ultimate - A legjobb eszköz a több képernyős videó létrehozásához
100% biztonságos. Nincsenek hirdetések.
100% biztonságos. Nincsenek hirdetések.
Miután letöltötte és telepítette az Aiseesoft Video Converter Ultimate programot, egymás melletti videókat készíthet a következő lépésenkénti utasítások használatával.



Szűrő alkalmazása:
A gombra kattintva kiválaszthatja a szűrőt Szűrő Tab.

Videoklipek szerkesztése:
Válassza ki a szerkeszteni kívánt videót, kattintson a gombra szerkesztése gombra, majd a Szerkesztés ablakba kerül. Itt kivághat, forgathat, hozzáadhat vízjelet, feliratot és még sok mást.

Háttérzene hozzáadása:
Ha módosítani szeretné a videó eredeti hangját, hozzáadhat egy dalt háttérzeneként a következőből Audio Tab.


További olvasnivalók
Melyik a legjobb osztott képernyős videószerkesztő, ha több videót helyezhet el egy képernyőn?
Az Aiseesoft Video Converter a legerősebb és leghatékonyabb osztott képernyős videószerkesztő Windows és Mac számára. Valójában a program egy teljes értékű utómunka-alkalmazás, amely felhasználható a videó szerkesztésére iparági szabványos videók készítéséhez.
Összeállíthatok 4 videót egy képernyőn?
A fent említett videokollázs-szerkesztővel egyszerűen 4 felvételt helyezhet el a keretsablonba.
Használhatja az iMovie-t az osztott képernyős effekt létrehozásához?
Biztos. Az iMovie képes a videók egymás melletti elhelyezésére egy képernyőn. Olvassa el a továbblépés részleteit Hogyan lehet létrehozni osztott képernyő (egymás mellett) effektusokat az iMovie alkalmazásban.
Következtetés
A fentiek arról szólnak, hogyan lehet több videoklipet egyetlen képernyőn kombinálni. A videó exportálása után közzéteheti azt közösségi média platformokon.
Készítsen osztott képernyős videót
Készítsen videokollázst a TikTokon Tegyen több videót egy képernyőre Osztott képernyő videó Készítsen osztott képernyős videót Videókollázs készítő Készítsen osztott képernyős videót a Movavi alkalmazásban iPhoto kollázs Készítsen videó kollázst Osztott képernyő a Premiere Pro-ban A legjobb osztott képernyős videószerkesztő A legjobb egymás melletti videoalkalmazások Készíts reakcióvideókat Kép létrehozása a kép videókban Tegyen két videót egymás mellé
A Video Converter Ultimate kiváló videó konverter, szerkesztő és javító, amellyel videókat és zenéket konvertálhat, javíthat és szerkeszthet 1000 formátumban és még sok másban.
100% biztonságos. Nincsenek hirdetések.
100% biztonságos. Nincsenek hirdetések.