A videó fontos módszer az idő múlásának megjelenítésére. Segíthet két jelenet összekapcsolásában az egész történet megőrzése és elmondása érdekében. Ennek nagyon alapvető módjai vannak, és némelyiket elég gyakran használják. Az osztott képernyős videó készítése azonban nagyszerű hatás, ha inkább stílusos és kreatív képet szeretne beszúrni a történetébe. Ez az útmutató mindent megoszt Önnek, amiről tudnia kell hogyan lehet megosztani a képernyőt a Premiere Pro alkalmazásban.
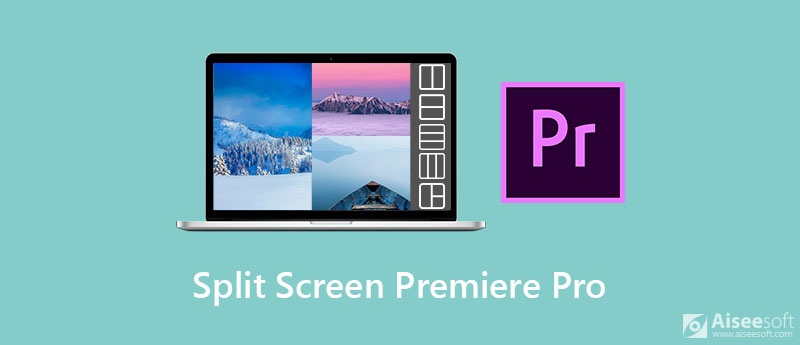
Ha osztott képernyős videót szeretne készíteni a Premiere Pro alkalmazásban, például vertikális két képernyős osztást, két külön klipet kell készítenie, és ellenőriznie kell, hogy azok azonos hosszúságúak-e.
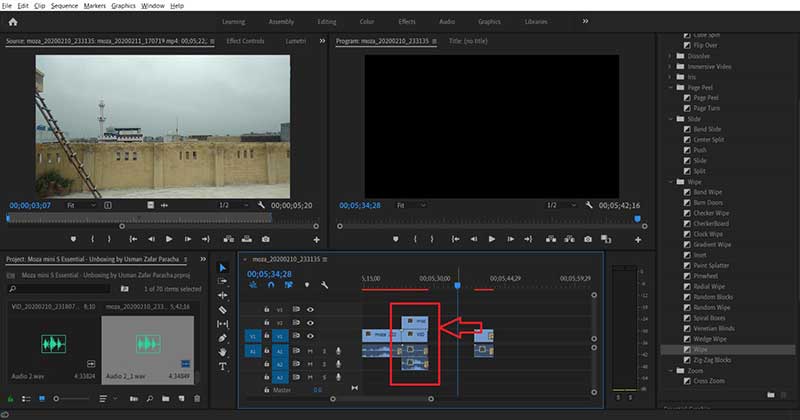
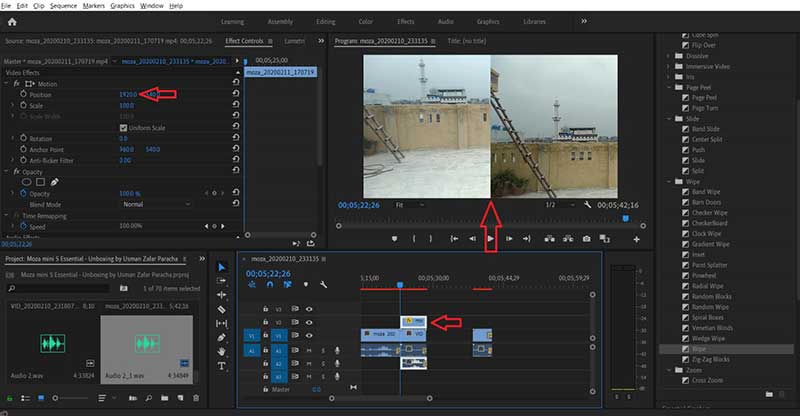
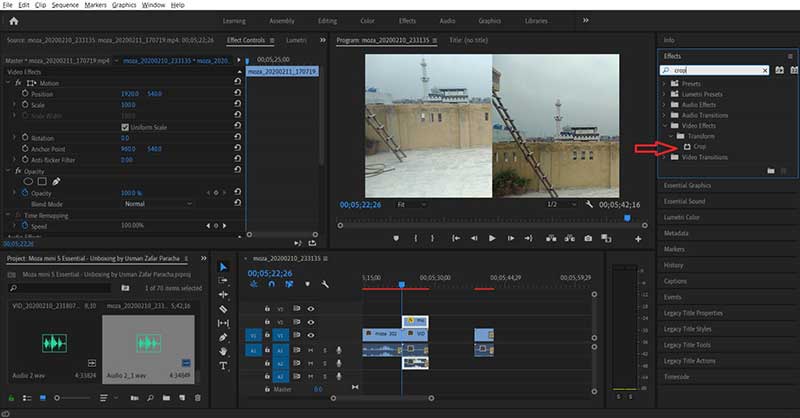
A Premiere Pro az Adobe videomegoldása; azonban egyre többen feladják a programot, részben a bonyolult konfiguráció miatt. Sőt, sokkal drágább, mint a többi videószerkesztő. Szerencsére, Aiseesoft Video Converter Ultimate segíthet a munkafolyamat egyszerűsítésében.

Letöltések
Aiseesoft Video Converter Ultimate - A legjobb osztott képernyős videó készítő
100% biztonságos. Nincsenek hirdetések.
100% biztonságos. Nincsenek hirdetések.
Mondanom sem kell, hogy a legegyszerűbb 2 videót egymás mellé tenni, ha nem tetszik az Adobe Premiere
Töltse le és telepítse a Premiere Pro legjobb alternatíváját a számítógépére. Van egy másik verzió a Mac felhasználók számára. Ezután nyissa ki és menjen a Kollázs ablak a felső sávból. Először menjen a Sablon fülre, és az igényeinek megfelelően válasszon egy elrendezést. Minden elrendezés később beállítható. Dönthet az arányról, a klip számáról, a szegélyről és egyebekről is. Ezután kattintson a gombra Plusz ikonra az első panelen, és adjon hozzá egy videoklipet. Ezután adja hozzá a videoklipeket más panelekhez. Ha az elrendezés nem a kívánt, húzza a szegélyt a további beállításhoz.

A videó betöltése után mindegyiket szerkesztheti. Például válasszon ki egy videoklipet, majd kattintson a gombra szerkesztése ikon. Ezután kivághatja, elforgathatja, hozzáadhatja a vízjelet és még sok mást. A klip stílusos megjelenítéséhez válassza ki, és lépjen a Szűrő fülre, és alkalmazza kedvenc szűrőjét. Ha egy videoklip túl hosszú, válassza ki, válassza a lehetőséget vágás eszközt, és távolítsa el a szükségtelen kereteket.
alkalmazza rá a kedvenc szűrőjét.

Ezután menjen a Audio fül alján. Törölje a jelölést Őrizze meg az eredeti hangsávot miközben bejelöli a Háttérzene. Kattintson a Plusz gombra, ha saját zenéjét szeretné használni. A Premiere alternatíva zenei könyvtárat is kínál, ha osztott képernyős videókat készít. Állítson be más lehetőségeket, például Kötet, Késleltetésstb. Ezután kattintson a játszani ikonra kattintva megtekintheti az eredmény megtekintését a médialejátszó panelen.

Ha elégedett az eredménnyel, menjen a Export fület. Kattints a Toll ikont, és írja le egy képernyőn a 2 videó fájlnevét. megnyomni a kialakított legördülő listából válassza ki a megfelelő videoformátumot. Üsd a három pont ikont, és válasszon egy adott mappát a kimenet mentéséhez. Testreszabhatja a többi lehetőséget, és kattintson a gombra Indítsa exportálása gombot az osztott képernyős videó mentésének megkezdéséhez.

A videók felosztásán kívül használhatja ezt a programot távolítsa el a videozajt, egyesítse a MOV fájlokat, konvertálhat videókat és hangokat, és így tovább.
Hogyan oszthatok szét egy videót a Premiere Pro programban?
Tegyen egy videót az idővonalra a Premiere Pro alkalmazásban, mozgassa a sávot a felosztani kívánt helyre, majd kattintson a gombra Hasított eszköz. A videóból két klip lesz.
Milyen alkalmazással állíthatok két videót egymás mellé?
Nagyon sok videoszerkesztő alkalmazás van PC-re és mobilra, de csak kevesen képesek két videót egymás mellé tenni, például a Premiere Pro, az iMovie stb.
Mennyibe kerül a Premiere Pro?
Az Adobe Premiere Pro egyetlen alkalmazáscsomag rendszeres költsége havonta 33.99 USD, az All Apps csomag szokásos ára havonta 79.99 USD.
Következtetés
Most már meg kell értenie, hogyan készíthet osztott képernyős videókat az Adobe Premiere Pro programmal. Profi videószerkesztőként a Premiere különféle videóeffektusokat képes létrehozni, beleértve két videó egymás mellé helyezését. Ehhez azonban némi technikai hozzáértésre van szükség. A kezdőknek javasoljuk, hogy próbálják ki az alternatív megoldást, az Aiseesoft Video Converter Ultimate-t. Több kérdés? Kérjük, írja le őket alább.
Készítsen osztott képernyős videót
Készítsen videokollázst a TikTokon Tegyen több videót egy képernyőre Osztott képernyő videó Készítsen osztott képernyős videót Videókollázs készítő Készítsen osztott képernyős videót a Movavi alkalmazásban iPhoto kollázs Készítsen videó kollázst Osztott képernyő a Premiere Pro-ban A legjobb osztott képernyős videószerkesztő A legjobb egymás melletti videoalkalmazások Készíts reakcióvideókat Kép létrehozása a kép videókban Tegyen két videót egymás mellé
A Video Converter Ultimate kiváló videó konverter, szerkesztő és javító, amellyel videókat és zenéket konvertálhat, javíthat és szerkeszthet 1000 formátumban és még sok másban.
100% biztonságos. Nincsenek hirdetések.
100% biztonságos. Nincsenek hirdetések.