Ha egyszerre két külön történetet szeretne megjeleníteni, használhatja az osztott képernyős effektust. Gyakori, hogy két és több történetet játszanak ugyanabban a jelenetben. Bizonyos mértékben ezek a felosztott videoklipek kapcsolatban állnak egymással. A videót egymás mellé helyezve egyszerre két vagy több színészt is megmutathat. Az osztott képernyős effektus könnyen elérhető. A Movavi Video Editor segítségével feloszthatja a képernyőt Windows és Mac számítógépén.
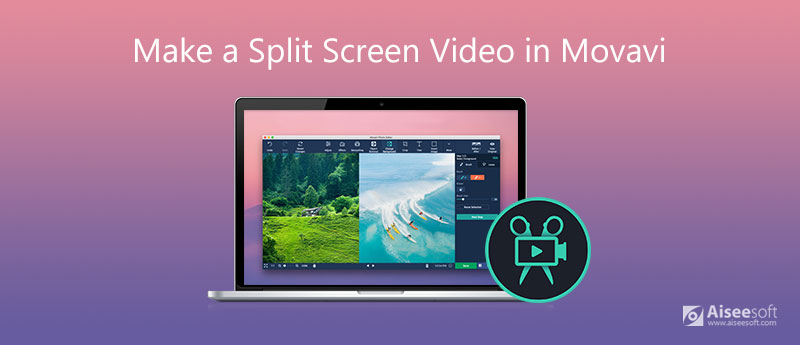
Movavi felajánlja a osztott képernyős videó funkció. Két videót egyesíthet egy képernyőn, majd lejátszhatja egyszerre. Győződjön meg arról, hogy telepítette a Movavi Video Editor szoftvert. Később a következő Movavi video osztott képernyős oktatóprogramként teheti meg.
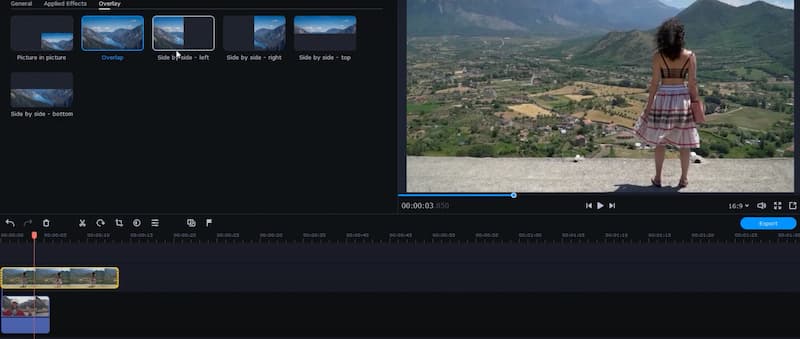
A Movavi Video Editor jó munkát végez a videoszerkesztésben. Azonban továbbra is bonyolult több videót egy képernyőn elhelyezni a Movavi segítségével. Van-e könnyen használható osztott képernyős videószerkesztő? Nos, megnézheti Aiseesoft Video Converter Ultimate. Itt kiválaszthatja az osztott képernyős opciókat, a mélységet és a balra-jobbra váltást technikai háttér nélkül. Az intuitív kezelőfelület az összes megosztott videoszerkesztő eszközt megjeleníti a képernyőn. Így könnyedén készíthet professzionális, osztott képernyős videót.

Letöltések
Aiseesoft Video Converter Ultimate
100% biztonságos. Nincsenek hirdetések.
100% biztonságos. Nincsenek hirdetések.




Mennyibe kerül a Movavi Video Editor és annak Plus verziója?
A Movavi Video Editor teljes verzió licence PC-nként 39.95 USD. Ami a Movavi Video Editor Plus-t illeti, számítógépenként 59.95 dollárt kell költenie.
Milyen korlátai vannak a Movavi Video Editor ingyenes verziójának?
A Movavi Video Editor ingyenes próbaverziója 7 nap. Ezt követően aktiválnia kell a szoftvert, vagy meg kell vásárolnia egy Movavi licencet. Sőt, a Movavi vízjel lesz a kimeneti videó tetején a Movavi ingyenes próbaverzióján belül. Így vízjelet találhat a Movavi Video Editor ingyenes osztott videójában is.
Biztonságos a Movavi Video Editor használata?
Igen. A Movavi Video Editor ingyenesen letölthető hivatalos weboldaláról. A Movavi csomagban nincs vírus, csomag vagy rosszindulatú program.
Következtetés
Ez minden, hogy osztott videót készítsen a Movavi Video Editor segítségével Windows és Mac számítógépén. Könnyedén hozhat létre feszültséget és más klasszikus filmeffektusokat. Az Aiseesoft Video Converter Ultimate is jó választás lehet. Ha továbbra is kérdései vannak, forduljon hozzánk bizalommal.
Készítsen osztott képernyős videót
Készítsen videokollázst a TikTokon Tegyen több videót egy képernyőre Osztott képernyő videó Készítsen osztott képernyős videót Videókollázs készítő Készítsen osztott képernyős videót a Movavi alkalmazásban iPhoto kollázs Készítsen videó kollázst Osztott képernyő a Premiere Pro-ban A legjobb osztott képernyős videószerkesztő A legjobb egymás melletti videoalkalmazások Készíts reakcióvideókat Kép létrehozása a kép videókban Tegyen két videót egymás mellé
A Video Converter Ultimate kiváló videó konverter, szerkesztő és javító, amellyel videókat és zenéket konvertálhat, javíthat és szerkeszthet 1000 formátumban és még sok másban.
100% biztonságos. Nincsenek hirdetések.
100% biztonságos. Nincsenek hirdetések.