A hordozható iOS / Android-eszköz kamerájának korszerűsítése mellett előfordulhat, hogy nem csak fényképeket készít, hanem videókat is készíthet, hogy megőrizze a treasted-pillanatokat. Előfordult már olyan helyzetben, hogy a rögzített videót 90 fokkal elforgatják? Ez a hordozható eszközökön megfigyelt általános probléma, mivel ezeknek a telefonoknak a többségét nem úgy tervezték, hogy figyelembe vegye a tájolást a videó rögzítése közben. Hogyan lehet forgatni a videót?
Valójában a videót könnyedén elforgathatja a VLC-ben. VLC Media Player sokkal több, mint egy egyszerű videolejátszó. Használnia kell a VLC-t. Bízhat benne például a video formátumok konvertálásában és az online videók streamingjében. Visszatérve a lényegre, itt az ideje megmutatni, hogyan kell elforgatni a videót a VLC Player segítségével. Ha csak szüksége van rá, csak olvassa tovább a választ.
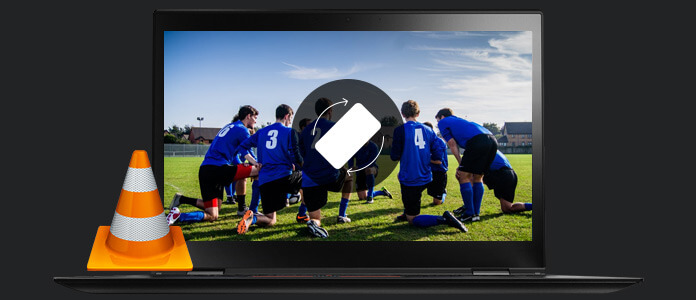
VLC videó forgatása
Ha a videót el szeretné forgatni a VLC-n PC-n, akkor megteheti a következő lépéseket.
1 lépésIndítsa el a VLC Media Player alkalmazást a számítógépen, és importálja a forgatni kívánt videót. A VLC Player letöltéséhez és telepítéséhez keresse meg a http://www.videolan.org/ webhelyet.
2 lépésKattints a Eszközök a felső menüsoron. Választ Hatások és szűrők a legördülő listából.
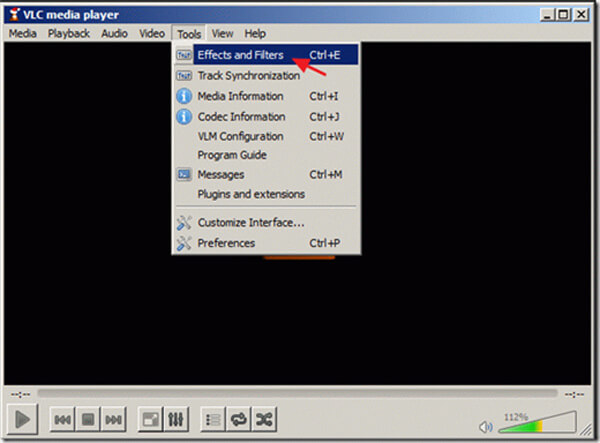
3 lépésA Kiigazítások és hatások ablak jelenik meg, válassza Video Effects Tab.
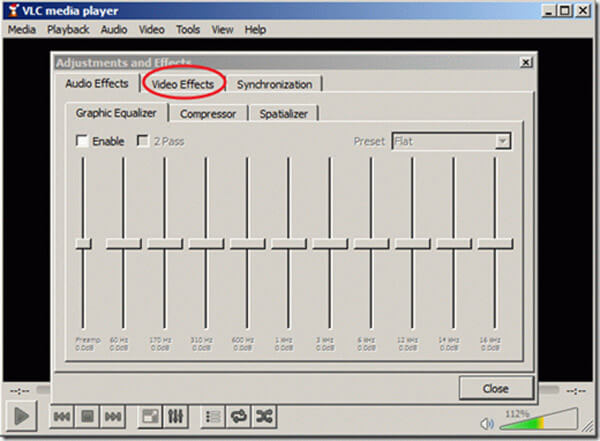
4 lépésMiután a Video Effects fül nyitva van, válassza a lehetőséget geometria opciót.
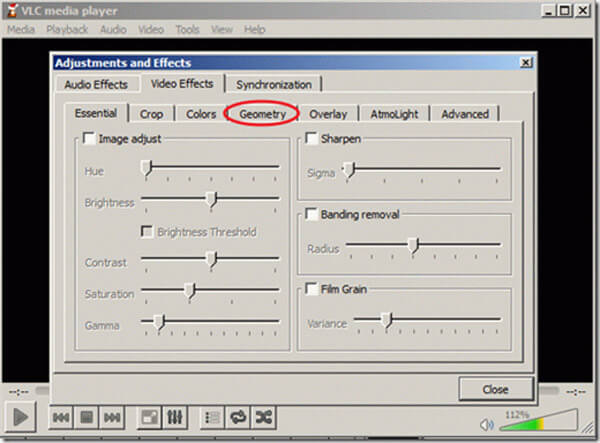
5 lépésJelölje be a négyzetet Átalakítás hogy engedélyezze és válassza ki Forgatás 90 fokkal lent. Ezután kattintson a gombra közel a művelet megerősítéséhez.
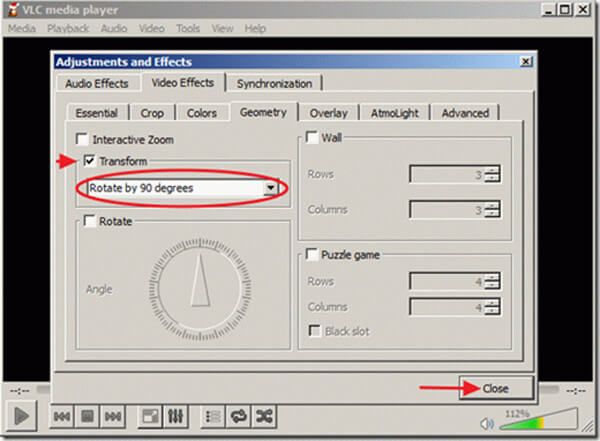
6 lépésMost a VLC Media Player segítségével lejátszhatja a forgatott videót derékszögben.
Ha el szeretné menteni a forgatott videót, akkor térjen vissza a VLC fő felületére.
7 lépésKattints a Eszközök a menüsoron, és válassza a lehetőséget preferenciák.
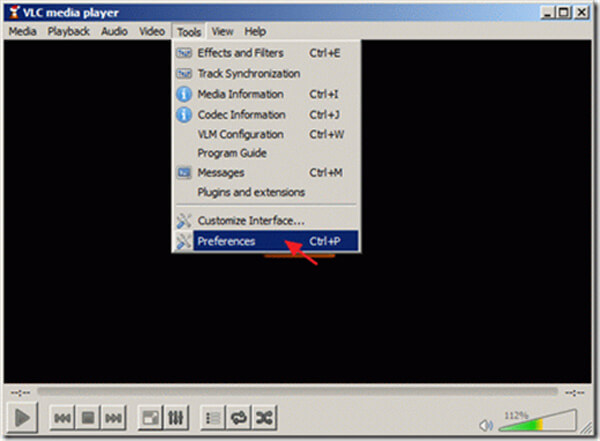
8 lépésketyegés Minden termék opciót az interfész bal alsó sarkában, majd keresse meg a részt Stream kimenet a bal oldalon.
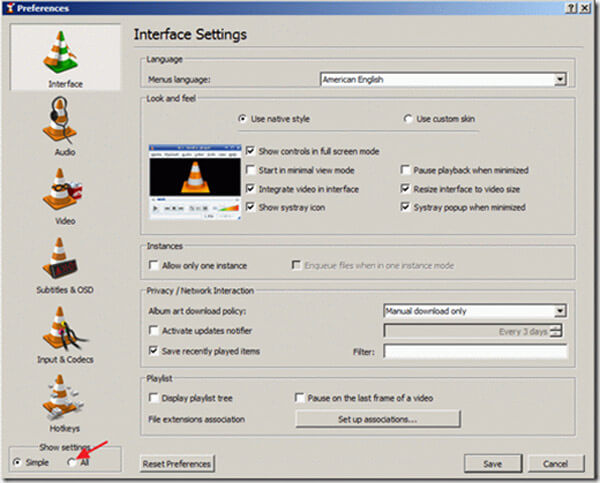
9 lépésMark Transcode majd válassza a Video transzformációs szűrő a jobb oldalon. kettyenés Megtakarítás gombra, hogy elmentse ezeket a beállításokat.
10 lépésVissza a fő felületre, és kattintson a gombra Média > Átalakítás / Save > hozzáad az elforgatott videó betöltése. Ezután kattintson a gombra Átalakítás / Save gombot választani Megtérít opciót.
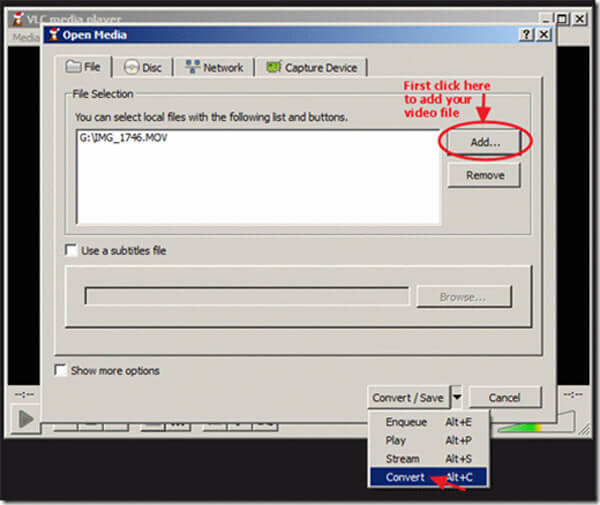
11 lépésKattints a Rajt gombot az átalakítás megkezdéséhez. A konvertálás után a videót elforgatják és konvertálják a számítógépére. Ezután bármilyen médialejátszón lejátszhatja a VLC-el forgatott videót.
Az első módszerrel könnyen elvégezheti a VLC videó forgatását. De mint láthatja, ez túl bonyolult az egész folyamat befejezéséhez. Kíváncsi kell hogy van-e valamilyen egyszerűbb módszer a videó forgatására? Itt őszintén ajánljuk a Ingyenes videószerkesztő hogy segítsen a videó elforgatásában. Ingyenesen letöltheti és kipróbálhatja.
Jellemzők:
1 lépésTöltse le, telepítse és indítsa el az Ingyenes Video Szerkesztőt PC-jére vagy Mac-jére. Ez az ingyenes videószerkesztő tartalmaz egy könnyen megtanulható felületet, és praktikus video szerkesztési lehetőségeket biztosít.

2 lépésKattints a Forgatás a Rotate ablakba lépéshez. Itt megengedett 90 forgás az óramutató járásával megegyezően / az óramutató járásával ellentétesen, vízszintes és függőleges flip.

3 lépésKattints Fájl hozzáadása gombra a forgatni kívánt videó importálásához. Vagy közvetlenül húzhatja a videót erre a szoftverre.

4 lépésForgassa el a videót az Ön igényei szerint, és kattintson a gombra Megtakarítás > Megtérít az elforgatott videó mentése a számítógépre.
Ellenőrizze, hogyan lehet videót forgatni az alábbi videóból:


Ebben a bejegyzésben elsősorban a VLC rotate video-ról beszélünk. Megmutatjuk a videó VLC-ben történő forgatásának részletes lépéseit. Ezen felül bemutatunk egy ingyenes videószerkesztőt, amely a videót forgatja. Kiválaszthatja a videó elforgatásához kívánt eszközt.