Ha valaha szembesült azzal a helyzettel, hogy a feliratok túl korán vagy későn jelennek meg, miközben videót játszik le a VLC Player-en?
A felirat a film egyik fontos része, különösen azok számára, akik idegen nyelven beszélnek. A felirat segíthet jobban megérteni az egész történetet. A VLC médialejátszó könnyen felismeri a videofájlhoz mellékelt feliratokat. Kiválóan működik a külső feliratokkal. Könnyedén hozzáadhat hasznos feliratokat a megtekintett videóhoz.

VLC felirat késleltetés
Észreveheti azonban, hogy gyakran hozzáfér a VLC felirat késleltetés probléma. Jelenleg a feliratok rendkívül irritálóvá válnak, amikor nincsenek szinkronban a videóval. Hogyan lehet beállítani a feliratok időzítését, hogy megszabaduljunk a VLC feliratok késleltetésétől? Ne aggódj. Megmutatjuk, hogyan kell kezelni a szinkronizálatlan feliratokat a VLC lejátszóban, csak olvassa tovább, hogy megtalálja a legjobb választ.
1 lépésIndítsa el a VLC lejátszót, és töltse be a filmet, annak feliratával együtt.
2 lépésNézze meg a videót, hogy megtudja, ha a felirat fut vagy elmarad a filmtől.
3 lépésKattintson az "Eszközök"> "A szinkronizálás követése" elemre. Ezután megtalálhatja a "Feliratok / Videó" részt a felbukkanó "Beállítások és effektusok" ablakban.
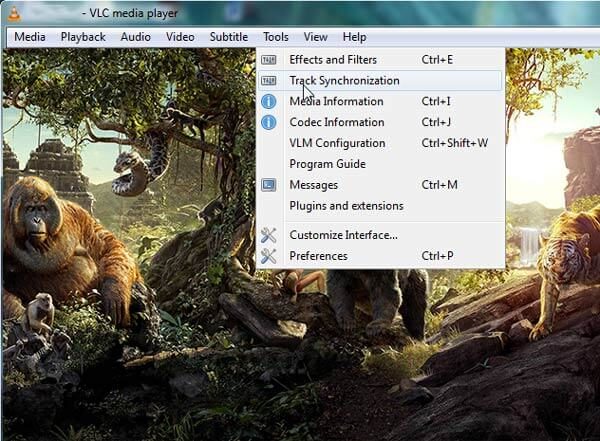
4 lépésJavítsa ki a VLC felirat késleltetési problémáját az "A feliratok előrehaladása a videó felett" és a "A feliratok sebessége" opciók beállításával.
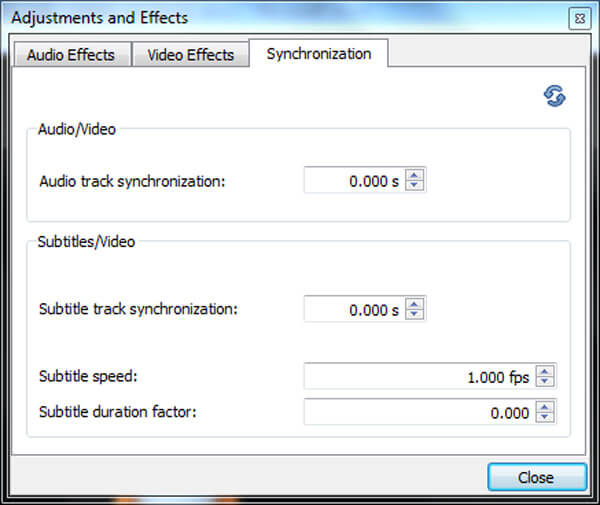
A "G / H" billentyűvel is szinkronizálhatja a VLC feliratot.
Nyomja meg a "H" gombot a VLC felirat késleltetéséhez.
Nyomja meg a "G" gombot a VLC felirat felgyorsításához.
Megnyomhatja ezeket a billentyűket a billentyűzeten, hogy a VLC felirat tökéletesen szinkronizálódjon a videóval.
Ha meg akarja javítani a VLC felirat késleltetési problémáját, akkor az első részben könnyen meg lehet oldani a problémát. Mi lenne, ha közvetlenül hozzá szeretne adni a megfelelő külső feliratot a videóhoz. Itt őszintén ajánljuk a hatalmasokat Video Converter Ultimate hogy feliratot szerezzen a videóhoz. Először ingyenesen letöltheti és telepítheti számítógépére.
1 lépésVideo Converter Ultimate indítása

A letöltés után telepítse és nyissa meg ezt a hatalmas feliratozást hozzáadó szoftvert a PC-re / Mac-re.
2 lépésVideofájl importálása

Kattintson a menüsor „Fájlok hozzáadása” elemére a videók (ok) kiválasztásához és betöltéséhez ehhez a programhoz.
3 lépésFelirat hozzáadása a videóhoz

Kattintson a szerkesztés ikonra, navigáljon a "Felirat" fülön, és kattintson a "Felirat hozzáadása" gombra, hogy feliratot adjon a videofájlhoz. Hangsávot is hozzáadhat a kimenő videóhoz.
4 lépésErősítse meg a műveletet
Kiválaszthatja a megfelelő kimeneti videó formátumot a "Mindet konvertálni" legördülő listából. Kattintson a "Minden konvertálása" gombra a feliratok hozzáadásának megerősítéséhez. A feliratok és hangsávok hozzáadása mellett ez a teljes funkcionalitású Video Converter Ultimate lehetővé teszi a videó szerkesztését, a videóeffektusok beállítását, a videó minőségének javítását és egyebeket.
Ebben a bejegyzésben elsősorban a VLC feliratok késleltetésével foglalkozunk. Megmutatjuk egy egyszerű módszert a felirat beállítására a VLC lejátszón. Sőt, elmondjuk neked, hogyan lehet a feliratot hozzáadni a videóhoz. Remélem, hogy jobban élvezheti a filmeket, miután elolvasta ezt a cikket.