Összegzésként
Visszaállítani szeretne biztonsági másolatot vagy visszaállítani a törölt biztonsági másolatot az iCloudból? A bejegyzés célja az összes bemutatása iCloud biztonsági mentés helyreállítása.
Összegzésként
Visszaállítani szeretne biztonsági másolatot vagy visszaállítani a törölt biztonsági másolatot az iCloudból? A bejegyzés célja az összes bemutatása iCloud biztonsági mentés helyreállítása.
Ha véletlenül beleesik az iPhone-ba vízbe, visszaállítja az iPhone gyári beállításait, vagy akár el is veszítette az iOS-eszközt, mit kell tennie a fontos adatok visszaállításához az iPhone készülékről? Ilyen esetekben az iCloud lehet választás az Ön számára, ha valaha is biztonsági mentést készített róla iPhone, iPad vagy iPod. Ha az iPhone készüléket már automatikusan biztonsági másolatot készítette az iCloud-ra, akkor az iCloud-biztonsági másolatból mindig visszaállíthatja az adatokat. De hogyan lehet elérni és megkapni a kívánt fájlokat az iCloudtól?
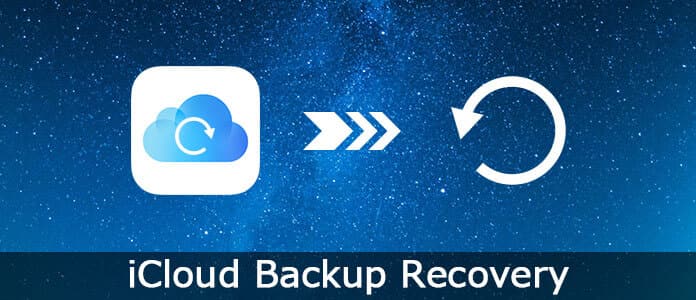
A cikk 3 gyakran használt módszert sorol fel az elveszett vagy törölt fájlok visszatérítésére az iCloud biztonsági másolatból. Csak vágja le egy hosszú történetet rövidre, a cikk ekkor részletesen bemutatja ezeket a módszereket.
Ha az iPhone adatait már biztonsági másolatot készített az iCloudon, akkor az iCloud adatait megtalálja, amikor az adatvesztés a készüléken történik. Ennek egyik nagy hátránya az adatok helyreállítása az iCloudból - előbb törölnie kell az iPhone összes adatát és beállításait. Ha tudnia kell, hogyan lehet adatokat letölteni az iCloud-ból az új iPhone-ba, ez jó módszer lehet.
1 lépésLépjen a "Beállítások"> "Általános"> "Visszaállítás" elemre, érintse meg az "Összes tartalom és beállítás törlése" lehetőséget az összes adatfájl eltávolításához iPhone vagy más iOS eszközről.
2 lépésA törlés után az iPhone bekapcsol Setup Assistant üzemmódba. Várjon egy pillanatot, miután beállította az üzemmódot, csatlakoznia kell egy Wi-Fi hálózathoz.
3 lépésKattintson az „Visszaállítás iCloud biztonsági másolatból” gombra, és jelentkezzen be Apple ID-jével és jelszavával az iCloud biztonsági mentési fájljaihoz való hozzáféréshez (elfelejtette az iCloud jelszót?).
4 lépés Vedd fel a visszaállítani kívánt iCloud biztonsági mentési fájlokat; néhány percen belül helyreállíthatja az iPhone-ot az iCloud biztonsági másolatból.
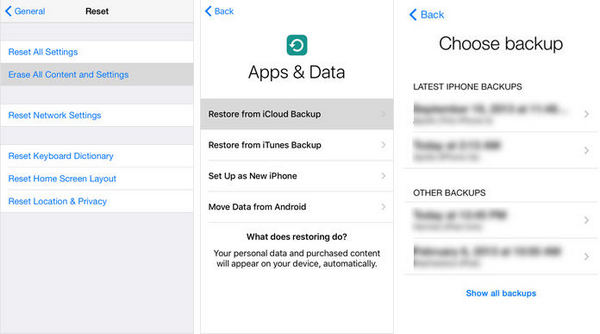
A biztonsági másolatot közvetlenül az iCloud.com vagy az iCloud meghajtóról is visszaállíthatja. De van egy pont, amit figyelned kell arra, hogy az iCloud meghajtóban tárolt adatok csak 30 napig maradnak meg. Csak győződjön meg arról, hogy az adott időszakon belül biztonsági másolatot készített az iPhone-ról vagy más iOS-eszközről az iCloud meghajtóra. Additinként nem férhet hozzá minden olyan fájlhoz, amelyet az iCloud számára biztonsági másolatot készített a megoldáshoz.
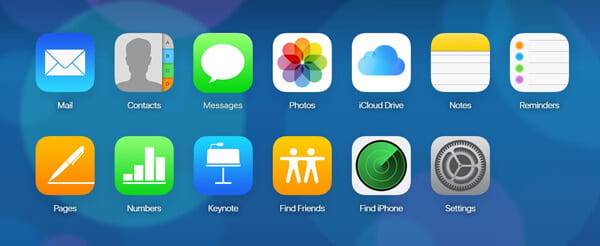
1 lépés Nyissa meg az iCloud.com webhelyet a számítógép bármely böngészőjén, és jelentkezzen be a fiókjába saját Apple ID-jével és jelszavával.
2 lépésMost már hozzáférhet iPhone jegyzetekhez, fényképekhez, naptárakhoz és így tovább. Most már visszaállíthatja a fényképeket az iCloudból vagy más fájlokból.
3 lépés Kattintson a másolni kívánt adatokra, és töltse le a fájlokat a számítógépre.
4 lépésHa a szükséges adatok elvesznek, megoszthatja az iPhone-ra letöltött adatokat, és az adatokat visszaállíthatja az iCloudból.
FoneLab - iPhone adatmentés legyen a legjobb iCloud helyreállítás, amelyet visszaállíthat az iCloud biztonsági másolatból visszaállítás nélkül. Hozzáférhet az összes iCloud biztonsági másolathoz. Ennél is fontosabb, hogy szelektíven választhatsz az iCloud biztonsági mentési fájlokat. Ez a legprofesszionálisabb iCloud helyreállítási szoftver az elveszett vagy törölt adatok visszaállításához az iPhone, iPad vagy iPod készülékről. A lehetőségek mellett az iTunes biztonsági mentésből vagy iOS-eszközökből is adatokat tölthet le közvetlenül.
1 lépés Töltse le és telepítse a FoneLab iPhone Data Recovery szoftvert
Töltse le az iPhone Data Recovery legújabb verzióját, telepítse a programot, és nyissa meg. Ezután elindíthatja a programot az iCloudon biztonsági másolatból készített fényképek és más fájlok letöltésére.
2 lépésHelyreállítás az iCloud biztonsági mentési fájlból
Válassza a "Helyreállítás iCloud biztonsági mentési fájlból" módot, majd adja meg az Apple azonosítót és jelszót az összes iCloud biztonsági mentési fájl eléréséhez. Csak válassza ki az iCloud biztonsági mentési fájlt, és kattintson az "Állam" listában a "Letöltés" gombra.

3 lépés Válassza az iCloud fájltípusát
Válassza ki az iCloud biztonsági másolatából letölteni kívánt fájltípusokat. Ha az összes fájlt vissza akarja állítani az iCloudról, jelölnie kell és ellenőriznie kell az összes lehetőséget. Ezt követően kattintson a "Tovább" gombra a letöltés folytatásához vagy a letöltött fájl beolvasásához.
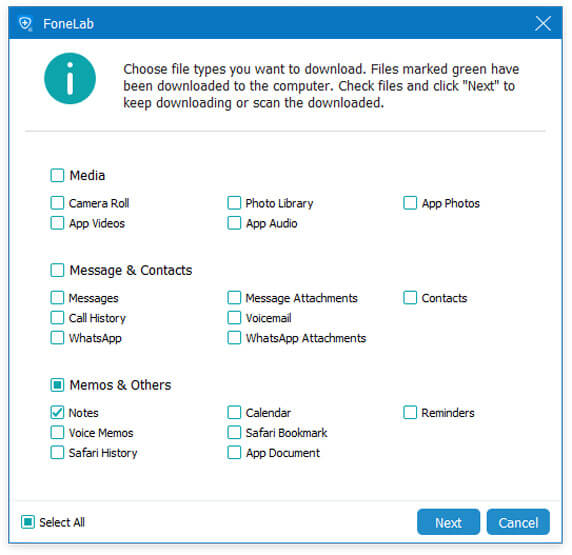
4 lépés Adatok beolvasása az iCloud segítségével
Az iCloud biztonsági másolatának beolvasása után megtekintheti a teljes jegyzeteket, fényképeket, videofájlokat és még sok mást. Válassza ki a letölteni kívánt fájlokat; a törölt vagy elveszett fájlok kibontásához kattintson a "Helyreállítás" gombra.

Ha csak vissza kell állítania a törölt fotókat az iCloud biztonsági mentéséből, akkor átválthatja a "Csak a törölt elem (ek) megjelenítése" lehetőséget. Ami az esetet illeti, megtekintheti és visszakeresheti azokat a fájlokat, amelyeket véletlenül törölt az iCloud biztonsági mentéséből. Az iCloud helyreállítás sokoldalú lehetőségeket kínál a törölt fájlok számítógépre történő visszaszállításához.
Amikor biztonsági másolatot készít a fájlokról az iCloud-on, meg kell találnia a módszereket az adatok helyreállításához az iCloud-ból a cikkből. Ha vissza szeretné állítani az adatokat az iCloud-ról az iPhone-ra, akkor mindent törölnie kell az iPhone-tól. Ami az adatok lekérését az iCloud.com webhelyről érinti, csak korlátozott fájlokhoz férhet hozzá az iCloudon vagy korlátozott ideig. Az Aiseesoft FoneLab iPhone Data Recovery sokoldalú iPhone adat-visszaszerzés lehet az adatok visszaállítása az iCloud biztonsági másolatból visszaállítás nélkül. Ha további kérdései vannak az adatok helyreállításáról az iCloud biztonsági másolatból, akkor további információkat megoszthat a megjegyzésben.