Találtál valaha ilyen problémát: amikor csak akar készítsen biztonsági másolatot az iPhone-ról az iCloud segítségével, a készülék azt mondta, hogy probléma van az iCloud biztonsági mentés engedélyezésével? Mit fog tenni, ha ilyen problémája lesz? Ha nem tudja, hogyan kell csinálni, ne aggódjon. Felsorolunk néhány jó módszert egy ilyen probléma megoldására. Bemutatjuk továbbá az iPhone biztonsági mentésének és visszaállításának legjobb alternatív módját. Csak olvass tovább!
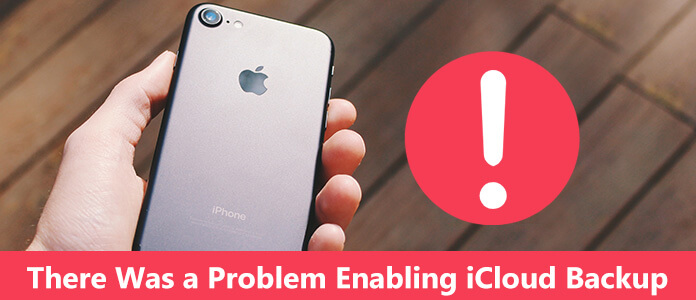
Amikor szembesül egy olyan problémával, amely lehetővé teszi az iCloud biztonsági másolatának készítését, amikor az eszközről biztonsági másolatot készít az iCloud-ra, az Apple javasolja, hogy várjon 10 percet. Mivel lehet, hogy van valami baj az iCloud vagy az Apple szerverrel, és néhány perc múlva lehet, hogy sikeresen biztonsági másolatot készíthet az iCloud segítségével.
1 lépésVárjon 10 percet.
2 lépésNyissa meg a Beállítások> [az Ön neve]> iCloud> iCloud biztonsági másolatot. Ha iOS 10.2 vagy korábbi verziót használ, lépjen a Beállítások> iCloud elemre, görgessen lefelé, és koppintson a Biztonsági másolat elemre.
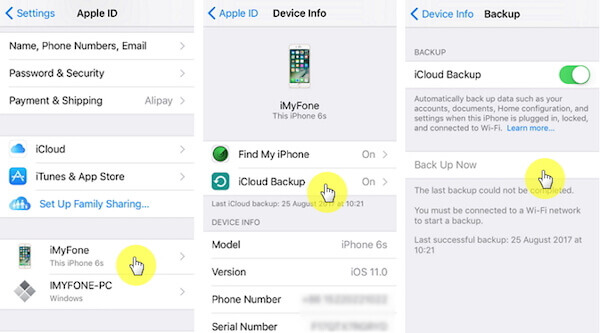
Újraindíthatja iPhone-ját az iCloud biztonsági mentés engedélyezésével kapcsolatos probléma megoldásához. Az iOS-eszközök újraindítása időnként számos ismeretlen hibák által okozott problémát megoldhat. Ha nem tudja, hogyan javítsa ki a hibát, megpróbálhatja újraindítani az eszközt.
IPhone 8 és korábbi verzióihoz:
Nyomja meg és tartsa bekapcsoló gombot néhány ideig. A bekapcsoló gomb az iPhone tetején vagy oldalán található. Amikor megjelenik a csúszka a képernyőn, csúsztassa el, hogy kikapcsolja az iPhone-ját. Néhány idő elteltével nyomja meg és tartsa lenyomva a bekapcsoló gombot, amíg meg nem jelenik az Apple logó.
iPhone X esetén:
Tartsa nyomva a bekapcsológombot és a hangerőszabályzó gombot, amíg meg nem jelenik a csúszka. Ezután húzza a csúszkát az iPhone X kikapcsolásához. Az iPhone X kikapcsolása után nyomja meg és tartsa lenyomva a bekapcsoló gombot, amíg meg nem jelenik az Apple logó a képernyőn.

Mint ismeretes, az Apple új iOS rendszert tesz közzé a funkciók frissítése és néhány hiba kijavítása érdekében. Ha nem frissítette az iOS-t a legújabbra, az hibákat okozhat. Tehát ellenőrizze, hogy frissítette-e az iOS rendszert vagy sem. Ha nem, kövesse a következő lépéseket.
1 lépésLépjen a Beállítások elemre, majd koppintson az Általános> Szoftverfrissítés elemre.
2 lépésHa elérhető új verzió, érintse meg a Letöltés és telepítés elemet az iOS-eszköz frissítéséhez.
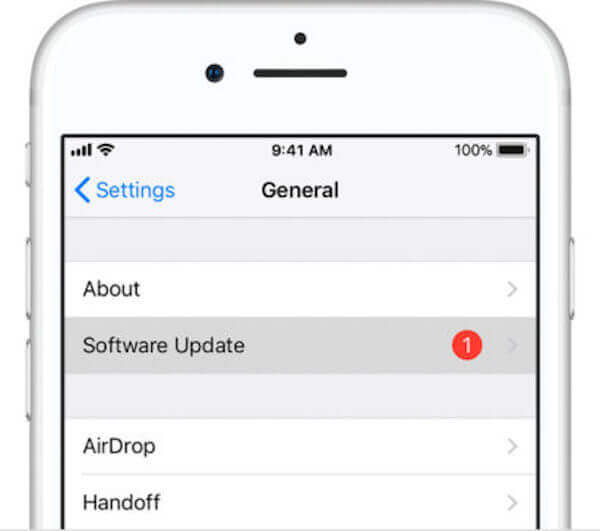
Ha valami probléma van a hálózati kapcsolattal, akkor biztos, hogy nem tud biztonsági másolatot készíteni az iCloud segítségével, például probléma volt az iCloud biztonsági mentési hiba engedélyezésével. Egy ilyen probléma megoldásához dönthet úgy, hogy visszaállítja a hálózati beállításokat. De tudnia kell, hogy ez a művelet törli az összes beállított hálózati beállítást, és visszaállítja az alapértelmezett beállításokat.
1 lépésLépjen a Beállítások> Általános> Alaphelyzetbe.
2 lépésVálassza a Hálózati beállítások visszaállítása menüpontot, és erősítse meg újból kiválasztásával.
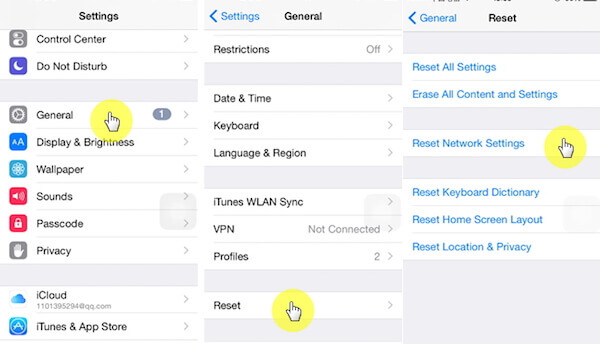
A halmozott iCloud biztonsági mentés a készüléken szintén okozhatja ezt a problémát. És könnyedén törölheti a szükségtelen biztonsági mentéseket a további tárhely felszabadítása és javítása érdekében. Hiba történt az iCloud biztonsági másolatának engedélyezésével.
1 lépésLépjen a Beállítások> iCloud> Tárolás elemre.
2 lépésKattintson az eszköz nevére a Biztonsági mentések alatt, majd törölje a nem kívánt elemeket.
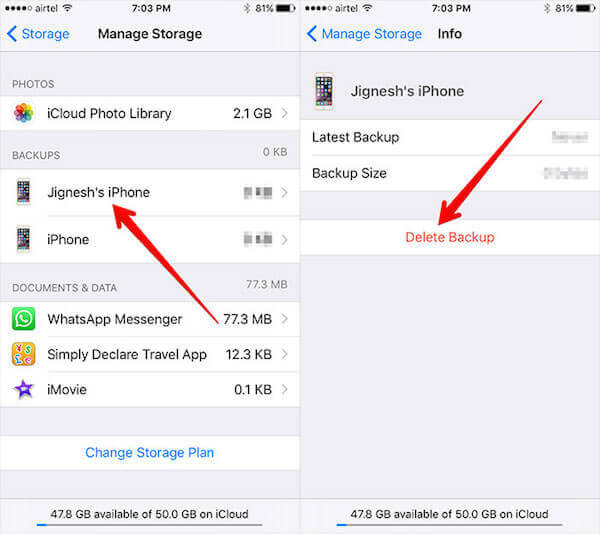
Ha nem tudja megoldani az iCloud biztonsági mentés engedélyezésével kapcsolatos problémát, próbálkozzon más alternatív módszerekkel az iPhone biztonsági mentésére és visszaállítására. Aiseesoft iOS Data Backup & Restore egy olyan szoftver, amelyet könnyen használhat az iPhone biztonsági másolatának készítéséhez, vagy az iCloud vagy iTunes biztonsági másolatból történő visszaállításához. Az alábbiakban bemutatjuk a szoftver néhány funkcióját.
Itt található a részletes útmutató, amelyet az iPhone biztonsági mentéséhez és visszaállításához használhat az Aiseesoft iOS Data Backup & Restore segítségével.
1 lépésTöltse le az Aiseesoft iOS Data Backup & Restore alkalmazást
Először is el kell mennie az ingyenesen letölthető iOS Data Backup & Restore oldalra a fenti letöltés gombbal. Ezután kövesse az útmutatót a szoftver telepítéséhez. Ezt követően elindíthatja a számítógépén.
2 lépésCsatlakoztassa az iPhone-t a számítógéphez
A fő felület megjelenésekor ki kell választania az iOS Data Backup & Restore funkciót. Ezután csatlakoztassa iPhone készülékét a számítógéphez USB-kábelen keresztül.

3 lépésKészítsen biztonsági másolatot az iPhone-ról
Most kattintson az iOS Data Backup elemre, majd válassza a Standard Backup vagy a Encrypted Backup lehetőséget. Ezután kiválaszthatja, hogy mentse-e biztonsági másolatát, és elkezdi biztonsági másolatának készítését az iPhone -járól.
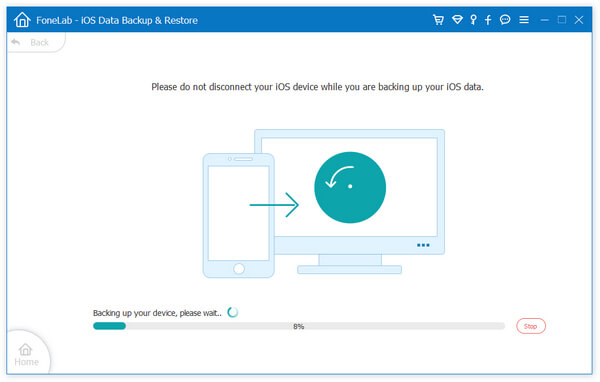
4 lépésMegtekintés és visszaállítás
A biztonsági mentés után rákattinthat az iOS-adatok visszaállítása elemre, és kiválaszthatja a most készített biztonsági másolatot, vagy más biztonsági másolatot. A biztonsági mentés megtekintéséhez rákattinthat a Megtekintés most elemre is. Ezután kattintson a Visszaállítás eszközre vagy a Visszaállítás a számítógépre elemre a biztonsági mentések visszaállításához.
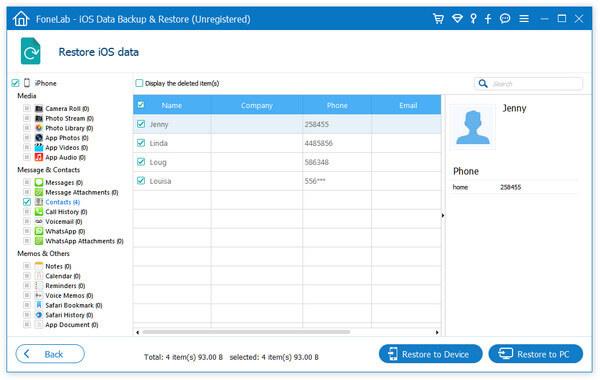
Amikor szembesül egy olyan problémával, amely lehetővé teszi az iCloud biztonsági másolatot, elolvashatja és követheti ezt a cikket a probléma megoldásához. Ebben a cikkben az 5. módszer található a hiba kijavítására, valamint a biztonsági mentés és a mentés legjobb módja állítsa vissza az iPhone készülékét. Remélem, szerezhet valamit hasznosat ebből a cikkből.