Az iOS eszközök biztosítják a biztonsági mentés funkciót a felhasználók számára. És szinte minden felhasználó úgy dönt, hogy az iCloud használatával biztonsági másolatot készít néhány fontos adatról és fájlról az iOS-eszközön. Néhány felhasználó azonban panaszkodik, hogy olyan hibával szembesülnek, amely szerint az utolsó biztonsági másolat nem sikerült. Néhányuknak fogalma sincs arról, hogyan javíthat ilyen hibát. Az utolsó biztonsági másolat kijavításának lehetséges módjai nem voltak készek, ha Ön van az iPhone biztonsági másolatát, és ebben a cikkben felsorolunk néhányat az Ön számára. Csak olvassa tovább és szerezze meg ezeket a módszereket.
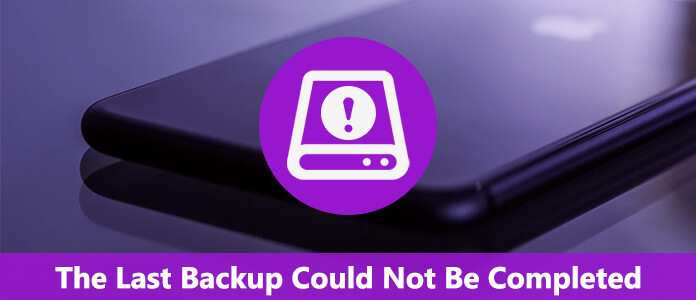
Mint mindannyian tudjuk, az iCloud nagyszerű módja annak, hogy valami fontosat tároljon és biztonsági másolatot készítsen iPhone, iPad vagy más iOS eszközökön. De néha hibákat tapasztalhat, amikor biztonsági másolatot készít eszközéről az iCloud segítségével. Az utolsó biztonsági másolat készítése nem sikerült. Az egyik leggyakoribb hiba, amely megszakíthatja a biztonsági mentési folyamatot. Ez a hiba kissé homályos az Apple közösségben, de különféle problémákból létrehozható. Lehet, hogy ezt az iOS verziója, vagy néhány hálózati beállítás okozhatja, még a fiók hitelesítő adatainak megváltoztatása is. Nem számít az ok, ez a hiba most jelenik meg minden kívánt iOS-eszközön biztonsági másolatot készíthet az adatokról az iCloud segítségével. A kérdés megoldására a következő 4 módon járhat.
Ha az utolsó biztonsági mentés nem sikerült befejezni a problémát az iPhone biztonsági mentése során, akkor megpróbálhatja kijelentkezni az iCloudból. Mint tudod, az újraindítás néha segíthet sok probléma megoldásában. Ebben az esetben az iCloud-fiók kijelentkeztetése visszaállíthatja a biztonsági mentési fázist, és kijavíthatja ezt a hibát. Az iCloud kijelentkezéséhez lépjen a Beállítások menübe, majd koppintson az iCloud elemre. Ezután görgessen le az oldal aljára, és láthatja a Kijelentkezés lehetőséget. Egyszerűen érintse meg és erősítse meg választását. A sikeres kijelentkezés után újra be kell jelentkeznie, és be kell állítania az iCloudot.
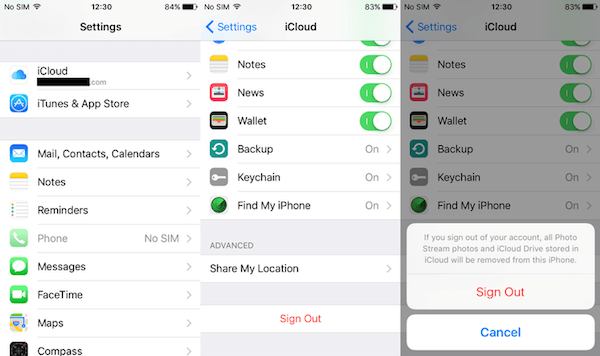
Az iCloud több biztonsági másolatot készíthet az eszközről, így a régi biztonsági mentés törlése és az iOS-eszköz új fájl készítésének kényszerítése is segíthet az utolsó biztonsági másolat megoldásában. Ehhez először az iOS-eszközön kell megnyitnia a Beállításokat. Ezután válassza az iCloud elemet, és koppintson a Tárolás elemre. Ezután koppintson az eszköz nevére a Biztonsági másolat szakaszban. És most már törölheti a biztonsági másolatot a kívánt módon.
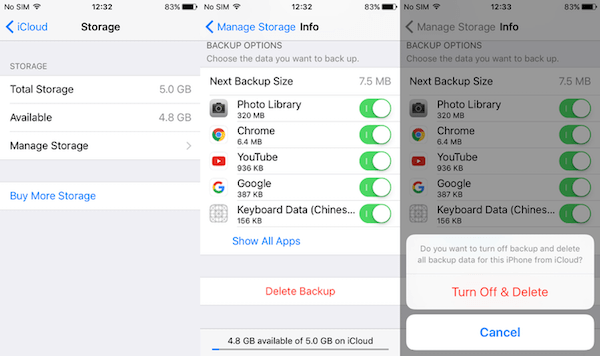
Ha a fenti két módszer nem segít megjavítani az utolsó biztonsági másolatot, amelyet nem lehetett befejezni, megpróbálhatja visszaállítani a hálózati beállításokat. Mielőtt kipróbálná ezt a módszert, tudnia kell, hogy ez visszaállítja az összes hálózati beállítást az alapértelmezett beállításokra, és a Wi-Fi és annak jelszava is törlődik. És ez visszaállítja az iCloud beállításait, ami azt jelenti, hogy kijavítja az utolsó biztonsági másolatot, amely remélhetőleg nem fejeződött be. Ehhez először keresse meg a Beállítások elemet, majd koppintson az Általános elemre. Keresse meg a Visszaállítás lehetőséget, majd válassza a lehetőséget Hálózati beállítások visszaállítása. Miután megerősítette a választását, be kell állítania a hálózati beállításokat, és meg kell próbálnia ismét biztonsági másolatot készíteni az iOS-eszközről.
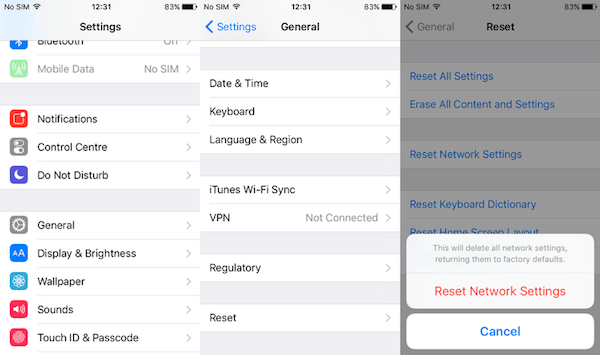
Amikor a legutóbbi biztonsági mentés előtt nem sikerült teljesíteni a problémát, akkor dönthet úgy, hogy biztonsági másolatot készít iOS-eszközéről Aiseesoft iOS adatmentés és visszaállítás. Ez a legjobb választás az iPhone vagy más iOS eszközök biztonsági másolatának készítésére vagy visszaállítására. Ezzel könnyen és biztonságosan menthet iOS-adatait. További jellemzőket is megismerhet az alábbiakban.
Az alábbiakban bemutatjuk azokat a részletes lépéseket, amelyekkel a szoftver felhasználhatja az iOS-adatok biztonsági mentését.
1 lépésTöltse le az Aiseesoft iOS Data Backup & Restore alkalmazást
Először töltse le a számítógépére az Aiseesoft iOS Data Backup & Restore alkalmazást. A telepítés befejezése után elindíthatja ezt a biztonsági mentési szoftvert a számítógépén.
2 lépésCsatlakoztassa az iPhone-t a számítógéphez
Amikor megjelenik a fő felület, kattintson a További eszközök elemre, és válassza az iOS Adatmentés és visszaállítás lehetőséget. Ne felejtse el csatlakoztatni iPhone-ját a számítógéphez USB-kábellel.

3 lépésAdatok biztonsági mentése
Most kattintson az iOS Data Backup elemre, majd válassza a "Standard backup" vagy a "Encrypted backup" lehetőséget. Ezután kiválaszthatja a fájlt és az adatokat, amelyekről biztonsági másolatot szeretne készíteni, és elkezdheti az iPhone biztonsági mentését.
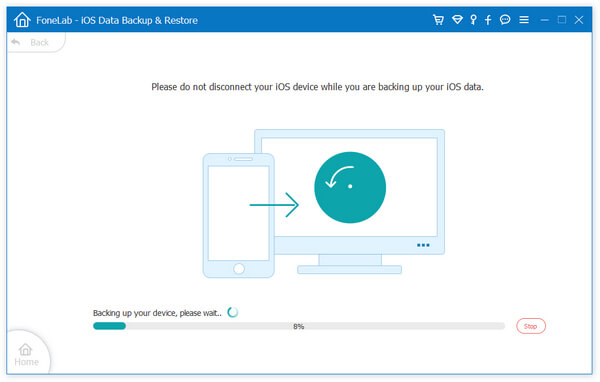
4 lépésAdatok megtekintése és visszaállítása
A biztonsági mentés után kattintson az iOS-adatok visszaállítása elemre, majd válassza ki a most készített biztonsági mentést. A Nézet most lehetőségre kattintva megtekintheti a névjegyzék biztonsági másolatát. Emellett ellenőrizheti az adatok megjelölését és a visszaállítás lehetőségét is, ha rákattint a Visszaállítás az eszközre vagy a Visszaállítás a számítógépre elemre.
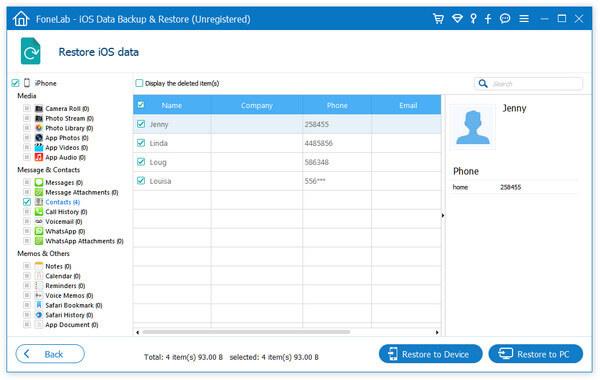
Ez a cikk azoknak íródott, akik nem tudják, hogyan javítsák ki az utolsó biztonsági mentést nem sikerült befejezni. Ebben a cikkben bemutatjuk a hiba okait, valamint néhány hasznos módszert a probléma megoldásához. Egyszerűen biztonsági másolatot készíthet iOS-eszközéről az Önnek ajánlott szoftverrel. Remélem nyerhetsz valami hasznosat.