Összegzésként
Akar szerezni iCloud Backup az Android számára? Itt található néhány hasznos módszer a tartalom szinkronizálására az iCloud biztonsági mentésről az Androidra.
Összegzésként
Akar szerezni iCloud Backup az Android számára? Itt található néhány hasznos módszer a tartalom szinkronizálására az iCloud biztonsági mentésről az Androidra.
Az iCloud egy Apple szolgáltatás, amelynek célja az információk szinkronizálása különböző eszközökön, például iPhone és más iOS eszközök között. Bármelyik felhasználó szeretne készíteni iCloud biztonsági mentés iOS-eszközökről. De ha iPhone adatait Android telefonokhoz szeretné továbbítani, mint például az LG, a HTC, a Moto vagy a Samsung, az iCloud segíthet.
Az iCloud Backup for Android sok fontos kérdést vet fel sok felhasználó számára, azaz az iCloud nem telepíthető vagy használható közvetlenül az Android készülékekkel. Ezért megmutatjuk, hogyan érheti el az iCloud biztonsági másolatot az Android készülékek számára, és hogyan szinkronizálhatja az adatokat az iPhone és az Android között.
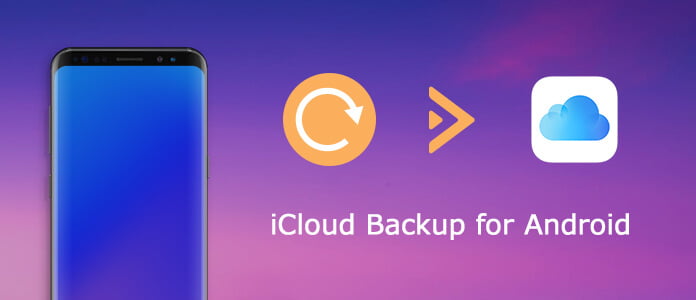
Hozzáférhetünk az iCloud biztonsági másolathoz Android-eszközhöz? A válasznak igennek kell lennie, de az a feltétel, hogy a helyes módszert használja-e.
Az iCloud Backup for Android eléréséhez e-mail alkalmazásban be kell állítania. A folyamat kicsit összetett, és keresse meg az alábbi lépéseket.
1 lépés Indítsa el az E-mail alkalmazást az Android telefonján, bontsa ki a menüikonot, és válassza a „Fiók hozzáadása” lehetőséget. Írja be iCloud e-mail címét és jelszavát.
2 lépésÉrintse meg a "Tovább" gombot a továbblépéshez. Ezután válassza az "IMAP" lehetőséget, és nyomja meg ismét a "Tovább" gombot.
3 lépés Amikor eljut a "Bejövő Sever beállítások" oldalra, törölje az "@ iCloud.com" címet a felhasználónév mezőből, és írja be az imap.mail.me.com címet az "IMAP szerver" mezőbe. Állítsa a "biztonsági típus" "SSL / TLS (Minden tanúsítvány elfogadása") értékre, a "port" pedig "993" értékre. A "Next" gomb megnyomásával léphet a következő képernyőre.
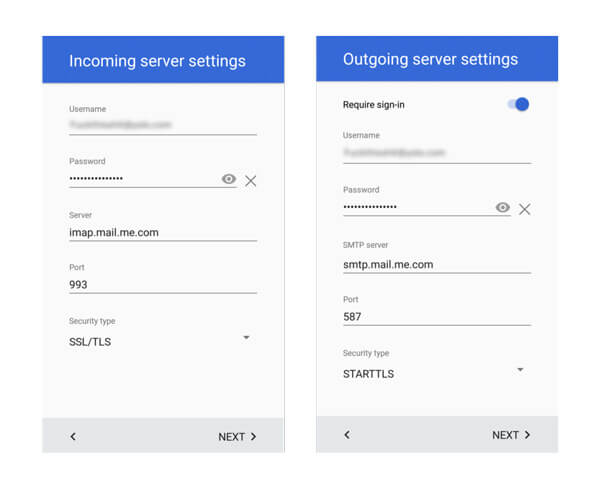
4 lépés A Kimenő kiszolgáló beállításai képernyőn váltson az "SMTP szerver" -re az smtp.mail.me.com webhelyre. Ügyeljen arra, hogy a biztonsági típust STARTTLS-ként, és 587-es portot jelölje be. Jelölje be a "Követelés" bejelentkezés jelölőnégyzetét, majd a telepítés befejezéséhez érintse meg a "Tovább" elemet.
Ez az! Az iCloud leveleket az Android készüléken az e-mail alkalmazáson keresztül érheti el.
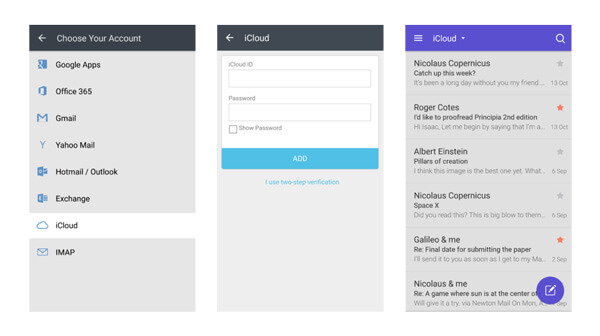
Az iCloud biztonsági másolatának Androidra történő felhasználásának másik módja az Android telefonon található Notes alkalmazás. Így egyszerűen átviheti jegyzeteit az iPhone-ról az Android-ra. De el kell készítenie egy Mac számítógépet.
1 lépésKeresse meg a Mac számítógép "Rendszerbeállítások" pontját, majd válassza az "Internet Fiókok" lehetőséget.
2 lépés A bal oldali panelen válassza ki azt a Gmail-fiókot, amelyet hozzáadott az Android-eszközéhez. Ezután jelölje be a jelölőnégyzetet a jobb oldalon a "Megjegyzések" előtt, és ellenőrizheti a szinkronizálni kívánt egyéb adattípusokat.
3 lépés Most, hogy az iPhone-ján írt jegyzeteket szinkronizáljuk az Android-eszközökkel. És Gmail-fiókjában megtalálhat egy új Megjegyzés nevű címkét.
Jegyzet: Ennek a módszernek számos hátránya van. Először is, miután elvégezte a fenti műveleteket, az iPhone Notes alkalmazás leállítja a szinkronizálást az iCloud programmal. Ehelyett a jegyzetek az Android készülékre kerülnek. Ezenkívül csak iPhone-jegyzeteket ellenőrizhet az Android telefonján, de nem szerkesztheti azokat.
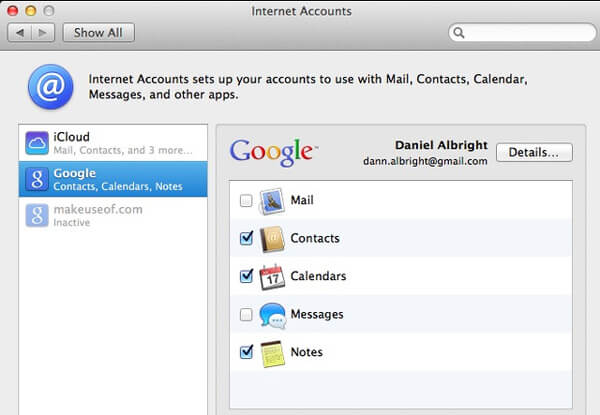
A piacon számos harmadik fél által készített alkalmazás lehetővé teszi az iCloud Backup használatát az Android eszközökön, mint például a CalDAV-Sync és a SmoothSync for Cloud Calendar.
1 lépés Telepítse az ingyenes CalDAV-Sync alkalmazást Android-telefonjára a Google Play szolgáltatásból.
2 lépés Nyissa meg és írja be a "contact.icloud.com" címet a "szerver neve vagy URL" mezőbe. Írja be Apple azonosítóját és jelszavát a megfelelő mezőkbe, majd a folytatáshoz érintse meg a "Tovább" gombot.
Tipp: Ha szinkronizálni szeretné a naptárt az iCloud biztonsági mentésből az Androidra, beírhatja a "calendar.iCloud.com" címet a "kiszolgáló neve vagy URL" mezőbe.
3 lépés Ezután adjon nevet a fióknak. Ha bejelöli a "Szinkronizálás szerverről telefonra" elemet, ez azt jelenti, hogy csak az iCloudon keresztül férhet hozzá névjegyekhez az Androidon, de nem tudja szinkronizálni a szerkesztést az iCloud biztonsági mentéssel. Döntést hoz az igényei alapján.
4 lépés Végül nyomja meg a "Finish" gombot a telepítés befejezéséhez. Győződjön meg arról, hogy szinkronizálta a névjegyeket az iPhone készüléken az iCloud-szal. Most, ha Android telefonod csatlakozik az internethez, akkor az is lesz az iPhone névjegyek átvitele az iCloudról az Androidra gyorsan.
Jegyzet: A CalDAV-Sync csak az iCloud Backup-ból az Androidhoz képes névjegyeket és naptárakat szinkronizálni, nem minden adatot.
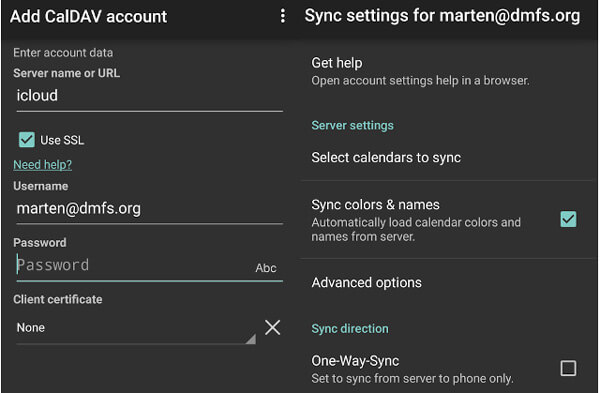
Ha szeretne napirendeket állítani az iPhone Naptár alkalmazásban, a SmoothSync a Cloud Calendar alkalmazáshoz segíthet elérni a naptár adatait az Android készülékek iCloud biztonsági másolatából.
1 lépés Töltse le a SmoothSync alkalmazást a Cloud Calendar alkalmazáshoz a Google Playről. Ez nem egy ingyenes alkalmazás.
2 lépés Írja be az iCloud-fiókjával és jelszavával társított Apple ID-t az üres mezőkbe, majd érintse meg a "Next" gombot az alján.
3 lépés Ezután megjelenik egy lista az iCloud-fiókjában mentett összes naptárral. Válassza ki a kívánt eszközöket az Android készülékre történő átvitelhez, és érintse meg a "Befejezés" gombot.
A kiválasztott naptár automatikusan mentésre kerül az iCloud Backup alkalmazásból az Android rendszerre.
Jegyzet: A SmoothSync for Cloud naptár támogatja a kétirányú szinkronizálást. Ez azt jelenti, hogy szerkesztheti a naptárat és frissítheti az iCloud Backup-re. Sőt, ez az alkalmazás lehetővé teszi, hogy több iCloud-fiókba jelentkezzen be.
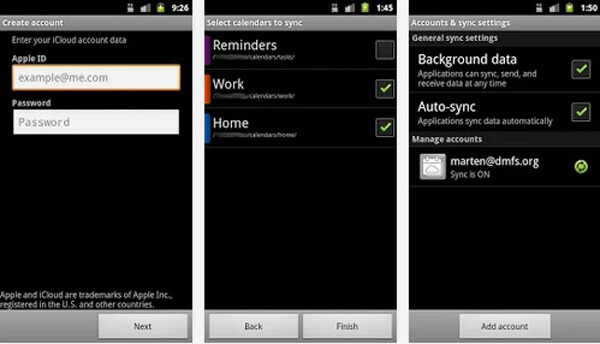
Itt van egy iOS-Android program, amelyet érdemes megismerni. Aiseesoft Telefonátvitel egy professzionális telefonátvivő alkalmazás, és az iCloud Backup for Android elérésének legjobb alternatívája. Jellemzői a következők:
Nem tagadható, hogy digitális életünk sokkal egyszerűbb, mint valaha, köszönhetően a felhőnek és más nagyszerű technológiának; azonban még mindig szembesülünk kihívásokkal, például iCloud fényképek átvitele az Androidra.
Ebben a bejegyzésben néhány módszert mutattunk be az iCloud biztonsági mentéshez az Android számára. És ha más ötleted van, szívesen elmondja nekünk.