Megpróbáltam egy rendszer-visszaállítást Windows 10-en. Eddig minden rendben működött. A felépülés körülbelül egy órája 34%-on rekedt. Csak annyit ír, hogy „34%-ban helyreállítjuk ezt a számítógépet”, a pöttyök körbe-körbe forognak. Tehát a képernyő nincs teljesen lefagyva…
A számítógép beragadt a rendszer helyreállítási lehetőségei után ...
Sok hasonló kérdés merül fel a Windows 10 rendszeren és más eszközökön elakadt rendszer-helyreállítással kapcsolatban. Ha fogalma sincs, hogyan hajtsa végre a rendszer-helyreállítást a Windows 10 rendszerben, olvassa el ezt a cikket, hogy teljes választ kapjon. Sőt, van egy hatékony Windows adat-helyreállító szoftver is, amelyet a rendszer-helyreállítás elvégzése után szerezhet be.
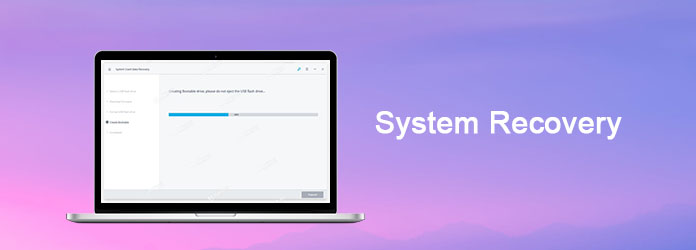
Kezdésként nézzük meg, milyen rendszer-helyreállítási lehetőségek vannak.
Valójában, amikor meg akarja javítani vagy visszaállítani Windows számítógépét, megjelenik egy menü, amely a „Rendszer-helyreállítási beállítások” névvel jelenik meg.
A Windows 7 felhasználói számára 5 különböző választási lehetőséget jeleníthet meg ebben a menüben.
De ha Windows 10 vagy Windows 8 rendszert használ, akkor a "Rendszer-helyreállítási beállítások" helyett a "Speciális indítási beállítások" jelenik meg.
Tehát mit jelent a rendszer helyreállítási lehetőségei? Más szóval: miért kell a rendszer-helyreállítási lehetőségeket a Windows 7 és más Windows operációs rendszerek számára használni?
Nos, számos lehetőség áll rendelkezésre, beleértve az "Indítási javítás", " rendszer-visszaállítás", "Rendszerkép helyreállítása", "Windows memóriadiagnosztika", "Parancssor".
A Windows 7 rendszer-helyreállítási parancssorával gyorsan elindulhat az adott szakaszhoz.
Egyszóval javíthatja a Windows fájlokat, visszaállíthatja a rendszerbeállításokat, tesztelheti a számítógép memóriáját és más tevékenységeket végezhet a rendszer-helyreállítási lehetőségek segítségével.
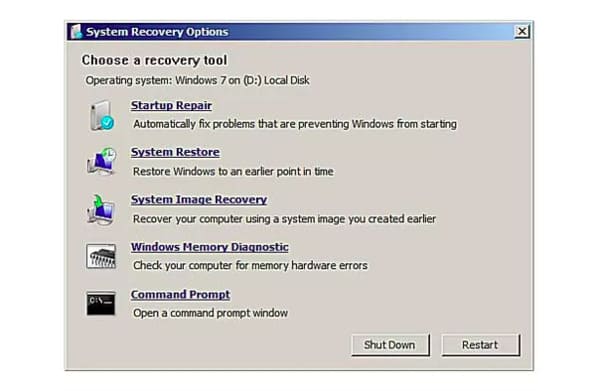
Alapértelmezés szerint a Windows automatikusan menti a visszaállítási pontokat, ha valami jelentős jelentkezik. Például egy új frissítés vagy program telepítésekor a Rendszer-visszaállítás automatikusan menti a Windows operációs rendszer változását.
Így, ha valami hiba történik a számítógéppel, visszatérhet az előző visszaállítási ponthoz a probléma megkerüléséhez. Ezért használja a rendszer-visszaállítást a Windows 10 rendszeren.
1 lépésNyissa meg a rendszertulajdonságok ablakot
Nyissa meg a Windows 10 keresőmezőjét, és írja be a "rendszer-visszaállítás" kifejezést. Nyomja meg az "Enter" billentyűt a billentyűzeten az opció aktiválásához. Később kattintson a "Visszaállítási pont létrehozása" gombra a listában. Egy új felugró ablakot kaphat "Rendszer tulajdonságai" néven.
Válassza a "Rendszervédelem" lehetőséget a felső menüsorban. Ezután keresse meg és kattintson a „Konfigurálás…” lehetőségre a „Védelmi beállítások” jobb alsó sarkában. Következésképpen egy új ablak jelenik meg.
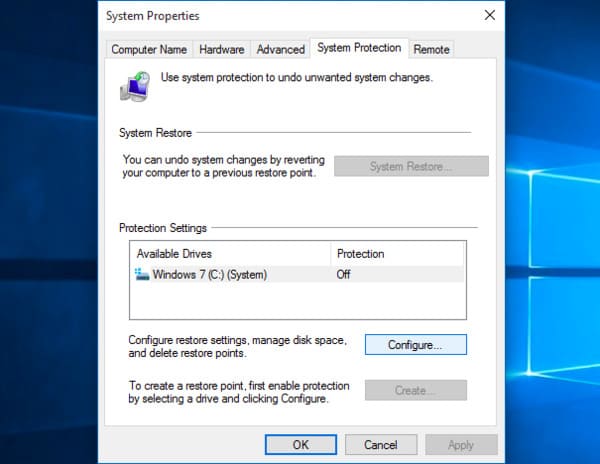
2 lépésA rendszer-visszaállítás engedélyezése a Windows 10 rendszeren
Ez idő alatt a tetején megjelölheti a „Rendszervédelem bekapcsolása” lehetőséget. Mozgassa az alábbi „Maximális használat” csúszkát a Windows 10 rendszer-helyreállításához hagyható maximális tárhely beállításához. Az ajánlott visszaállítási pont 5%-ról 10%-ra változik. Ezután válassza az "OK" lehetőséget a módosítás mentéséhez és az ablakból való kilépéshez.
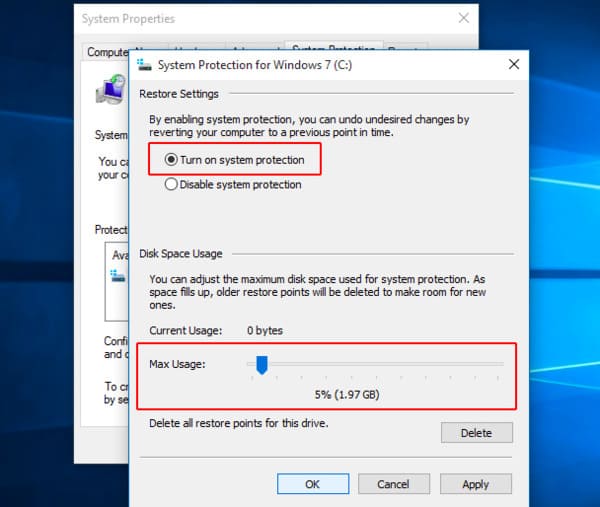
3 lépés Végezzen rendszer-helyreállítást a Windows 10 rendszeren
Ha megbánta, hogy rossz visszaállítási pontot állított be, visszatérhet és módosíthatja azt. Csak nyissa meg újra a "Rendszer tulajdonságai" párbeszédpanelt. Válassza a "Rendszervédelem" lehetőséget, majd kattintson a "Rendszer-visszaállítás..." gombra. Később a megfelelő visszaállítási pont beállításához tegye a képernyőn megjelenő utasításokat.
Ezenkívül a probléma megoldásához választhatja az "Érintett programok keresése" opciót is. Végül kattintson a "Tovább" gombra a Windows 10 visszaállításához az utolsó állapotba.
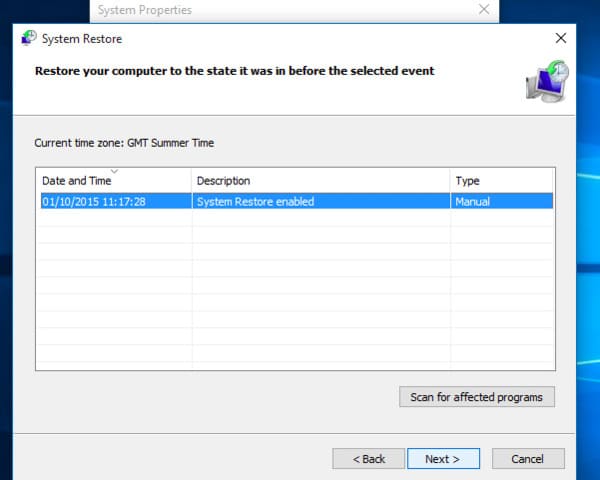
A Windows 10 rendszer-helyreállítási folyamatának eltartása sokáig tarthat. Ezért ellenőrizze, hogy az akkumulátor állapota jó-e, és ne kapcsolja ki hirtelen a Windows-ot.
Időnként a Windows 10 rendszer helyreállítása sérült ezen vagy ezen okok miatt. Nos, ne aggódj miatta.
Itt található néhány hasznos tipp, amelyet akkor használhat, ha a rendszer-helyreállítás nem működő hibákat észlel.
A Windows 8 felhasználók ugyanazokat a műveleteket hajthatják végre, mint a fentiekben, a rendszer-helyreállítási problémák kijavításához. De ha Windows 7 operációs rendszert használ, akkor előfordulhat, hogy egyes lehetőségek nem felelnek meg teljesen.
Ha törölni vagy elveszett fájlokat szeretne visszaállítani a Windows 7/8/10 rendszeren, akkor beállíthatja Aiseesoft Data Recovery mint első választásod. A helyrehozható eszközök és adattípusok széles körű támogatásával akár az újszülöttek is bármilyen Windows adatot könnyen és biztonságosan visszaállíthatnak.
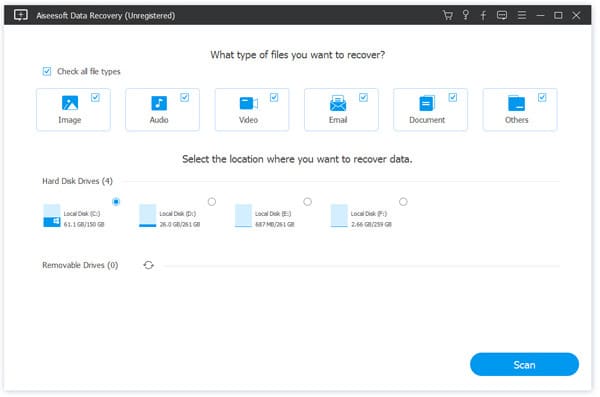
Csak ennyire van szüksége a rendszer-helyreállításhoz a Windows 10 rendszeren és a kapcsolódó megoldásokon. Sőt, a rendszer-visszaállítás után könnyedén visszakaphatja a törölt vagy elveszett Windows fájlokat.
Ha ez a cikk nagy segítséget nyújt, kérjük, írja le tapasztalatait az alábbi megjegyzésekbe, és ossza meg több emberrel.