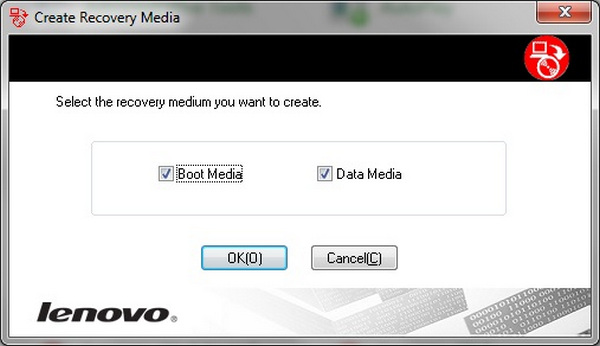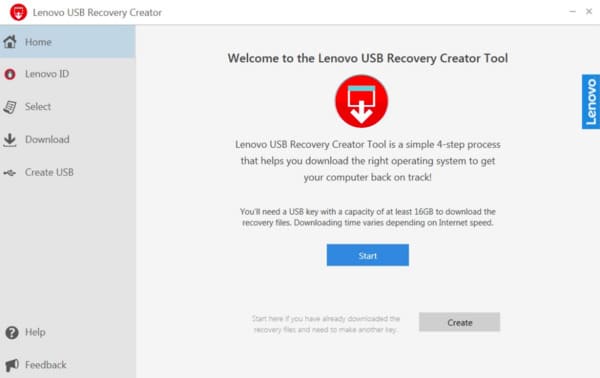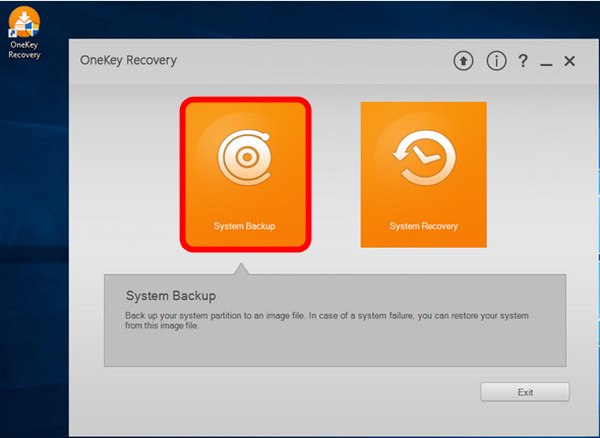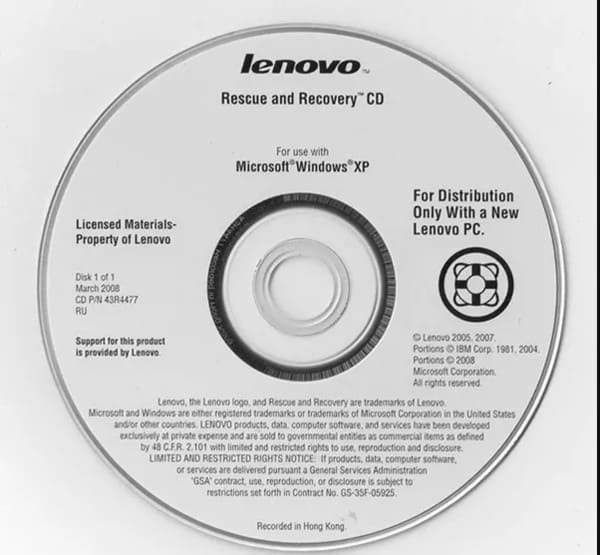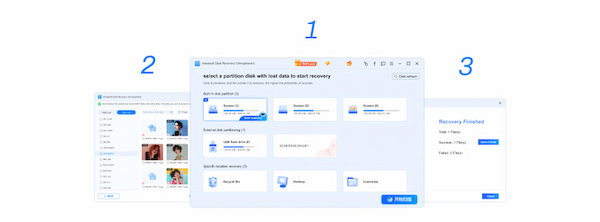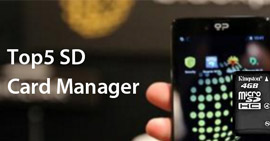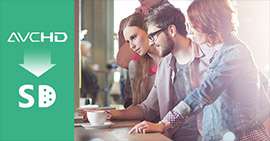Hogyan hozhatok létre és használhatom a Lenovo helyreállítási lemezt
Barátom Lenovo számítógépe váratlanul összeomlott, ezért megpróbált rendszer-visszaállítást futtatni. Most a laptopja elindul, megjeleníti a Lenovo indítóképernyőjét, 64%-os rendszer-visszaállítási állapotot mutat, majd összeomlik. Ezután újraindul, és megismétli ezt a ciklust… A Lenovo laptop elakadt a rendszer-visszaállításon…
Ha problémái vannak a Lenovo helyreállításával, akkor csak a megfelelő helyre érkezik. Ez a cikk a teljes útmutató arról, hogyan hozhat létre Lenovo helyreállítási lemezt különböző Windows operációs rendszerekre. Tehát itt olvashatja és kiválaszthatja a Lenovo helyreállítási partícióra vonatkozó konkrét megoldást.

1. rész: Hogyan hozhat létre Lenovo helyreállítási lemezt a Windows 7/8/10 rendszerhez
Ha a Lenovo számítógép sérült vagy megsérült, kijavíthatja és letöltheti a Lenovo helyreállítási szoftverét a probléma megoldásához. Valójában van egy rejtett partíció a Lenovo Idea sorozatú modellekhez, amelyek laptopok, asztali számítógépek (IdeaPad és IdeaCentre) és egyebek. Ezért ez a szakasz a Windows 7/8/10 példát veszi a Lenovo helyreállítási lemezek vagy partíciók létrehozására. Csak olvassa el és kövesse.
Hozzon létre egy Lenovo helyreállítási lemezt, a Windows 7 rendszert
1 lépés Menjen a Lenovo gyári helyreállításához a Windows 7 rendszeren
A menü megjelenítéséhez válassza a "Start" lehetőséget. Keresse meg a keresősávot, és írja be a „gyári helyreállítás” szót az üres mezőbe. Nyomja meg az "Enter" gombot az eredmény eléréséhez. Később kattintson a „Lenovo – Factory Recovery Disks” lehetőségre.
2 lépésLenovo helyreállítási lemez létrehozásának kérése
Amikor megjelenik a „Felhasználói fiókok felügyelete” párbeszédpanel, kattintson az „Igen” gombra az ablakból való kilépéshez. Ezután válassza az "OK" lehetőséget, amikor a következő üzenet jelenik meg: "A létrehozandó helyreállítási adathordozó csak ezen a rendszeren használható. Folytatja?".
3 lépésHozzon létre egy Lenovo helyreállítási meghajtót
Jelölje be a „Boot Media” és a „Data Media” opciókat, majd válassza az „OK” lehetőséget a továbblépéshez. Ezalatt helyezzen be egy üres DVD-t Lenovo számítógépébe. Állítsa be az optikai meghajtót, majd válassza az "OK" lehetőséget. Várjon egy kicsit a Lenovo helyreállítási lemez létrehozásának befejezésével.
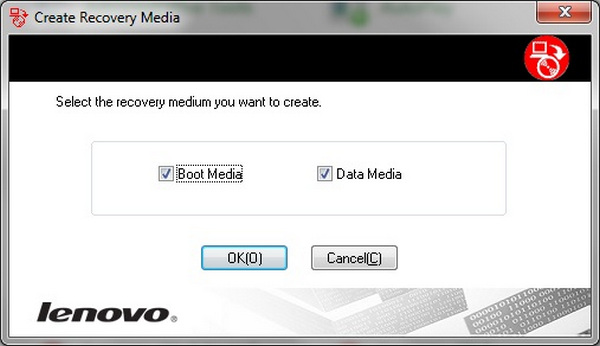
Hozzon létre egy Lenovo helyreállítási lemezt, a Windows 8 rendszert
1 lépésKészüljön fel a helyreállítási meghajtó létrehozására a Windows 8 rendszeren
Először készítsen elő egy legalább 16 GB-os USB-meghajtót. Ezután helyezze be ezt az USB-meghajtót a Lenovo USB-portjába. Tartsa lenyomva és egyszerre nyomja meg a "Windows" és az "X" billentyűket. Később kattintson a "Vezérlőpult", a "Helyreállítás", a "Speciális helyreállítási eszközök" és a "Helyreállítási meghajtó létrehozása" opciókra sorrendben a felugró listából.
2 lépésHozzon létre egy Lenovo helyreállítási lemezt, Windows 8
Válassza az „Igen” lehetőséget, amikor megjelenik a „Felhasználói fiókok felügyelete” ablak. Ezután kattintson a "Helyreállítási partíció másolása a számítógépről a helyreállítási meghajtóra" előtti kis négyzetre. Válassza ki az USB-meghajtót a listából. Ezután várjon körülbelül egy órát a folyamat befejezéséhez. Távolítsa el az USB-meghajtót a Lenovo helyreállítási lemez létrehozása után.
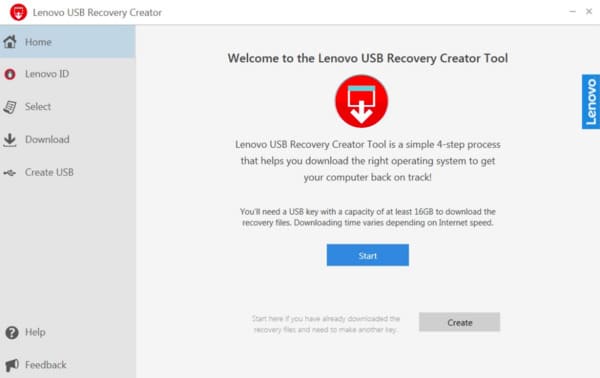
Hozzon létre egy Lenovo helyreállítási lemezt, a Windows 10 rendszert
1 lépésIndítsa el a Lenovo OneKey helyreállítást
Keresse meg a „OneKey Recovery” szoftvert Lenovo számítógépén. Nos, lépjen a "Start" elemre, majd válassza a "Minden program" lehetőséget a program eléréséhez. Válassza a "Helyreállító lemez létrehozása" lehetőséget. Ezután kattintson a "Gyári alapértelmezett helyreállítási lemez" elemre.
2 lépés Hozzon létre Lenovo helyreállítási lemezt a Windows 10 rendszerben
Készítsen legfeljebb 3 DVD-t vagy 17 CD-t a Lenovo számítógépén tárolt összes fájl biztonsági mentéséhez. Válassza ki a meghajtó helyét. Ezután helyezze be a használt DVD-t vagy CD-t. Amikor az első írási folyamata befejeződött, a rendszer felszólítja a második lemez behelyezésére. Csak tedd, ahogy mondják. Végül tartsa biztonságosan az összes DVD-t vagy CD-t.
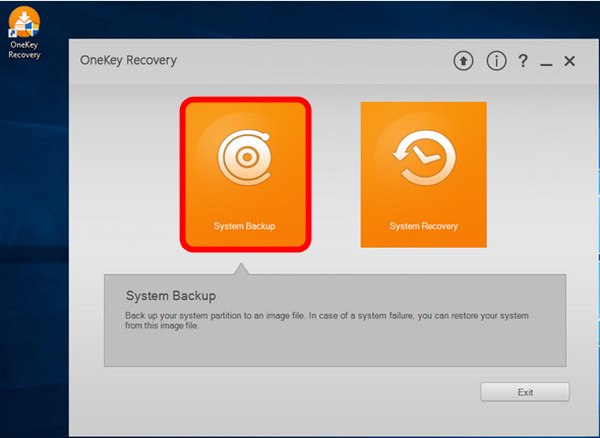
2. rész: Hogyan lehet helyreállítani a Lenovo-t a helyreállítási lemezzel
1 lépésHelyezze be a Lenovo helyreállító lemezt
Helyezze a CD-t vagy DVD-t a Lenovo számítógép tálcájába. Ezután indítsa el a számítógépet. A folyamat során nyomja meg többször az "F12" gombot, amíg meg nem jelenik a "Boot Manager" képernyő. Később válassza az "ODD" lehetőséget, és nyomja meg az "Enter" billentyűt a továbblépéshez.
2 lépés Helyezze vissza a Lenovo számítógépet
Amikor a következő üzenet jelenik meg: „Nyomja meg bármelyik billentyűt a CD-ről vagy DVD-ről történő rendszerindításhoz”, a Lenovo helyreállítási rendszerindításához bármelyik billentyűt megnyomhatja. Jelölje be az "Elfogadom a licencszerződés feltételeit" előtt. Ezután kattintson a "Tovább" opcióra. A rendszer több üzenetet is kér, csak kattintson többször az "OK" gombra. Nos, az utolsó lépés az, hogy meg kell várni a Lenovo helyreállítási folyamatának befejezését.
Megjegyzések
Ha inkább Lenovo helyreállítási partíciót használ, akkor a Windows operációs rendszert a „Boot Menu” képernyőn állíthatja helyre. Csak válassza a "Teljes visszaállítás", a "Gyári visszaállítás" és a "Visszaállítás" lehetőséget a Lenovo gyári beállítások visszaállításához.
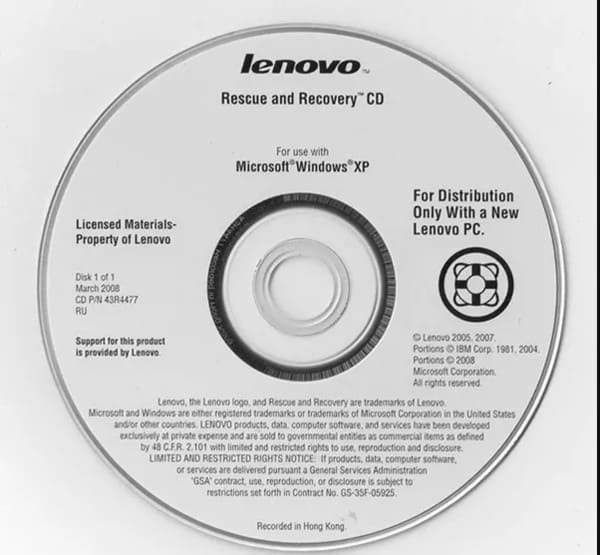
Javaslat: Az összes törölt / elveszett Lenovo fájlt könnyedén helyreállíthatja
Annak ellenére, hogy a Lenovo helyreállítási adathordozókat könnyedén letölt, felhasználhatja Aiseesoft Data Recovery hogy könnyebb megoldást kapjunk. Sőt, ez a hatékony adat-helyreállító szoftver támogatja a felhasználókat a törölt vagy elveszett fájlok helyreállításában különféle digitális eszközökről, beleértve a számítógépeket, merevlemezeket, memóriakártyákat, kamerákat stb.
- Támogassa a különféle helyreállítható fájltípusokat, beleértve képeket, dokumentumokat, hangosnézeteket, videókat, e-maileket és még sok más.
- Kapjon 4 egyszerű adat-helyreállítási módot. (Itt érheti el a legjobb Lenovo-helyreállítási módot.)
- Gyorsan és szelektíven szkennelje be és tekintse meg az összes törölt fájlt a digitális eszközön.
- Szerezze vissza az importálási adatokat számos esetben, például véletlenül törlés, formázott partíció, összeomlási problémák stb.
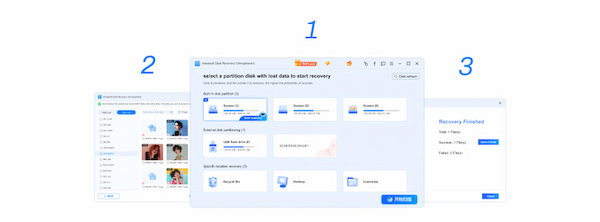
Így biztonsági másolatot készíthet és visszaállíthat teljes mértékben a Lenovo helyreállítási lemezzel vagy partícióval. Ezenkívül a kiválasztott fájlok adatvesztés nélküli helyreállítása a számítógépről is támogatott.
Végül, de nem utolsósorban, jobb volt biztonsági másolatot készíteni a fontos fájlokról előlegként. Ha nem, akkor ingyenesen letöltheti az Aiseesoft Data Recovery szoftvert az adott fájl egyedi és gyors helyreállításához. Ha bármilyen probléma merül fel a Lenovo helyreállítási biztonsági mentésével és mentésével kapcsolatban, vegye fel velünk a kapcsolatot. Örömmel segítünk bármilyen probléma megoldásában, amikor csak szüksége van.
Mit gondolsz erről a hozzászólásról?
Kiváló
Értékelés: 4.6 / 5 (az 64 értékelés alapján)