Ahhoz, hogy helyet szabadítsunk fel a számítógépen, törölnünk kell a nem kívánt fájlokat. De néha előfordulhat, hogy véletlenül töröljük a fájlt. A múltban nem tudta visszaállítani a törölt fájlokat a Windows rendszeren, miután a Törlés gombra kattintott. Szerencsére a Microsoft felismerte ezt az igényt, és 1995-ben bevezette a Lomtár funkciót a Windowsba. Ettől kezdve a fájlok véletlen törlése többé nem jelent problémát.
Ez a praktikus funkció azonban csak akkor működik, ha a bin mappát nem ürítette ki manuálisan vagy automatikusan. Ráadásul egyes fájlok a törlés után nem kerülnek a Lomtárba. Ebben az esetben van valami mód a törölt fájlok visszaállítására?
Ebben az oktatóanyagban minden olyan tudást elárulunk, amelyről tudnia kell hogyan lehet visszaállítani a törölt fájlokat a számítógépeken.
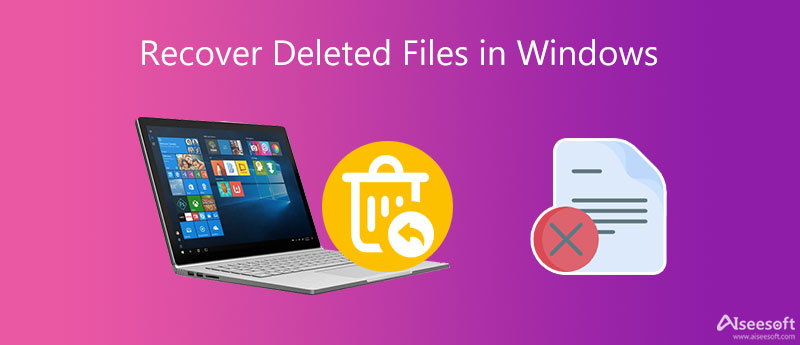
Mindenekelőtt a válasz, hogy hogyan lehet helyreállítani a törölt fájlokat a számítógépről, a helyzettől függően. Mint már említettük, ha csak kiválaszt egy fájlt, és megnyomja a Törlés gombot, akkor nagyon egyszerű lesz visszatérni a fájlra.
Menj a Lomtár mappát az asztalon, kattintson a jobb gombbal a törölt fájlra, és nyomja meg a gombot Visszaad. Gratulálunk! A törölt fájl visszakerül az eredeti könyvtárba.
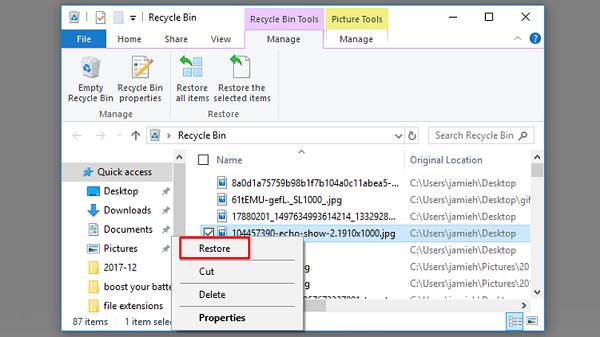
Ez egy másik történet, ha használod Shift + Delete hogy megtisztítsa a fájlokat, vagy már kiürítette a Lomtárat. Ilyen esetekben a törölt fájlokat általában nem távolítják el igazán a merevlemezről, hanem el vannak rejtve. A Windows üresnek fogja jelölni a fájlok tárolására használt területet, és arra vár, hogy új adatok felülírják.
Más szóval, lehetőség van a törölt fájlok visszaállítására a Windows 11/10/8/7 rendszerben, mielőtt felülírnák őket. A probléma az, hogy szoftver nélkül nem tudja elolvasni vagy megtalálni a törölt fájlokat. Ne aggódj! A következő részben megtanulhatja a három legjobb módszert a törölt fájlok hatékony visszaállítására.
Miután rájött, hogy néhány fontos fájlt törölt, és nem találja meg őket a Lomtáratban, hagyja abba a tevékenységet, és próbálja ki az alább javasolt törölt fájlok helyreállítási szoftvert.
Aiseesoft Adatmentés az egyik legjobb professzionális fájlmentő szoftver a Windows számára. Főbb jellemzői a következők:
1. A törölt e-mailek helyreállítása, fotók, videók, zene, dokumentumok és egyéb fájlok a Windows rendszerben.
2. A helyi merevlemezeken kívül használható digitális fényképezőgépekhez, flash meghajtókhoz, memóriakártyákhoz és egyéb cserélhető meghajtókhoz.
3. Véletlenül eltávolított fájlok törlésének visszaállítása, formázás, Lomtár kiürítése, rendszerösszeomlás vagy egyéb problémák.
4. Végezzen mélyvizsgálatot, ha nem találja a kívánt fájlokat a gyorskeresés eredményeként.
5. Tekintse meg a törölt fájlok bélyegképeinek előnézetét, és döntse el az összes vagy bizonyos fájlok visszaállítását.
6. A hardveres gyorsítási technológia segítségével gyorsabban vizsgálja meg a megadott adattípusokat és lemezeket.
7. Windows 11/10/8.1/8/7/Vista/XP operációs rendszerhez érhető el.
100% biztonságos. Nincsenek hirdetések.
100% biztonságos. Nincsenek hirdetések.
1 lépés Telepítse a számítógépére a legjobb visszaállítási szoftvert
Nyissa meg a hivatalos webhelyet, töltse le az Data Recovery legújabb verzióját, kattintson duplán a telepítőfájlra, és kövesse a képernyőn megjelenő utasításokat, hogy telepítse azt a számítógépére. Ezután indítsa el az asztalról, és megmutatja a tömör otthoni felületet.

2 lépés Vizsgálja át a lemezt a törölt fájlok megtalálásához
Az első részben válassza ki a visszaállítani kívánt adattípusokat, például kép, hang, videó, e-mail, dokumentum vagy egyebek. Lépjen a következő szakaszra, és válassza ki, hol tárolja a törölt fájlokat. Ha fájlokat kell helyreállítania a flash meghajtóról, csatlakoztassa azt a számítógépéhez, és a szoftver felismeri. Üsd a Keresés gombot a gyors átvizsgáláshoz.

3 lépés Az adatok visszaállítása egyetlen kattintással
Amikor eljut az eredményablakba, kattintson a kívánt adattípusra a bal oldali oszlopban, majd megnézheti a törölt fájlokat a jobb oldali részleten, formátumok szerint rendezve.
Ha nem tartalmazza a törölt fájlokat hogy amit keres, nyomja meg a Deep Scan gombot a jobb felső sarokban a lemez mélyreható vizsgálatához. Végül válassza ki az összes visszaállítani kívánt fájlt, és kattintson a Meggyógyul gomb. Néhány másodperccel később láthatja, hogy az adatok visszatértek.

A Recuva az egyik jól ismert Windows undelete szoftver a piacon. Képes visszaállítani a törölt adatokat a Windows 10/8/7/Vista/XP rendszerből. Noha ez ingyenes, a fejlesztő gyakran ad ki frissítéseket. A gyors szabványos vizsgálat és az opcionális mélyvizsgálat különféle technológiákat fed le a helyreállítható fájlok keresésével kapcsolatban.
Kutatásaink szerint ez az ingyenes adat-helyreállítási eszköz jó kiindulópont a kezdőknek. Ezenkívül van egy hordozható verzió is, amely a telepítést feleslegesvé teszi.
Tipp: Hogyan lehet visszavonni a törlést mély szkenneléssel? Kattintson a opció gombra, menjen a Hozzászólások fül és jelölje be a melletti négyzetet Deep Scan. Találat OK a mélyszkennelési folyamat elindításához.
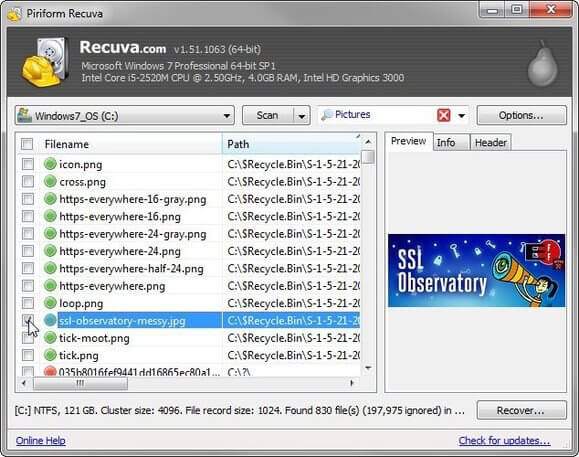
A Recuva nem jeleníti meg a helyrehozható fájlokat formátumokban a Windows 7 fájl helyreállításakor, így a törölt fájlok megtalálásához nagyon hosszú eredménylistát kell böngésznie. Ráadásul gondosan telepítenie kell a szoftvert, mert sokan arról számoltak be, hogy a telepítő más programokat próbál hozzáadni a számítógéphez.
A Disk Drill egy másik törlési program a Windows-felhasználók számára. Képes visszaállítani a belső és külső merevlemezekről, flash meghajtókról, memóriakártyákról és egyéb eszközökről származó fájlok törlését. Megtekintheti a helyreállítható fájlokat képek, videók, dokumentumok, hanganyagok és archívumok szerint rendezve.
A Recuva-hoz hasonlóan integrálja a gyors és a mély vizsgálatot a különböző feladatok elvégzéséhez. Például állítottuk a véglegesen törölt fájlok helyreállításának a Windows 10 rendszerben a munkafolyamat bemutatására.
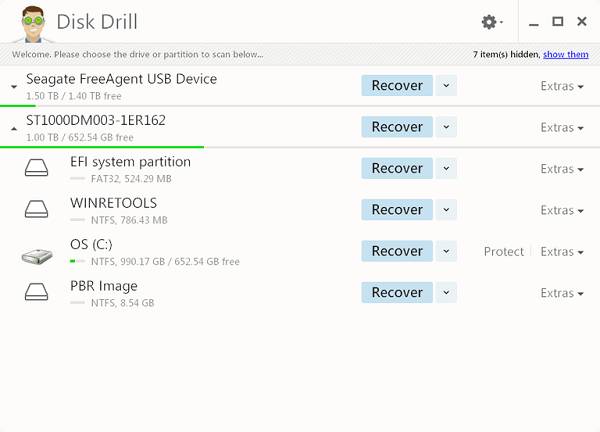
A tesztelés szerint a Disk Drill hatékonyan helyrehozhatja a véglegesen törölt fájlokat a Windows 10/8/7 rendszeren, ha csak törölte a fájlokat.
Ingyenes szoftverként van néhány hátránya is. A Disk Drill nem tudja beolvasni bizonyos fájltípusokat, így hosszabb időt vesz igénybe a merevlemezen lévő összes törölt fájl keresésére. Ráadásul csak 500 MB adatot képes visszaszerezni.
Függetlenül attól, hogy melyik helyreállítási szoftvert használja a Windows 11/10/8/7 rendszerhez, van néhány tipp, amelyek maximalizálhatják a törölt fájlok hatékony helyreállításának esélyét.
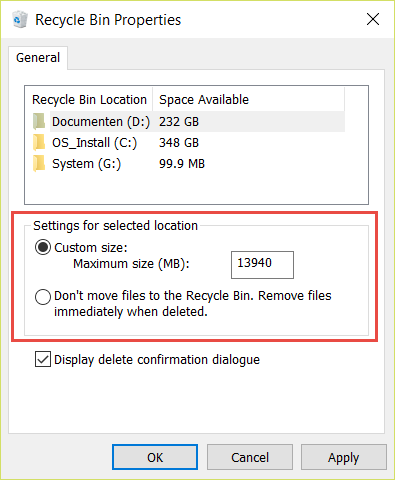
1. Gyakran készítsen biztonsági másolatot fájljairól. Ez a legegyszerűbb módja a törölt fájlok helyreállításának Windows PC-ken. Manapság számos módszerünk van a fájlok biztonsági mentésére, például Google Drive, One Drive, Dropbox, flash meghajtó, optikai lemez stb.
2. Azonnal hagyja abba a számítógép használatát. A számítógépén végzett összes tevékenység létrehoz néhány új adatot és tárol a merevlemezen, például megnyit egy dokumentumot és ír le néhány szót, vagy néz meg egy videót a médialejátszóval. Ha felülírja azt a fizikai helyet, amely a törölt fájlokat mentette, akkor nehezebb lesz visszaállítani őket.
3. Állítsa be a Lomtár tulajdonságait. A Windows automatikusan kiüríti, ha a Lomtár megtelik. De módosíthatja a Tulajdonságokat, hogy megakadályozza a Lomtár kiürülését. Kattintson a jobb gombbal a Lomtárra, válassza a Tulajdonságok parancsot a felugró párbeszédpanel megnyitásához, válassza az Egyéni méret lehetőséget, és írja be az 1,000 értéket az alábbi mezőbe. Nyomja meg az OK gombot a megerősítéshez.
4. Válassza ki a megfelelő eszközt a törölt fájlok helyreállításához a Windows 8 és más verziókban. Megosztottuk a három legnépszerűbb fájlhelyreállító program áttekintését. A helyzete alapján kiválaszthatja a legmegfelelőbbet.
5. A leállt számítógép vagy lemerült merevlemez extra problémát okoz a lomtár visszaállításakor Windows 11/10/8/7 rendszeren vagy a törölt fájlok helyreállításakor. De ha olyan hatékony eszközt használ, mint az Aiseesoft Data Recovery, továbbra is visszaszerezheti, amit akar.
Következtetés
Ebben a bejegyzésben megbeszéltük hogyan lehet visszaállítani a törölt fájlokat a Windows rendszerben. Úgy tűnik, az első hely a törölt fájlok megtalálásához a Windows számítógépen a Lomtár. Előfordulhat, hogy a fájlok véglegesen törlődnek, például a Lomtár üres. De ne essen pánikba, és ez nem a világ vége. Három legjobb fájl-helyreállító alkalmazást azonosítottunk.
Ha a törölt fájlok nagyon fontosak, javasoljuk, hogy próbálja ki az Aiseesoftot Adatmentés. Nemcsak könnyen használható, hanem szinte az összes törölt fájlt is hatékonyan vissza tudja állítani a készülékről. A Recuva-t és a Disk Drill-t érdemes kipróbálni, bár ezek ingyenesek. Szeretnénk, ha megosztásunk hasznos lenne az Ön számára.
Windows Data Recovery
1.1 Alaphelyzetbe állítsa a Dell számítógépet 1.2 A Lenovo helyreállítása 1.3 Rendszer helyreállítás 1.4 A törölt fájlok helyreállítása a Lomtárból 1.5 Indítsa újra a laptopot 1.6 A törölt fájlok helyreállítása a Windows rendszerben 1.7 Visszaállítás a Windows régi mappájából 1.8 Indítsa újra a HP laptopot 1.9 A Shift törölt fájlok helyreállítása 1.10 Windows 7 helyreállítási USB 1.11 A HDD nem jelenik meg a Windows rendszerben 1.12 Adat-helyreállítási téma
Az Aiseesoft Data Recovery a legjobb adat-helyreállítási szoftver a törölt / elveszett fényképek, dokumentumok, e-mailek, hang, videók stb. Helyreállításához a számítógépről / Mac-ről.
100% biztonságos. Nincsenek hirdetések.
100% biztonságos. Nincsenek hirdetések.