Íme néhány gyakran bejelentett kérdés a merevlemezről, amely nem jelenik meg a Windows 10 rendszerben. Olvassa el és ellenőrizze, hogy ugyanazzal a problémával szembesül-e.
Összefoglalva, nem férhet hozzá a belső vagy külső tárhelyhez a Windows 10 rendszerben. A dolgok rosszabbak lesznek, ha a tárolt fájlok nem érhetők el. Szerencsére adatvesztés nélkül kijavíthatja, ha a HDD nem jelenik meg a Windows 10 rendszerben. Most pedig nézzük meg együtt, hogyan lehet megtalálni az eltűnt vagy nem felismert merevlemezt a Windows 10 rendszerben.

A merevlemez nem jeleníti meg a Windowsot
Ellenőrizze a külső merevlemez és a számítógép közötti kapcsolatot. Ha megfelelően csatlakoztatta, meghajtójelet adhat a láthatatlan merevlemezéhez. Valójában, ha nem észleli az új merevlemezt a Windows 10 rendszerben, kipróbálhatja ezt a módszert a probléma megoldására.
1 lépés Kattintson jobb gombbal a "Ez a számítógép" ikonra a Fájlkezelőben.
2 lépés Válassza a "Kezelés" lehetőséget a felugró "Kezelés" ablak megjelenítéséhez.
3 lépés Keresse meg a "Lemezkezelés" elemet.
4 lépés Kattintson jobb gombbal a nem megjelenő merevlemezre, majd válassza a "Meghajtó betűjelének és elérési útjainak módosítása" lehetőséget.
5 lépés Válassza ki a listából a meghajtó betűjét.
6 lépés Kattintson az "OK" gombra a módosítás mentéséhez. Ezután indítsa újra a számítógépet.
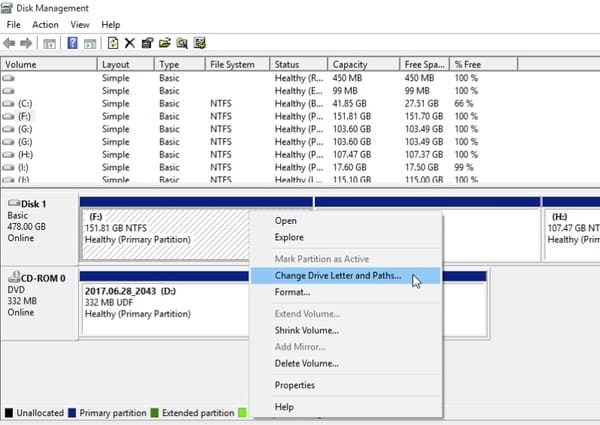
Ha a merevlemez meg nem osztott helyként jelenik meg, vagy ha nem látja a lemez kapacitását, akkor indítsa el a merevlemezt. Vegye figyelembe, hogy az összes tárolt fájl teljesen eltávolításra kerül. Tehát jobb, ha készített egy biztonsági másolatot, mielőtt rögzítené a merevlemezt vagy a partíciót, amely nem jelenik meg a Windows 10 rendszerben.
1 lépés Nyomja meg egyszerre a "Windows" és az "X" billentyűket, majd keresse meg a Lemezkezelés ablakot.
2 lépés Keressen egy „ismeretlen” vagy „nem lefoglalt” nevű merevlemezt a „Kötet” kategóriában.
3 lépés Válassza a "Lemez inicializálása" lehetőséget a jobb gombbal kattintva.
4 lépés Állítsa a lemezpartíciós stílust GPT vagy MBR értékre.
5 lépés Menjen vissza a főablakba. Kattintson jobb gombbal a merevlemezre, majd válassza az "Új egyszerű kötet létrehozása" lehetőséget.
6 lépés Állítsa be az "NTFS"-t célfájlrendszerként. Később gyorsan formázhatja új merevlemezét.
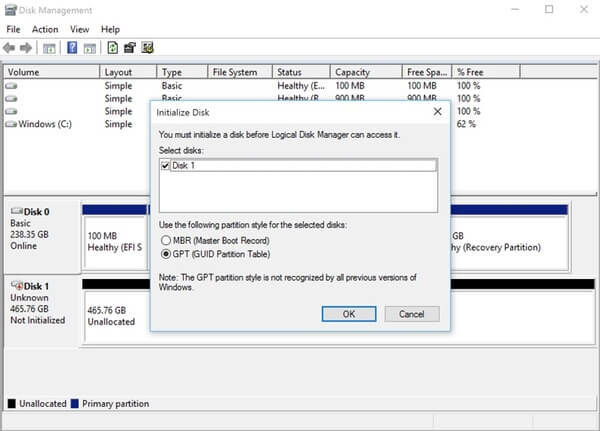
Ha a merevlemez a múltban jól működik, akkor a nem jelenő Windows 10 merevlemezt a nem kompatibilis illesztőprogram okozhatja. Más szóval frissítenie kell az illesztőprogramot a legújabb verzióra.
1 lépés Nyissa meg az Eszközkezelőt a „Keresés” mezőben.
2 lépés Bontsa ki a "Lemezmeghajtók" részt az összes elérhető merevlemez meghajtó megtekintéséhez.
3 lépés Kattintson jobb gombbal a kívánt merevlemezre, majd válassza az "Illesztőprogram frissítése" lehetőséget.
4 lépés Hajtsa végre a képernyőn megjelenő utasítások szerint a merevlemez illesztőprogramjának frissítését.
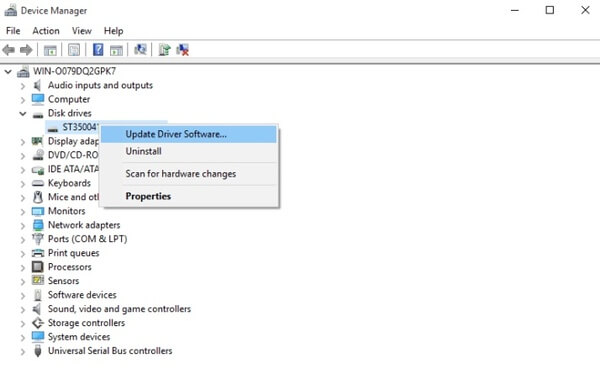
Ha a második merevlemez nem jelenik meg a Windows 10 Lemezkezelőben vagy a BIOS-ban, akkor újra kell indítania a számítógépet, és be kell lépnie a BIOS-környezetbe, hogy kipróbálhassa. Ellenőrizze, hogy a merevlemez engedélyezve van-e a BIOS-ban.
1 lépés Indítsa újra a számítógépet a Start menüből.
2 lépés Nyomja meg az "F2" billentyűt a billentyűzeten.
3 lépés Keresse meg és ellenőrizze, hogy a második merevlemez megjelenik-e a rendszerbeállításban.
4 lépés Ha nem, akkor újra kell indítania a Windows számítógépet, hogy újra megpróbálhassa.
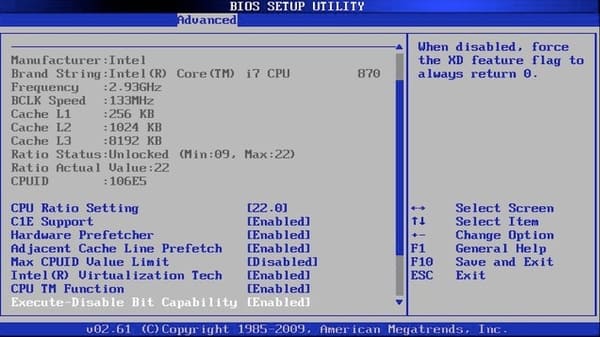
Mi van, ha a fenti módszerek haszontalanok? Van-e biztonságos és hatékony eszköz, amely képes helyreállítani az adatokat egy külső merevlemezről? Valójában futhatsz Aiseesoft Data Recovery az összes merevlemez-probléma megkerülésére. Pontosabban fogalmazva, a program lehetővé teszi az összes törölt, formázott vagy elveszített adat biztonságos és egyszerű visszaszerzését.
Igen, fájlokat kibonthat minden típusú merevlemezről. Például, nem számít, ha a nyugati digitális belső merevlemez nem jelenik meg a Windows 10 rendszerben. Az erről a nem észlelt vagy felismert merevlemezről minden adatot könnyedén helyreállíthat.
1 lépés Indítsa el az Aiseesoft Data Recovery szoftvert
Ingyenesen letöltheti és telepítheti az Aiseesoft Data Recovery szoftvert a Windows 10 számítógépre. Csatlakoztassa a külső merevlemezt a számítógéphez, ha szükséges. Nos, láthatja az összes telepített és csatlakoztatott merevlemezt.

2 lépés Vizsgálja meg a kiválasztott merevlemez-meghajtót
Válassza ki a szükséges adattípust és merevlemez-meghajtót. Jelölheti meg a helyrehozni kívánt elem előtt. Később a gyors és mély szkennelési lehetőségek közül kell választania. Nyilvánvaló, hogy ez utóbbi több időt vesz igénybe a folyamat befejezéséhez. A kapcsolódó fájlok a mély szkennelés módban is elérhetők.

3 lépés Válassza ki a visszaállítandó fájlokat
A szkennelés után nemcsak a meglévő fájlokat, hanem a törölt elemeket is láthatja a fő felületen. Használja a "Szűrő" funkciót az adott fájl gyors megtalálásához. Nos, bármelyik elem előnézetét megtekintheti a részletes információkkal.

4 lépés Helyezze vissza a kiválasztott adatokat
Az utolsó lépés az ablak jobb alsó sarkában található "Visszaállítás" gomb kiválasztása. Később az összes helyreállított fájl az alapértelmezett célmappába kerül. Másolhatja és beillesztheti őket további tárolóeszközökre is.

Ne mentse vissza a visszaállított fájlokat a sérült merevlemezre. Ellenkező esetben a kapcsolódó hely felülíródik. Következésképpen nem hajthatja végre egy másodpercig merevlemez hasznosítás sikeres volt. Mindent összevetve, ha legközelebb a merevlemez nem jelenik meg a Windows 10 vagy más Windows operációs rendszerekben, előbb az Aiseesoft Data Recovery segítségével mentheti el a fontos fájlokat.