Bár a hangos beszéd tendencia az iPhone készüléken, a szövegbevitel továbbra is a legnépszerűbb módszer az emberek körében. Nincs semmi rosszabb, mint ha a billentyűzet nem működik iPhone-on, miközben a beszéd nem fejezi ki magát.
Miért? Az iPhone billentyűzet nem működik lehetnek az iPhone szoftverhibája, hardverproblémák, billentyűzetbeállítások, a billentyűzetet használó problémás alkalmazások stb.
Nem számít, miért vezet a billentyűzet nem működőképes, nem jelenik meg, lefagy, lemarad, nem jelennek meg betűk stb. A következő üzenetben követheti a 10 megfelelő megoldási módszert.
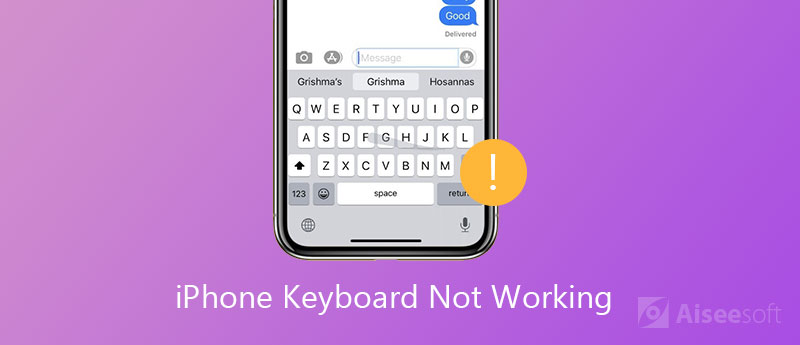
Javítsa az iPhone billentyűzet nem működő problémáit: A prediktív billentyűzet nem jelenik meg
Az iOS 8 óta bevezetett QuickType előrejelzéseket ad a következő szavakról. Az iOS 13/14 frissítésben a QuickType billentyűzet tartalmazza a QuickPath funkciót, így ujját a következőre húzhatja a szó beírásához.
Ha a jóslatok eltűnnek vagy elrejtésre kerülnek gépelés közben, kijavíthatja azokat a QuickType újbóli engedélyezésével.
A lépések egyszerűek.
Csak csúsztassa felfelé a billentyűzet fölé, és látni fogja, hogy egy szürke színű árnyék megy, amint az ujja mozog.
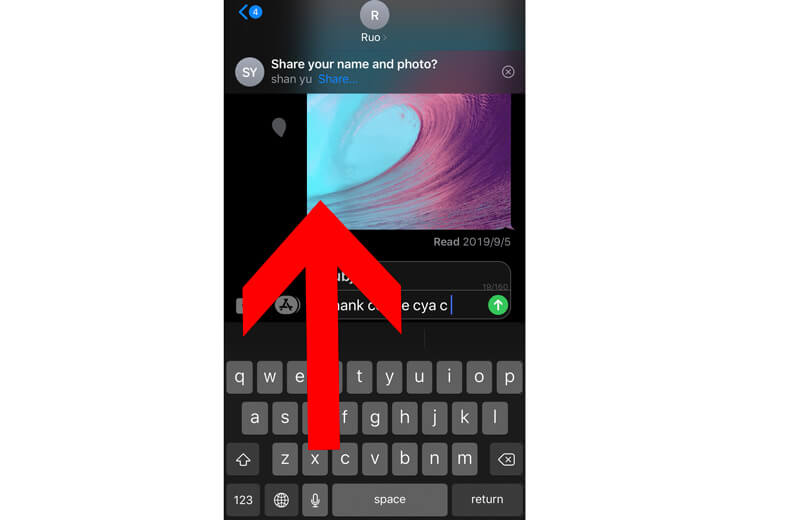
Ezenkívül a beállításokon keresztül ki- és újra bekapcsolhatja. (Lépjen a „Beállítások” > „Általános” > „Billentyűzet” menübe, majd görgessen lefelé a ki- és bekapcsoláshoz a „Prediktív” lehetőséget.)
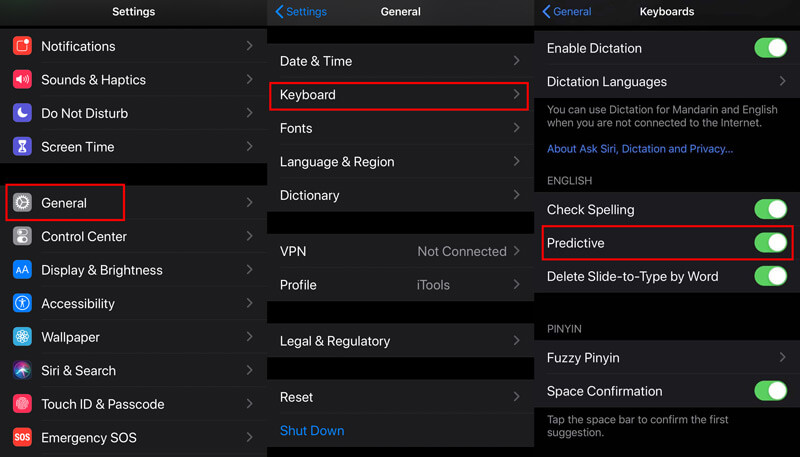
Ezután a QuickType program újraindul.
Javítsa az iPhone billentyűzet nem működő problémáit: A billentyűzet lemaradása, a billentyűzet befagyasztva
Miközben szavakat gépel be az iPhone billentyűzetén, előfordulhat, hogy a billentyűzet nem válaszol, vagy a szavak lassan jelennek meg.
A billentyűzet gépelési lemaradása vagy a befagyasztott billentyűzet javítható a billentyűzet beállításainak visszaállításával.
Nyissa meg a „Beállítások” > „Általános” > „Visszaállítás” > „Billentyűzetszótár visszaállítása” menüpontot.
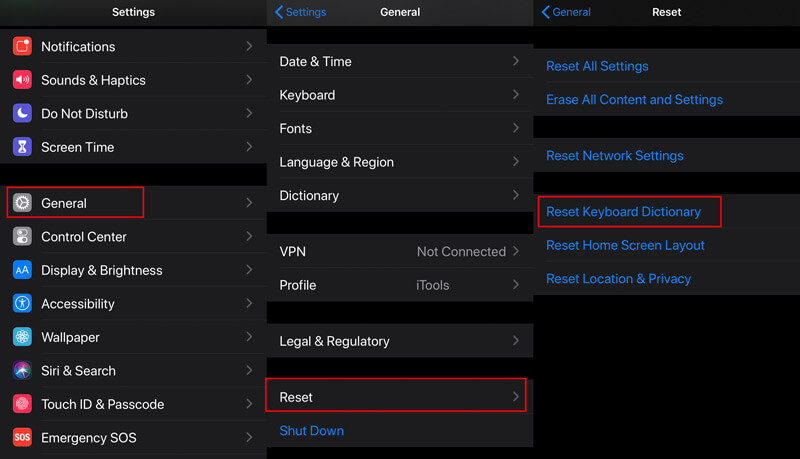
Ezután csak próbálja meg használni a billentyűzetet, hogy megnézze, vajon a befagyott billentyűzet normál-e.
Ha ez továbbra sem működik, próbálkozzon az összes beállítás visszaállításával.
Lépjen a „Beállítások” > „Általános” > „Visszaállítás” > „Összes beállítás visszaállítása” menüpontra.
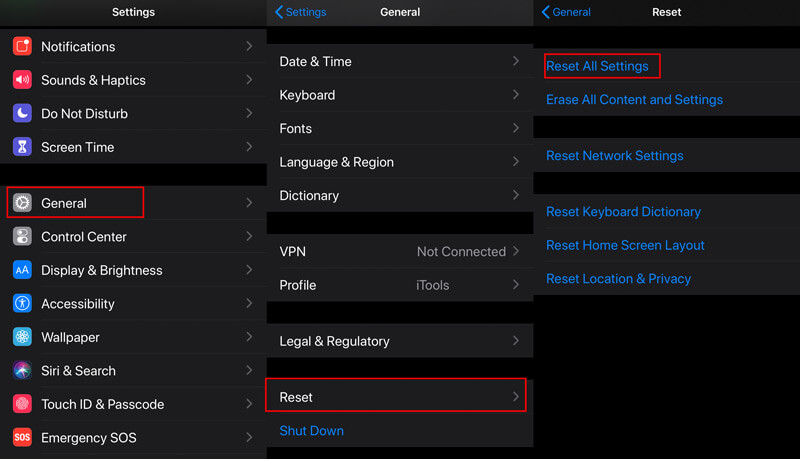
Minden beállítás visszaállítása törli az iPhone összes beállítását, beleértve a billentyűzet beállításait, a hálózati beállításokat stb. Tehát csak ellenőrizze, hogy megőrizte-e a webes bejelentkezési jelszó, a Wi-Fi jelszó, stb. másolatát.
Javítsa az iPhone billentyűzet nem működő problémáit: A billentyűzet nem jelenik meg, 3D érintőképernyő A kezelőegység / Bluetooth billentyűzet nem működik, Billentyűzet lemaradt / befagyott
Az iPhone újraindítása egyetemes megoldásnak tűnik az iPhone minden kisebb problémájának kijavításához. Az iPhone készüléken nem működő Bluetooth billentyűzet, befagyasztott billentyűzet vagy a nem megjelenő billentyűzet az iPhone újraindításával oldható meg.
Az iPhone újraindítása egyszerű, és a lépések különböznek a különböző iPhone modellektől.
Ebben az esetben az iPhone 6 példát mutatjuk be a lépések bemutatására. Az iPhone 6-n kívüli más modellek itt találhatják meg a részleteket: Az iPhone újraindítása.
1. Tartsa nyomva az oldalsó gombot, amíg meg nem jelenik a kikapcsolás csúszka.
2. Húzza a csúszkát balról jobbra, majd várjon 30 másodpercet, amíg az iPhone kikapcsol.
3. Tartsa nyomva az oldalsó gombot, amíg meg nem jelenik az Apple logó.
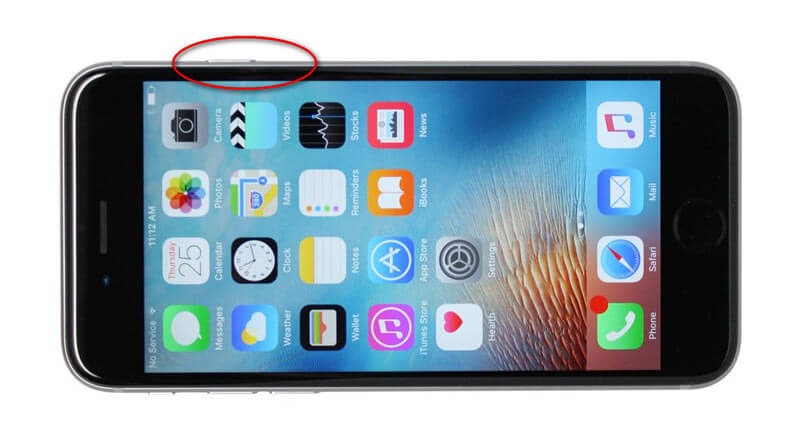
Ezután az iPhone újraindul.
Ha az iPhone újraindítása nem működik, próbáljon meg egy alaphelyzetbe állítani egy iPhone készüléket.
Az iPhone újraindítása kikapcsolja az összes alkalmazást az iPhone készüléken, míg az iPhone alapértelmezett visszaállítása törli az iPhone gyorsítótárait.
1. Nyomja meg és engedje fel a hangerő-növelő gombot.
2. Nyomja meg és engedje el a hangerő csökkentő gombot.
3. Tartsa lenyomva az oldalsó gombot.
4. Engedje el a gombot, amíg meg nem jelenik az Apple logó.
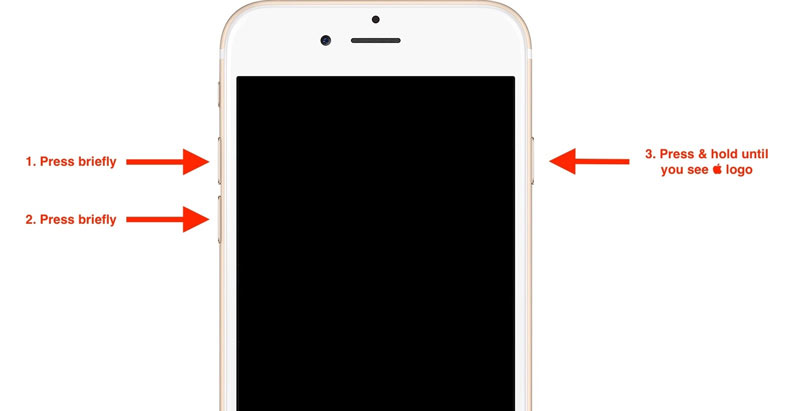
Javítsa az iPhone billentyűzet nem működő problémáit: Az összes billentyűzet nem működik, amelyet az iOS rendszerhiba okozott
Időnként a billentyűzet nem működik gyakran az iOS frissítésekor. Az új iOS verzió instabilitása, vagy a régi iPhone modellekben, például iPhone 5, 4S stb. Futó legújabb iOS verzió instabilitása
A probléma megoldásához frissítheti az iOS-t a legújabb iOS-verzióra, vagy frissítheti az iOS-t az utolsó verziójára, ahol jól használja a billentyűzetet.
Könnyű frissítse az iPhone készüléket azáltal, hogy befejezi a frissítést az iPhone készüléken.
Az Apple azonban nem mutat útmutatást az iOS leminősítésére.
Ne aggódjon, itt egyszerű szoftvert kapunk, az Aiseesoft iOS rendszer helyreállítása, hogy az iPhone-n az iOS-t adatvesztés nélkül csökkentsék.
Az iOS rendszer helyreállítása, amint a neve is mutatja, az iOS rendszerjavító eszköz, amely meg tudja oldani az összes iOS rendszerrel kapcsolatos problémát, például a befagyott iPhone, az iPhone zsákmányt indít újraindulást, beragadt az Apple logóba / fejhallgató üzemmódba, az iPhone fehér képernyőjéhez stb. az iPhone / iPad gyári visszaállítása jelszó nélkül.
Tehát, ha az iPhone billentyűzete nem működik, az iOS rendszer javításával pontosan megjavíthatja.

Letöltések
100% biztonságos. Nincsenek hirdetések.
100% biztonságos. Nincsenek hirdetések.
100% biztonságos. Nincsenek hirdetések.
100% biztonságos. Nincsenek hirdetések.
Csatlakoztassa iPhone-ját a számítógéphez az USB-kábellel. Ha előléptetik, csak oldja fel az iPhone zárolását, és érintse meg a „Trust” elemet az iPhone készüléken.




Javítsa az iPhone billentyűzet nem működő problémáit: A billentyűzet nem jelenik meg, a billentyűzet elrejti
Az iPhone elérhetőségi funkciója révén duplán koppintson a Kezdőlap gombra a képernyő tetejének eléréséhez. Nagyon jól hangzik, igaz?
A szolgáltatás azonban megszakíthatja a billentyűzet teljesítményét. Miközben az egész képernyőn mozog, előfordulhat, hogy a billentyűzet eltűnik, vagy nem jelenik meg.
A javítás kikapcsolja az elérhetőséget az iPhone készüléken.
Lépjen a „Beállítások” > „Kisegítő lehetőségek” menübe, majd görgessen lefelé az „Érintés” megkereséséhez, majd koppintson a „Touch” elemre, majd kapcsolja ki az „Elérhetőség” lehetőséget.
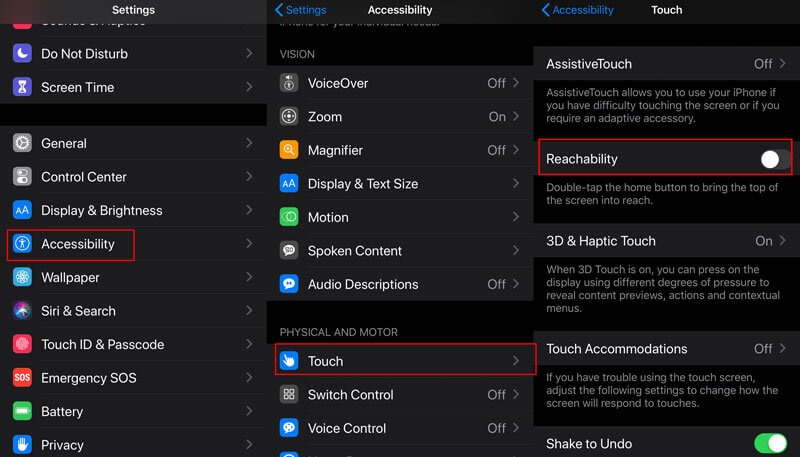
Javítsa az iPhone billentyűzet nem működő problémáit: Az emoji billentyűzet nem működik
Míg az emojik vagy GIF-ek beírásához az alapértelmezett billentyűzetet használja, a „Reduce Motion” funkció azt eredményezheti, hogy a billentyűzet nem működik együtt a hangulatjelekkel.
A Csökkent mozgás csökkentheti a felhasználói felület mozgását, ideértve az ikonok parallaxis hatását is.
Szóval, csak le kell tiltania.
Lépjen a Lépjen a "Beállítások" > "Kisegítő lehetőségek" > "Mozgás" menüpontra, majd kapcsolja ki a "Motion csökkentése" lehetőséget.
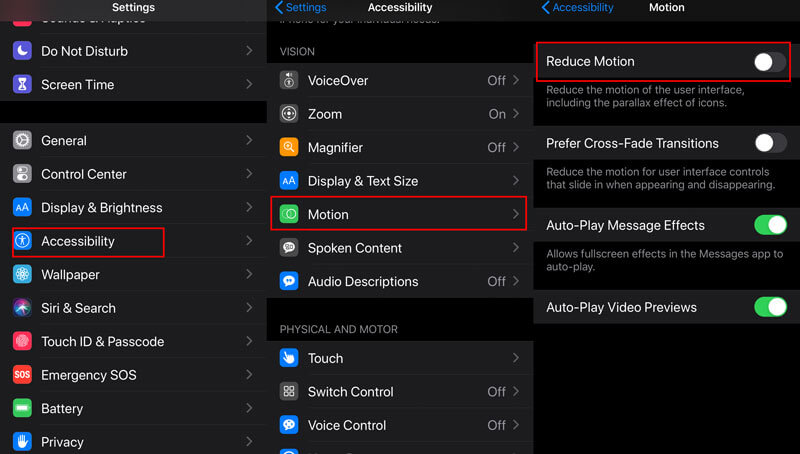
Javítsa az iPhone billentyűzet nem működő problémáit: A billentyűzet rejtett
A zoom funkció nagyíthatja a teljes képernyőt vagy ablakot. Ha úgy találja, hogy a billentyűzetet elrejti a zoom régió, akkor nem ír be semmit.
Megoldása egyszerű, és csak ki kell kapcsolnia a Zoom funkciót az iPhone készüléken.
Lépjen a Lépjen a "Beállítások" > "Kisegítő lehetőségek" > "Nagyítás" menüpontra, majd kapcsolja ki a "Nagyítás" lehetőséget.
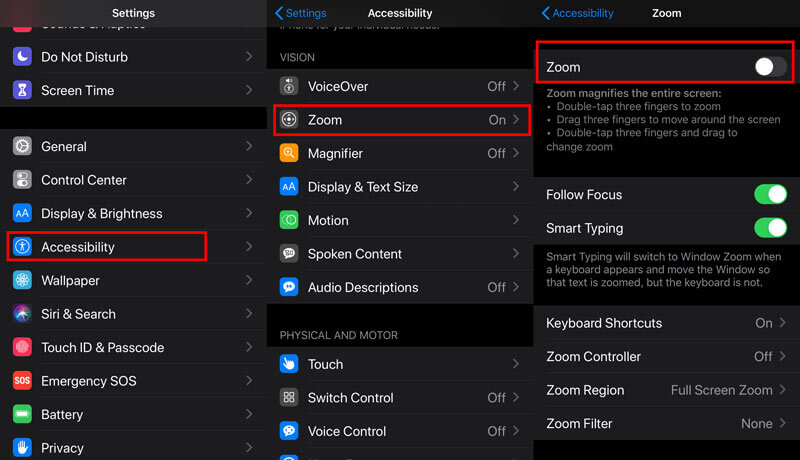
Javítsa az iPhone billentyűzet nem működő problémáit: A billentyűzet nem válaszol
Amíg az alapértelmezett billentyűzet nem működik, újraindíthatja az iPhone készüléket. A harmadik féltől származó billentyűzeteknél azonban mély javítást végezhet. Távolítsa el és telepítse újra a billentyűzetet.
Az alkalmazások eltávolításától az iPhone-tól eltérő formában a harmadik fél billentyűzeteinek eltávolítása az iPhone készülékről a következő:
Lépjen a "Beállítások" > "Általános" menübe, görgessen lefelé a "Billentyűzet" megkereséséhez, és koppintson rá. Koppintson a "Billentyűzet" elemre, nyomja meg a "Szerkesztés" gombot a jobb felső sarokban, majd koppintson a piros kötőjelre a billentyűzet neve előtt az eltávolításhoz.
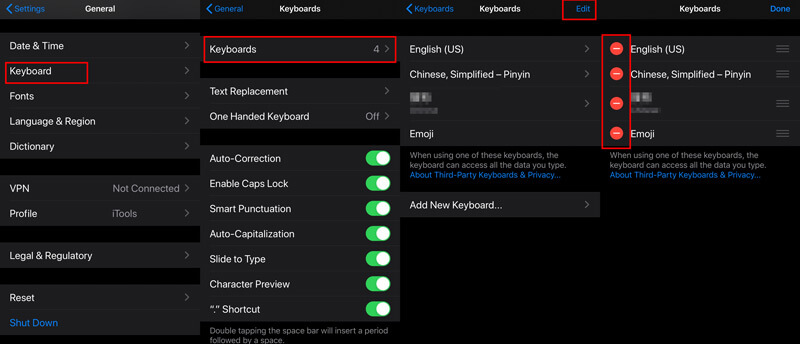
A telepítéshez keresse fel az App Store-t, hogy keresse meg a nevét és telepítse újra. Ezután automatikusan megjelenik a billentyűzet beállításaiban.
Javítsa az iPhone billentyűzet nem működő problémáit: A billentyűzet nem válaszol
Időnként, amikor megnyit egy Excel fájlt az iPhone készüléken, és megpróbál néhány számot beírni a fájlba, de a billentyűzet nem reagál.
Az összes fenti megoldás kipróbálása után a billentyűzet továbbra sem működik, el kell távolítania és újra kell telepítenie a billentyűzetet használó alkalmazást.
Itt található a részletes útmutató távolítsa el az alkalmazásokat és a játékokat az iPhone és iPad készülékektől.
Javítsa az iPhone billentyűzet nem működő problémáit: Minden, ami nem működik a billentyűzettel
Míg a fenti megoldások nem működnek, az utolsó javítás az iPhone gyári beállításának visszaállítása. Ezzel a megoldással megoldható az összes billentyűzettel kapcsolatos probléma, például a 123 gomb nem működik, a speciális betű nem működik, mint például P, Q, Z, L, a billentyűzet nem jelenik meg stb.
Ilyen módon törli az iPhone összes tartalmát és beállításait, és újból beállítja iPhone-ját.
Ennek a megoldásnak még egy hátránya, hogy az iPhone frissíti a legújabb verzióra. Más szavakkal, ha jelenleg az iOS 12 operációs rendszert futtatja az iPhone 7 készüléken, akkor az iPhone frissül a legújabb iOS 17-ra.
A megoldás nem nagyon ajánlott, de befolyásolja, hogy a fenti megoldások kudarcát követően a billentyűzet nem működik-e.
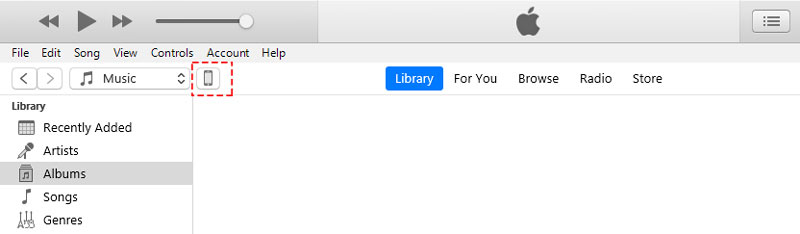
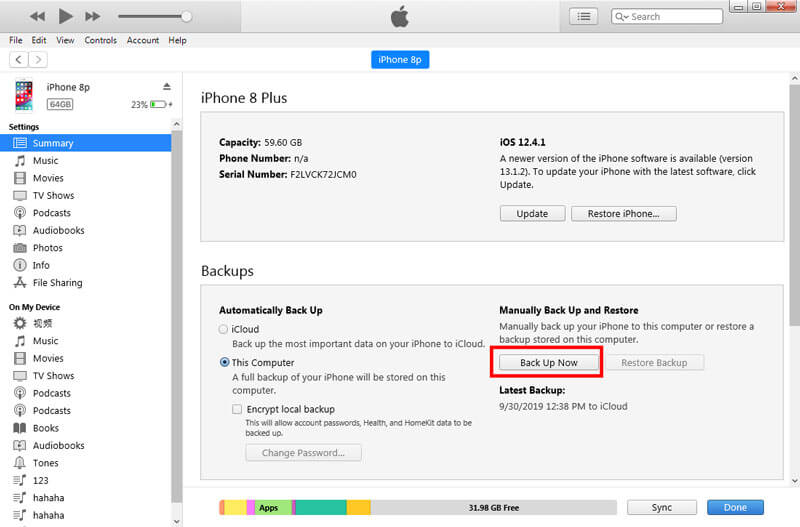
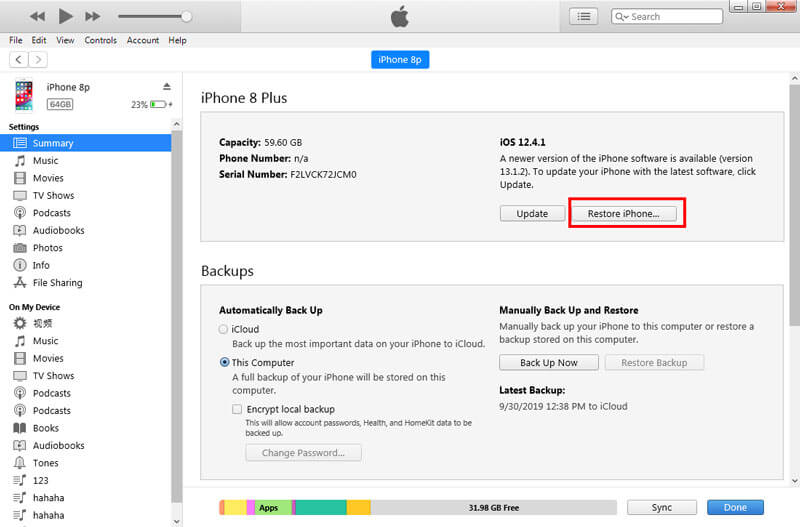
Ezután iPhone-ja visszaáll a gyári beállításokra, és megjelenik az "Alkalmazások és adatok" képernyő, ahol ezt megteheti. az iPhone visszaállítása a biztonsági másolatból vagy újként beállíthatja.
Válassza ki az egyik lehetőséget, és a billentyűzet segítségével ellenőrizze, hogy a probléma megoldódott-e.
Következtetés
Az Apple mindig frissíti a billentyűzeteket, hogy intelligensebbé váljon a felhasználók számára. A probléma azonban az, hogy a billentyűzet nem működik az iPhone és iPad készülékeken. A billentyűzet késése, a billentyűzet nem válaszol, a billentyűzet nem jelenik meg, a billentyűzet P betűje nem jelenik meg, a 123-os billentyűzet gomb nem működik, stb. Gyakran szenvednek a felhasználók. Ez a bejegyzés összefoglalja a 10 legfontosabb megoldást a probléma megoldására. Megtalálhatja a megfelelő megoldásokat a billentyűzet problémáira.
Ha bármilyen kérdése vagy javaslata van, tudassa velem a kommentével.
Billentyűzet a mobil eszközön
1. Javítsa ki az iPhone billentyűzet nem működik 2. Javítsa meg az iPad billentyűzet nem működik 3. Változtassa meg a billentyűzet hátterét 4. Billentyűzet alkalmazás
Javítsa az iOS rendszerét normál helyzetbe számos olyan kérdésben, mint a DFU mód beépülése, a helyreállítási mód, a fejhallgató mód, az Apple logó stb., Normál állapotba, adatvesztés nélkül.
100% biztonságos. Nincsenek hirdetések.
100% biztonságos. Nincsenek hirdetések.