"iPad billentyűzet – egyes billentyűk néha nem működnek, lelassul és máskor megkettőznek a betűk. Tapasztalt már valaki ilyet, vagy vannak valószínű megoldások?"
"Az Apple Smart Keyboardom nem működik, amióta frissítettem az iOS 17-ra. Néha működik, de sokszor "A kiegészítő nem kompatibilis" hibaüzenetet kapok. Néha, amikor a hibaüzenet kéri, az iPadem folyamatosan hangot ad ki, hogy tölt, de nincs bedugva."
Sok Apple-felhasználó tükrözi az iPad közösség különféle típusait, amelyek nem működnek az Apple közösségben. Néhányuknak problémája van az iPad virtuális billentyűzetével, másoknak problémája van az Apple intelligens billentyűzetével. Tehát ebben a cikkben felsorolunk minden lehetséges megoldást, amely segít az iPad billentyűzet nem működő kérdésében járni.
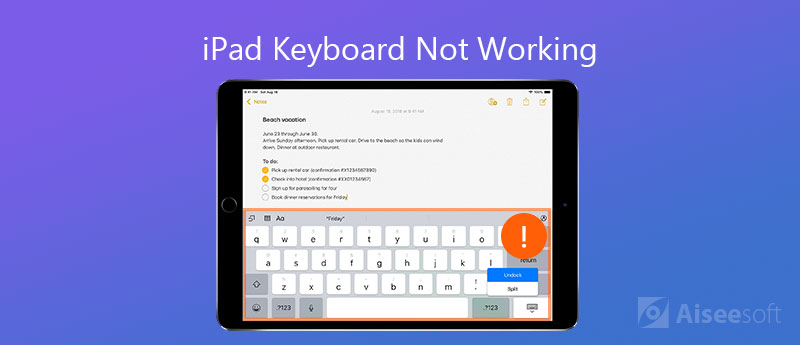
Alapvetően két különálló helyzet van a virtuális billentyűzeten az iPad-en. Az egyik dokkolt üzemmód, a másik pedig a dokkálatlan mód. Dokkolt Mode helyezi a virtuális billentyűzet alján iPad képernyőn, míg a nem dokkolt mód elhelyezi a közepén. Tehát ha véletlenül aktiválta a UnDocked módot, akkor a billentyűzet a képernyő közepén lesz. Ennek kijavításához tegye az alábbiakat:
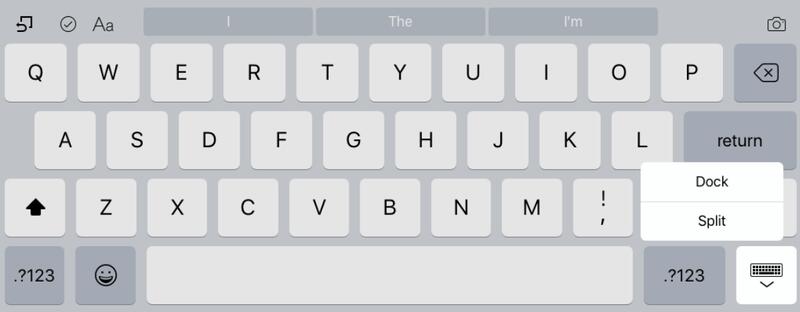
Előfordulhat, hogy a virtuális billentyűzet nem tartja be a gépelési sebességet, ami azt jelenti, hogy a billentyűzet lemarad, vagy néha a billentyűzet lefagy, és nem tükrözi a gépelést. Itt található a probléma javítása.
2.1 A billentyűzet szótár visszaállítása
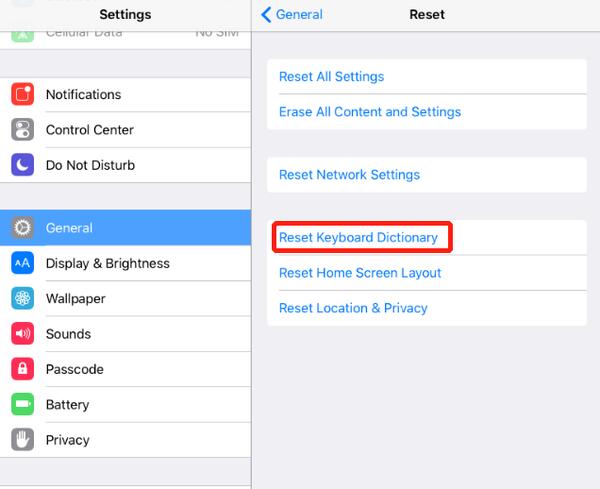
2.2 Távolítsa el az App
Ha úgy találja, hogy az iPad virtuális billentyűzete csak egyetlen alkalmazás esetén működik megfelelően, eltávolíthatja az alkalmazást, és újratelepítheti azt újra, hogy ellenőrizze, hogy a probléma megoldódott-e.
2.3 Kapcsolja ki a zoom-ot
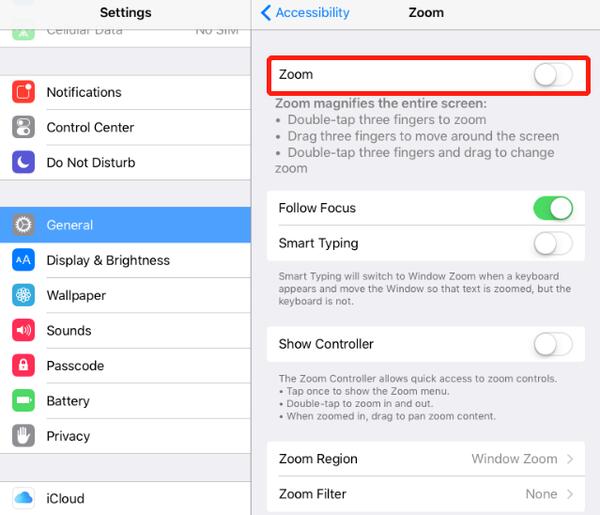
2.4 Kapcsolja ki az iCloud meghajtót
Az iPad billentyűzet nem megfelelő működését az iCloud Drive okozhatja.
Nyissa meg a Beállítások elemet, érintse meg az Apple ID-jét, és lépjen tovább az iCloudba, hogy kikapcsolja az iCloud Drive-ot.
Ha a virtuális billentyűzet felére van osztva, és vissza szeretné állítani a normálra, megváltoztathatja a billentyűzet beállításait, mint az alábbiak szerint.
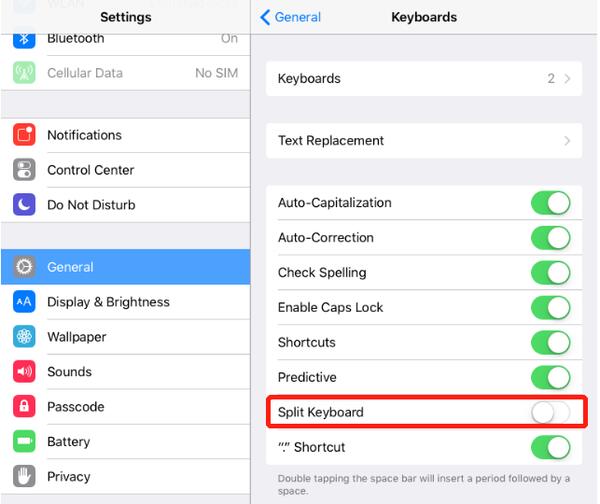
Alternatív megoldásként kikapcsolhatja az osztott billentyűzetet úgy, hogy megérinti a billentyűzet ikonját, majd megérinti a „Dokkolás és egyesítés” lehetőséget.
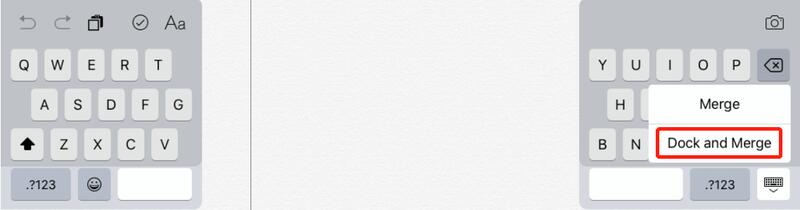
Egy szoftveres hiba miatt iPad virtuális billentyűzete nem látható. Az iPad billentyűzet nem működő problémájának kijavításához kipróbálhatja az alábbi megoldásokat.
4.1. Hard Reset iPad
Ez a leggyakrabban használt módszer, amikor kis problémák merülnek fel az iOS-eszközökkel. Ha az iPad billentyűzete elmarad, befagy vagy eltűnik, akkor kb. 10 másodpercig lenyomva tarthatja a Bekapcsoló és az Otthon gombot, indítsa újra az iPad készüléket.
4.2 Az iPad visszaállítása az iTunes használatával
Ha a kemény újraindítás nem oldja meg a problémát, dönthet úgy, hogy visszaállítja az iPad-et az iTunes használatával. Ez a megoldás megoldhatja a virtuális billentyűzettel vagy az iOS-vel kapcsolatos bármely problémát.
Megjegyzés: Mielőtt visszaállítaná iPadjét az iTunes segítségével, jobb lenne készítsen biztonsági másolatot az iPad fontos fájljairól Mert ez a művelet törli az összes fájlt az Ön iPad-jében.
Sok Apple-felhasználó az iPad Pro-hoz csatlakoztatott intelligens billentyűzetet is használ, és gyakran tapasztalják, hogy az intelligens billentyűzetük nem működik megfelelően. Egyesek a „Ez a tartozék nem támogatott” figyelmeztető üzenetet kapnak, mások azt jelzik, hogy az intelligens billentyűzet lefagyott, késik vagy akadozik a gépelés, stb. Ha intelligens billentyűzetet használ, és hasonló problémákkal küzd, kövesse az alábbi hatékony megoldásokat az iPad beszerzéséhez. intelligens billentyűzet megfelelően működik.
Ellenőrizze, hogy nincs-e por és szennyeződés a csatlakozóban, amely zavarhatja a csatlakozást. Ez gyakran ahhoz vezet, hogy az iPad Pro billentyűzete nem működik megfelelően. A kapcsolatot gyakran tisztán kell tartani.
Időnként úgy működik, hogy leválasztja az intelligens billentyűzetet, majd újra csatlakoztatja azt az iPadhez.
Hibás vagy rossz Wi-Fi-kapcsolat esetén előfordulhat, hogy iPad nem ismeri fel az intelligens billentyűzetet. Tehát azért is érdemes kipróbálni a Wi-Fi kapcsolat erősségét, mielőtt más megoldásokat kipróbálna.
Az újraindítás kényszerítése a mellékelt iPad billentyűzet nem működő problémájának kijavítására is működik.
Megpróbálhatja az iMessages alaphelyzetbe állítását is, ha az iPad továbbra sem érzékeli az intelligens billentyűzetet. Csak lépjen az iPad Pro Beállítások alkalmazásába, érintse meg az Üzenetek elemet, majd kapcsolja ki az iMessages funkciót. Várjon 5 percet, majd kapcsolja vissza az iMessages funkciót.
Ha valaha harmadik féltől származó billentyűzetet is hozzáadott az iPad-hez, kérjük, fontolja meg azok törlését. A harmadik féltől származó billentyűzetek hibákat vagy vírusokat tartalmazhatnak, amelyek miatt az iPad Pro intelligens billentyűzet nem működik. Mivel az iPadbe különféle billentyűzetek vannak telepítve, a mellékelt intelligens billentyűzet megtagadja a kapcsolatot vagy egyszerűen nem reagál a parancsokra.
Ha a fenti általános megoldások egyike sem oldja meg az iPad billentyűzet nem működő problémáját, akkor az utolsó lehetőség, amelyet megpróbálhat, az iPad összes beállításainak visszaállítása. Ez a művelet csak az összes beállítást törli az Ön iPad-jében, és adatai biztonságban és érintetlenül maradnak. Az iPad Pro visszaállításához kövesse az alábbi lépéseket:
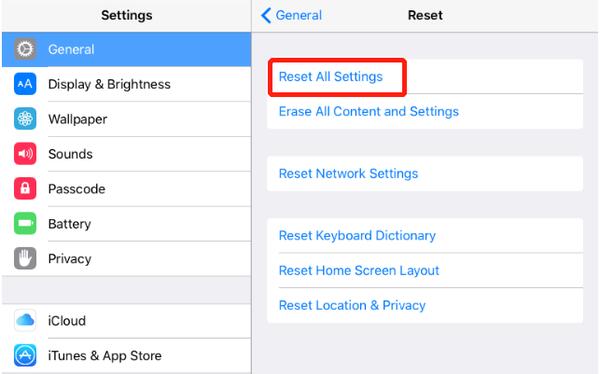
Ha az összes általános megoldás nem tudja megoldani az iPad billentyűzet nem működő problémáját, itt az ideje, hogy fontolóra vegyen egy harmadik féltől származó szoftvert, amelyet kifejezetten az iOS-sel kapcsolatos problémák megoldására terveztek. Adni Aiseesoft iOS rendszer helyreállítása próba. Ez egy iOS rendszerjavító eszköz, amely képes 50 vagy több iOS rendszerrel kapcsolatos problémák kijavítására, például az iPad billentyűzet nem működik, az iPhone / iPad ragadt az Apple logóra, Az iPhone visszaállítási módban maradt, DFU mód és így tovább. Ha akarod lejjebb vagy frissítheti az iOS verzióját, szintén segítséget nyújthat. Függetlenül attól, hogy a billentyűzet nem működik-e a képernyőn megjelenő virtuális billentyűzettel vagy a mellékelt intelligens billentyűzettel, javíthatja az iOS rendszer-helyreállítást, amennyiben a probléma az iOS-rendszerhez kapcsolódik.
100% biztonságos. Nincsenek hirdetések.
100% biztonságos. Nincsenek hirdetések.

Megjegyzés: Az első csatlakozáshoz érintse meg a „Trust” elemet iPadjén, ekkor a szoftver automatikusan felismeri az iPadet.
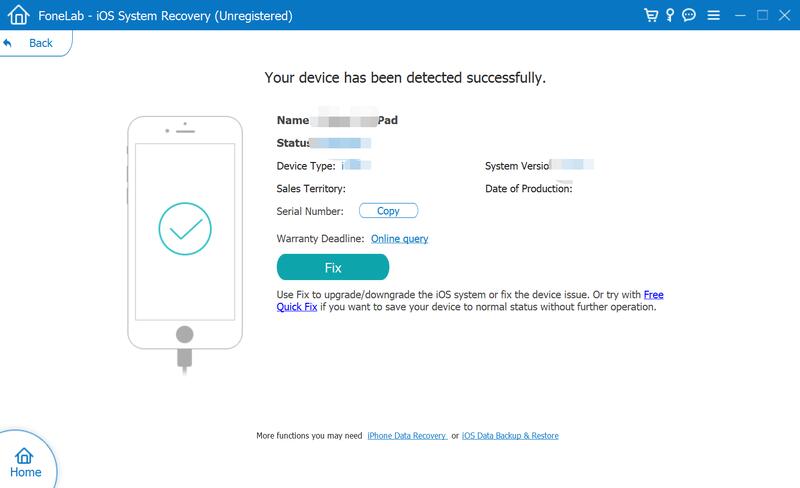

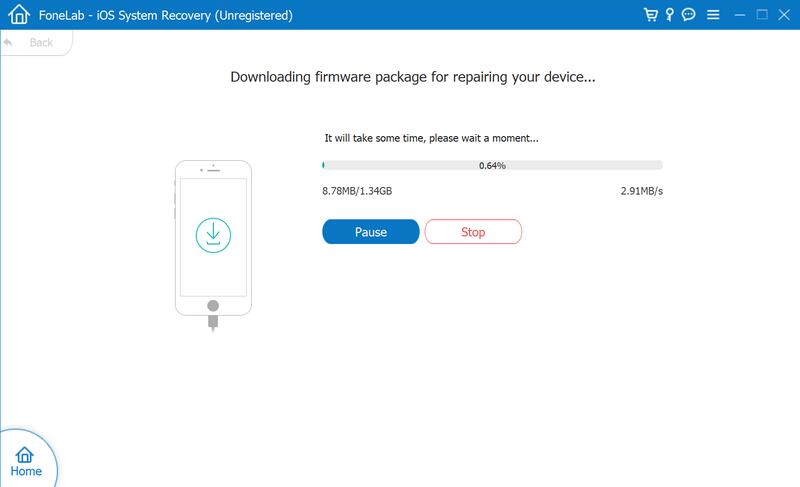
Ha a csomag sikeresen letöltődik, az iOS rendszer helyreállítása elkezdi javítani az iPad billentyűzet automatikusan nem működő problémáját.
Következtetés
Kipróbálhatja az összes fenti megoldást, hogy kijavítsa az iPad billentyűzet nem működő problémáját. Ha az összes alapvető megoldást sikertelenül kipróbálta, akkor a probléma kijavításához kipróbálhatja az Aiseesoft iOS System Recovery egyablakos megoldását. Remélem, hogy ez a bejegyzés többé-kevésbé kedvezményt nyújthat neked. Ha van más jó megoldása, kérjük, ossza meg velünk az alábbi megjegyzéseket.
Billentyűzet a mobil eszközön
1. Javítsa ki az iPhone billentyűzet nem működik 2. Javítsa meg az iPad billentyűzet nem működik 3. Változtassa meg a billentyűzet hátterét 4. Billentyűzet alkalmazás
A leghatékonyabb segédprogram, amely lehetővé teszi a felhasználók számára, hogy az iPhone összes tartalmát, például névjegyeket, üzeneteket, fényképeket, videókat, jegyzeteket stb., Valamint a beállításokat véglegesen és alaposan töröljék.
100% biztonságos. Nincsenek hirdetések.