Ez egy nagyszerű lehetőség az iPhone visszaállítására egy iCloud, iTunes vagy korábban készített biztonsági másolatból, az adatok áthelyezéséről egy új iPhone készülékre, vagy egy technikai probléma megoldására.
Az iPhone új szervgé válik a testén. Fontos adatokat, például névjegyeket, üzeneteket, fényképeket, naptárakat, emlékeztetőket, jegyzeteket, hangjegyzeteket és egyéb adatokat tárol. Bízod benne, hogy kapcsolatba lépsz a külvilággal, és még nélküle sem tudsz élni. Amikor átvált egy új iPhone-ra, például az iPhone X, iPhone 8 vagy iPhone 8 Plusra, vagy valamilyen iPhone hibát tapasztal, mint például az, hogy az iPhone lassan működik, a WiFi kapcsolat nem működik és így tovább, akkor nem akarja, hogy minden a semmiből kezdődjön. . Ez az oka annak, hogy érdemes lehet visszaállítani az iPhone biztonsági másolatból, mivel az Ön számára nagyon kényelmes.
Igen, a biztonsági mentések annyira fontosak a modern digitális életben, hogy ne aggódjon, ha elveszíti a névjegyeket, üzeneteket stb. Az eszközről. De miután létrehozott egy biztonsági másolatot, hogyan lehet visszaállítani az iPhone-t a biztonsági másolatból? Ez a bejegyzés elkészült az Ön számára, megmutatva az iPhone visszaállítása iCloud biztonsági másolatból, iTunes biztonsági másolatból vagy biztonsági másolatból, amelyet valaha készített a számítógépen.
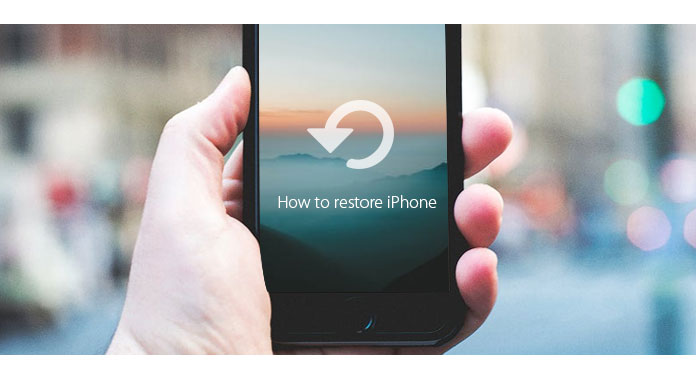
Az iPhone visszaállítása
Az Apple kétféle módszert kínál az iPhone vagy más iOS eszközök biztonsági másolatának készítésére: iCloud vagy iTunes. Ha már létrehozott egy iCloud biztonsági másolatot, mielőtt új iPhone-ra költözik, vagy helyreállítja az iPhone problémát, akkor az iPhone helyreállítása az iCloud biztonsági másolatból meglehetősen egyszerű. De először figyeljen, ha egy iCloud biztonsági másolatot visszaállít az iPhone-ra, az iPhone-n lévő összes adat eltűnik. Gondold át, hogy megteszed ezt.
1 lépésKapcsolja be az új iPhone készüléket, látnia kell egy Helló képernyő.

Azok számára, akik már beállították az eszközt, érintse meg a ikont beállítások > általános > vissza > Érintse meg a gombot Erase All Content and Settings mielőtt készen állna az iPhone visszaállítására.

2 lépésKövesse a képernyőn megjelenő beállítási lépéseket, amíg az Alkalmazások és adatok képernyőre nem ér, majd érintse meg a Visszaállítás az iCloud biztonsági másolatból lehetőséget.

3 lépésMeg kell kérni jelentkezzen be az iCloud-ba az Apple ID-jével. Ezután megjelenik az iCloud biztonsági másolatok listája. Ellenőrizze a biztonsági mentés dátumát és méretét, válassza ki a legmegfelelőbb iCloud biztonsági másolatot. Ha a rendszer felkéri a frissítést egy újabb iOS-verzióra, kövesse a képernyőn megjelenő lépéseket.

4 lépésHa elfelejtette a jelszót, akkor érintse meg a gombot Ugorja át ezt a lépést és jelentkezzen be később.

5 lépésAz iPhone ezután visszaállítja az iPhone-t a kiválasztott iCloud biztonsági másolatból. De a folyamat során ellenőriznie kell, hogy iPhone-ja csatlakozik-e a WiFi-hez, és a biztonsági mentés méretétől függően némi időbe kerül. Lehetséges, hogy be kell jelentkeznie Apple ID-fiókjába az alkalmazások és vásárlások visszaállításához.

6 lépésAmikor a biztonsági mentés alapvető elemei helyreállnak, és újra használhatja az iPhone-t. Előfordulhat, hogy a tartalmak, például a fényképek, az alkalmazások, a zene és mások a következő néhány órában vagy napban továbbra is visszaállnak a háttérben. Próbáljon gyakran csatlakozni a Wi-Fi hálózathoz, hogy a folyamat teljes legyen.
Az iTunes továbbra is remek lehetőség egy helyi biztonsági mentés létrehozására vagy visszaállítására. Mindaddig, amíg nemrég készít biztonsági másolatot az iTunes használatával, könnyedén visszaállíthatja az iPhone fájlt az iTunes biztonsági másolatából.
1 lépésElőször csatlakoztatnia kell az iPhone készüléket az iTunesot futtató Mac vagy PC-hez. Érintse meg Bízzon az iPhone-on.

2 lépésAz iTunes eszköz-összefoglaló oldalra kerül, amely több lehetőséget is tartalmaz az eszköz biztonsági mentéséhez és visszaállításához. Az iPhone ikonjának megjelennie kell az iTunesban, ha az iPhone sikeresen csatlakozik. A Biztonsági másolat szakaszban egy gomb jelenik meg Restore Backup. Kattints rá.
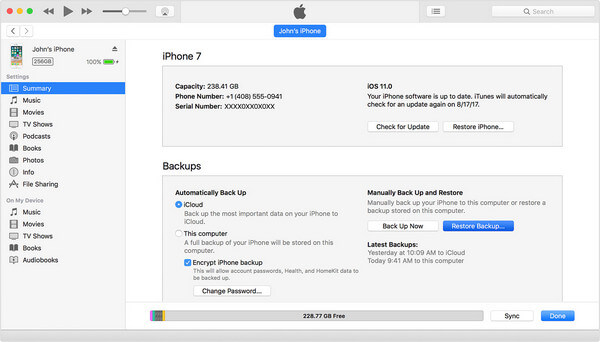
3 lépésHa a Find My iPhone be van kapcsolva, és egy üzenet jelenik meg, amely szerint a Find My iPhone funkciót ki kell kapcsolni az iPhone visszaállítása előtt.
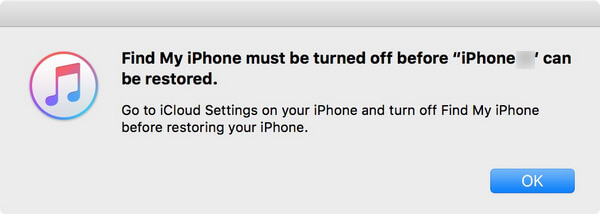
Ehhez lépjen a Beállítások> görgessen le az iCloud elemre. Koppintson rá, majd görgessen lefelé, és keresse meg az iPhone keresése lehetőséget. Koppintson rá, kapcsolja ki a Find My iPhone kapcsolót, írja be a jelszavát a megerősítéshez, majd térjen vissza az iTunesba a továbblépéshez.
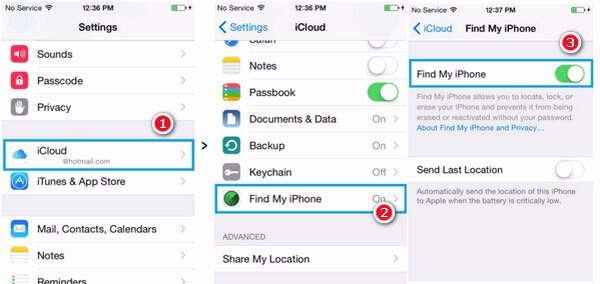
4 lépésKattintson a Biztonsági másolat visszaállítása elemre, egy felbukkanó ablak jelenik meg az elérhető iTunes biztonsági mentési fájlokkal. Nézze meg az egyes biztonsági másolatok dátumát és méretét, és válassza ki a legmegfelelőbbet.
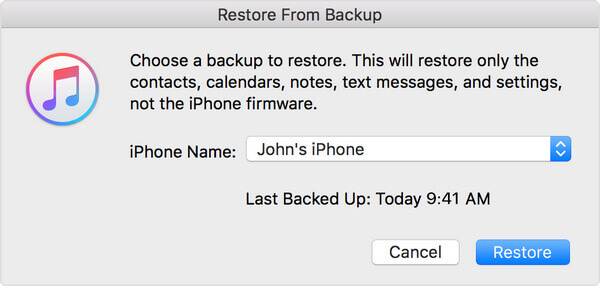
5 lépésEzután nyomja meg a Visszaállítás gombot. Most az iPhone futtatja az automatikus helyreállítási folyamatot. Tartsa csatlakoztatva a készüléket az újraindulás után, és várja meg, amíg szinkronizálódik a számítógéppel. A szinkronizálás befejezése után leválaszthatja a kapcsolatot.
FoneLab használata - iOS adatmentés és visszaállítás az iPhone helyreállításának további hasznos módja lehet. A program segítségével biztonsági másolatot készíthet a jelenlegi iPhone-adatokról, majd visszaállíthatja az iPhone-ot vagy az új eszközt a készített biztonsági másolatból. Itt bemutatjuk, hogyan készíthet biztonsági másolatot és állíthat vissza iPhone-t az iOS Data Backup & Restore segítségével.
Miért nem használja az iOS Data Backup & Restore szolgáltatást iPhone biztonsági másolat készítéséhez a számítógépre? Ez lehetővé teszi az iPhone adatainak biztonságos és szelektív biztonsági mentését. Itt található az iPhone biztonsági másolatának készítésével kapcsolatos lépésről lépésre.
1 lépésTelepítse és indítsa el a FoneLab szoftvert, kattintson a bal oldali modulok "Tovább" elemére. Választ iOS adatmentés és visszaállítás hogy belépjen a fő felületébe.

2 lépés Most választhat iOS Data Backup iPhone adatmentéshez.

3 lépésCsatlakoztassa iPhone készülékét a számítógéphez. Kétféle biztonsági mentési mód közül választhat: "Normál biztonsági mentés" és "Titkosított biztonsági másolat".

Megjegyzések: Ha úgy döntesz Standard biztonsági mentés, ki kell választania az adattípust. Dönthet úgy, hogy biztonsági másolatot készít a névjegyekről, üzenetekről, híváselőzményekről, fényképekről, jegyzetekről , alkalmazásadatokról, Safari könyvjelzőkről és előzményekről, naptárról, emlékeztetőről és így tovább.

A "Titkosított biztonsági mentés" esetén titkosított jelszót kell beállítania a biztonsági másolat védelmére. Vigyázzon a jelszóra, mivel erre lesz szükség, amikor visszaállítja az iPhone-t a biztonsági másolatból. Ezt követően kiválaszthatja a fájltípust a biztonsági mentéshez.

4 lépésKattintson az Következő gombra kattintva továbbléphet, és beállíthatja a fájlmappát a mentéshez. Várja meg, amíg a szoftver befejeződik iPhone biztonsági mentése. Miután sikerült biztonsági másolatot készíteni az iPhoneról, megtudhatja a biztonsági mentési információkat, például a biztonsági mentés méretét és elérési útját.

5 lépésKattintson az OK gombot, és meg kell találnia a biztonsági másolatot a listából. Kattintson rá, és könnyen megtekintheti a biztonsági mentési adatokat.

Miután készítette az iPhone biztonsági másolatát a programmal, bármikor visszaállíthatja az iPhone fájlt a biztonsági másolatból.
1 lépés Kattints a iOS Data Restore a fő felületről.

2 lépés Most már láthatja az összes elérhető biztonsági mentési fájlt a listából. Ellenőrizze a biztonsági mentés idejét és méretét, választani a legrelevánsabbat, és kattintson a Nézd meg most gombot.
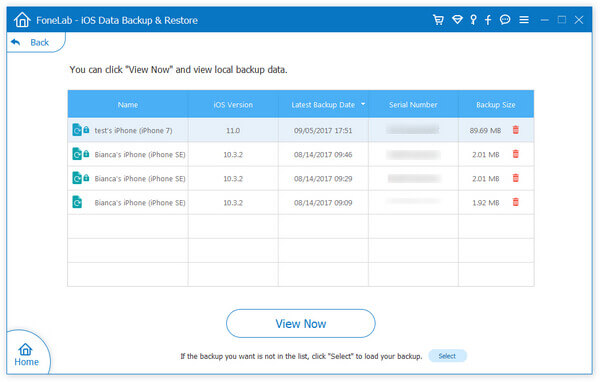
3 lépésMegtekintheti a részletes biztonsági mentési adatokat. Válassza ki az elemeket amit vissza szeretne állítani.

4 lépésAz iPhone visszaállításához a biztonsági másolatból kattintson a gombra Visszaállítás eszközre. Az iPhone adatok számítógépre történő visszaállításához kattintson a "Visszaállítás a számítógépre" gombra, és állítson be egy fájlmappát a mentéshez. A megerősítéshez nyomja meg a "Visszaállítás" gombot.

Megjegyzések: Az ingyenes próbaverzióval nem tudja visszaállítani az iPhone-t a biztonsági másolatból, de háromszor ingyenesen visszaállíthatja az iPhone-adatokat a biztonsági másolatból a számítógépre. Jelenleg csak a névjegyeket és a jegyzeteket lehet visszaállítani az iOS-eszközre. Az összes adat visszaállításhoz kattintson a "Visszaállítás a számítógépre" gombra, hogy megfeleljen az Ön igényeinek. (Frissítsen korlátozás nélküli verzióra?)
Ez a cikk elsősorban 3 hasznos módszert mutat be az iPhone visszaállításához. Választhat az iPhone visszaállításáról iCloud biztonsági másolatból, iTunes biztonsági másolatból vagy biztonsági másolatból, amelyet az iOS Data Backup & Restore segítségével készített. Bármely más ötlet üdvözlendő, ha lent hagyja. Ossza meg ezt a bejegyzést, ha tetszik.
Ne hagyd ki: A törölt fájlok helyreállítása az iPhone készüléken