Úgy találom, hogy az iPhone 5-én lelassul. Valamikor az alkalmazás hirtelen leáll. Mi folyik a telefonomban? Visszaállíthatom az iPhone 5 beállításait gyárilag adatvesztés nélkül? Mit tesz az összes beállítás visszaállítása?
Ha ugyanolyan helyzetbe kerül, mint Andrewé, akkor fontolóra veheti az iPhone összes beállításának visszaállítását hibás vagy hiba esetén. Alaphelyzetbe kívánja állítani az iPhone X / 8/7/6/5/4 / 4S / 5 / 5s / 5c iPhone X / XNUMX/XNUMX/XNUMX/XNUMX/XNUMX / XNUMXS / XNUMX / XNUMXs / XNUMXc beállításait? Csak olvassa tovább az iPhone összes beállításának visszaállítását.
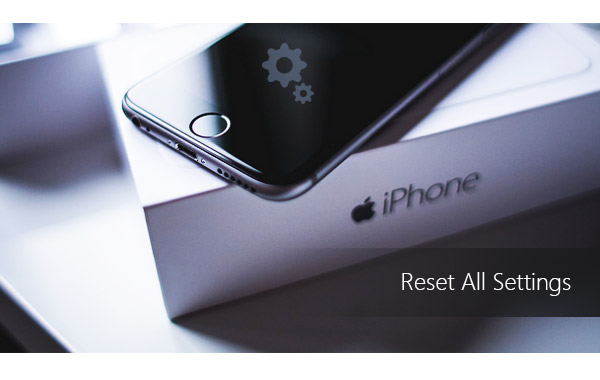
Az összes beállítás visszaállítása iPhone
A bejegyzés első részében megmutatjuk, hogyan állíthatja vissza az iPhone összes beállítását. Ezen felül egy egyszerű bevezetést nyújtunk arról, hogy mi történik az összes beállítás visszaállításával.
Jegyzet: Az összes szó elsősorban az iPhone visszaállításának lépéseit mondja. Ha az eszköz a számítógép, tanulmányozza a részleteket itt nullázza a Dell számítógépet.
Lépjen a "Beállítások"> "Általános" pontra. Görgessen lefelé a képernyőn, és érintse meg a "Visszaállítás" gombot.
Az iOS-eszköz beállításainál számos alaphelyzetbe állítási lehetőség található, például: „Összes beállítás visszaállítása”, „Az összes tartalom és beállítás törlése”, „Hálózati beállítások visszaállítása”, „Billentyűzet szótár visszaállítása”, „A kezdőképernyő elrendezésének visszaállítása” és „Hely és adatvédelem visszaállítása". Mit csinál Reset All Settings csinálni?
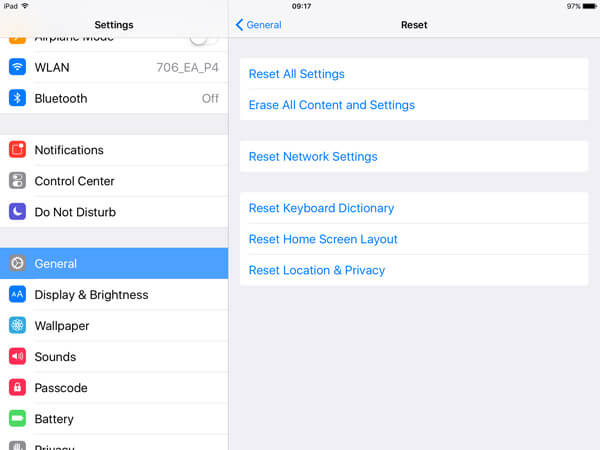
Ha az "Összes beállítás visszaállítása" lehetőséget választja, akkor az iPhone egyes beállításai visszaállnak a gyári alapértelmezett beállításokra a beállítások teljes eltávolítása helyett. Ezt követően az iPhone újraindul. Az "Összes beállítás visszaállítása" törli a Hang, Általános, Bluetooth, Fényerő és háttérkép, WLAN hálózat, Értesítések, Adatvédelem stb. Beállításait. Amikor felkészül az összes iPhone-beállítás visszaállítására, az Apple kétszer figyelmeztető üzeneteket küld Önnek, hogy megbizonyosodjon arról, hogy valóban törli-e a korábbi beállításokat, vagy sem.
Az "Összes beállítás visszaállítása" nem engedi, hogy elveszítse iPhone-adatait vagy adathordozóit, jobb, ha jobb készítsen biztonsági másolatot eszközéről abban az esetben, ha rosszul kattint. Természetesen nem akarja elveszíteni fontos kapcsolatait, üzeneteit, fényképeit, videóit, dokumentumait és így tovább.
Annak érdekében, hogy a kincselt iPhone-adatait a PC-re / Mac-re menthesse, itt őszintén bemutatjuk az erőteljes készülékeket iOS Transfer. Az iOS Transfer egy kiváló program, amely segít az összes iPhone-fájljának számítógépre továbbításában, és lehetővé teszi biztonsági másolat készítése az iPhone szöveges üzenetekről, fotók, zene, névjegyek, videók stb. Először ingyenesen letöltheti és telepítheti számítógépére.
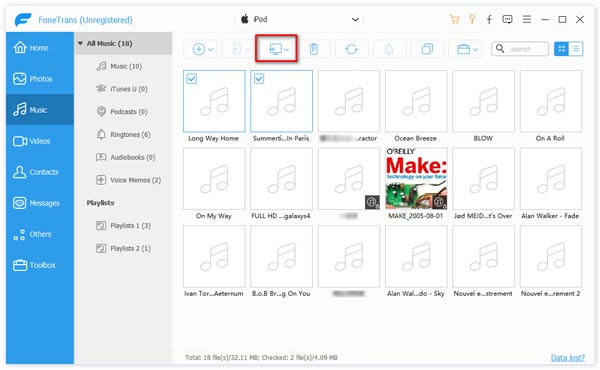
1 lépésTöltse le és telepítse ezt a kiváló iOS-adatátvitelt a számítógépére. Csatlakoztassa iPhone-ját hozzá USB-kábellel.
2 lépésVálassza ki az átmásolni kívánt fájlokat, és készítsen biztonsági másolatot. Megengedheti, hogy ellenőrizze az egyes adatok részletes adatait.
3 lépésKattintson a menüsor "Exportálás" elemére, majd válassza az "Exportálás a számítógépre (Mac)" menüpontot az iPhone adatok számítógépre történő mentéséhez.
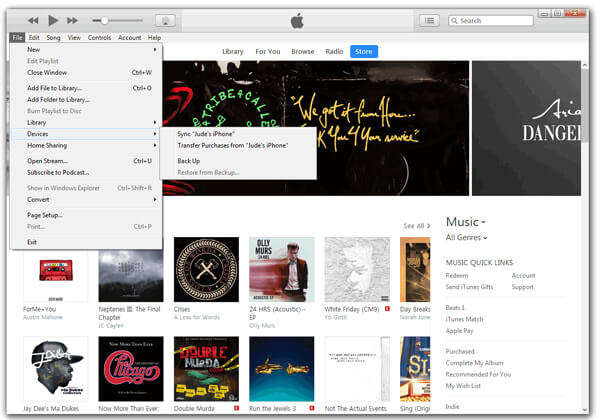
Indítsa el az iTunes legújabb verzióját a Windows PC-n vagy Mac-en, és csatlakoztassa iPhone-ját a számítógéphez. Az iTunes alkalmazásban kattintson a "Fájl"> "Eszközök"> "Biztonsági másolat" elemre. Ha titkosított iPhone biztonsági másolatot szeretne készíteni a számítógépére, akkor ki kell nyomtatnia a jelszavát. Az iTunes biztonsági másolatának készítése után a médiafájlokat az iTunes biztonsági mentési helyéről tekintheti meg.

Az iCloud lehetővé teszi, hogy iPhone adatait automatikusan szinkronizálják az iClouddal, mindaddig, amíg van Wi-Fi kapcsolat a készülékkel. Csatlakoztassa iPhone-ját egy WLAN hálózat kiválasztásához, érintse meg a "Beállítások"> "iCloud"> "Biztonsági másolatot most" elemet.
iPhone Data Recovery egy multifunkcionális iOS-adat-helyreállító eszköz, amellyel visszaállíthatja mind az aktuális, mind a törölt adatokat az eszközről, az iTunes biztonsági másolatát, valamint az iCloud biztonsági másolatát.
IPhone X, iPhone 8 Plus, iPhone 8, iPhone 7, iPhone 7 Plus, iPhone 6s, iPhone 6s Plus, iPhone 6, iPhone 6 Plus, iPhone 5s, iPhone 5c, iPhone 5, iPhone 4S, iPad Air, iPad mini 2 , iPad 4, iPad mini, Az új iPad, iPad 2, iPod touch 6, iPod touch 5
1 lépésIndítsa el a programot, és csatlakoztassa iPhone-ját USB-kábellel.
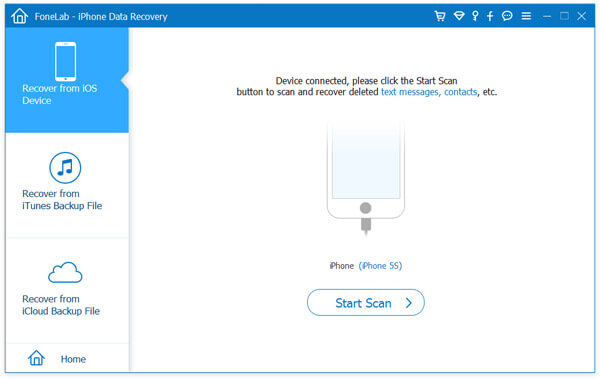
2 lépésKattintson a "Start Scan" gombra az iPhone-adatok szkennelésének megkezdéséhez.
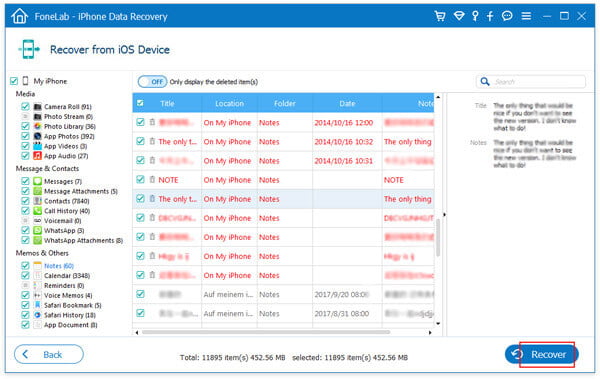
3 lépésKattintson az egyik elérhető kategóriára a bal oldali oszlopból, és válassza ki a visszaállítani kívánt adatokat. Kattintson a "Visszaállítás" gombra az iPhone fájljainak folytatásához.
IPhone 4, iPhone 3GS, iPad 1 és iPod touch 4 esetén
Az iPhone 4 / 3GS, iPad 1 és iPod touch 4 esetén az iPhone Data Recovery normál és haladó módot biztosít. Használhatja a speciális módot, ha elfelejtette a jelszót vagy rendszerhibákat észlel. De egy pontot, amit tudnod kell, hogy az utóbbi mód időigényesebb, mint az előbbi.
1 lépésCsatlakoztassa iPhone készülékét a számítógéphez. Opcionálisan választhat szabványos vagy speciális módot az iPhone szkenneléséhez.
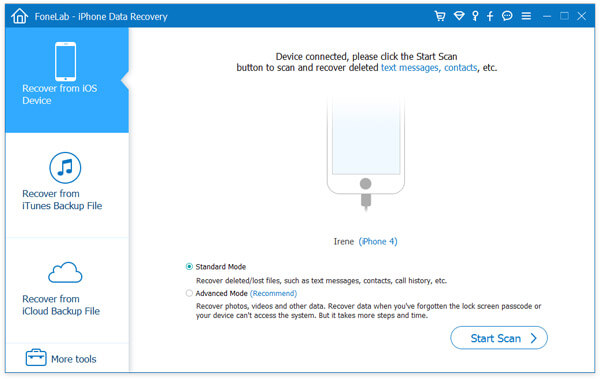
2 lépésKattintson a "Beolvasás indítása" gombra. Haladó üzemmódban le kell töltenie egy plug-in-t az eszköz szkenneléséhez.

3 lépésA szkennelés után válasszon balról egy fájlkategóriát, és jelölje meg a folytatni kívánt fájlt. Kattintson a "Visszaállítás" gombra az iPhone fájlok visszaállításához.
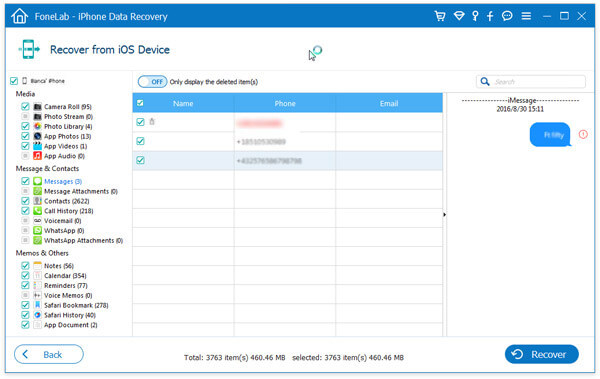
Az iPhone Data Recovery lehetővé teszi az iPhone fájlok visszaállítását is iTunes biztonsági mentés.
1 lépésFuttassa a programot, és válassza a bal oldali „Visszaállítás iTunes biztonsági másolatfájlból” módot. Az összes elérhető iTunes biztonsági másolat felsorolása esetén kiválaszthatja a megfelelő iTunes biztonsági másolatot, majd kattintson a „Start Scan” gombra.
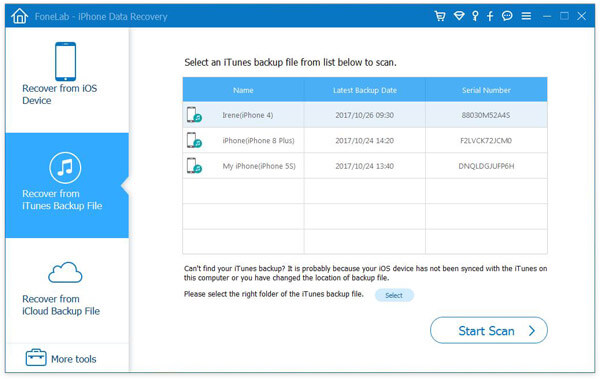
2 lépésA program gyorsan megvizsgálja a biztonsági másolat fájlt. A szkennelés eredménye a törölt és az aktuális adatokat jeleníti meg, fekete és piros színben megkülönböztetve. Válassza ki a visszaállítani kívánt elemet, majd kattintson a „Visszaállítás” gombra az iPhone fájlok letöltéséhez az iTunes biztonsági másolatából.
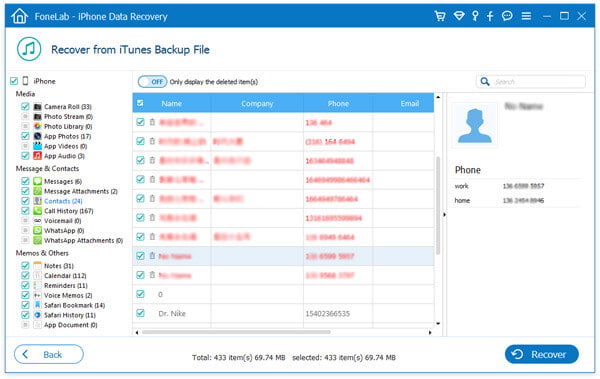
Az iPhone adatait az iCloud biztonsági másolatból is visszaállíthatja az iPhone Data Recovery segítségével.
1 lépésIndítsa el a programot, és válassza a „Visszaállítás iCloud biztonsági másolatfájlból” módot. Jelentkezzen be az iCloudba Apple ID-jével és jelszavával.
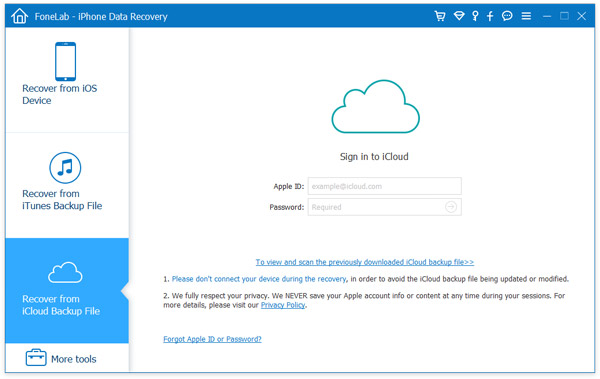
2 lépésEzután felsorolja az iCloud-ból rendelkezésre álló összes biztonsági másolatot. Kattintson a "Letöltés" gombra az iCloud biztonsági másolat-fájl szkenneléséhez. A szoftver automatikusan beolvassa a biztonsági másolatot.

3 lépésVálassza ki, mit szeretne folytatni, majd állítsa vissza az iPhone fájlokat az iCloud biztonsági másolatból.

Ebben a cikkben elsősorban azt mutatjuk be, hogy mit csinál az "Összes beállítás visszaállítása", és hogyan állíthat vissza minden iPhone beállítást. Bemutatjuk továbbá az iOS Transfer és az iPhone Data Recovery segítségével az iPhone visszaállítását a biztonsági másolatból. Remélem, hogy kapsz néhány tippet ebből az útmutatóból.