"Szívesebben beszélek barátokkal és kollégákkal Skype-on, de hogyan rögzíthetek egy Skype-hívást vagy megbeszélést?" A Skype sokkal több, mint egy egyszerű audiohívás-szolgáltatás, mivel a fejlesztő folyamatosan új funkciókat vezet be. Mostantól a felhasználók videohívásokat kezdeményezhetnek egyetlen névjegyhez, vagy megbeszéléseket hozhatnak létre névjegyek csoportjával. 2018-ban a Skype hozzáadott egy olyan funkciót, amely segít hívások vagy videofelvételek rögzítésében különböző helyzetekben. Ez az útmutató bemutatja a funkciót és további lehetőségeket.
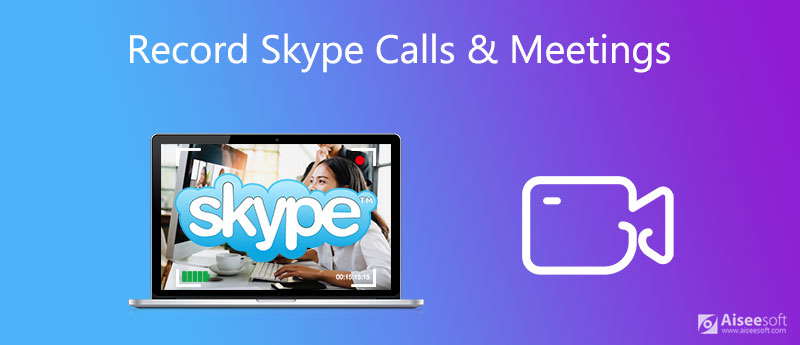
A Skype beépített hívásrögzítési funkciója a legegyszerűbb módja a beszélgetés mentésének, de van néhány dolog, amit tudnia kell:
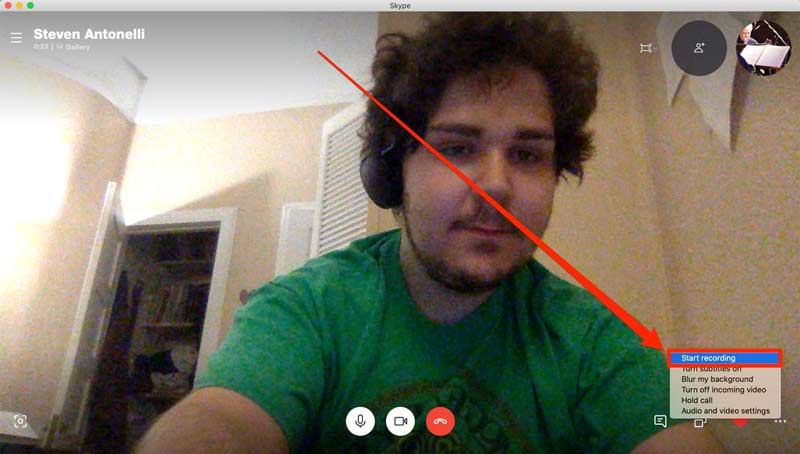
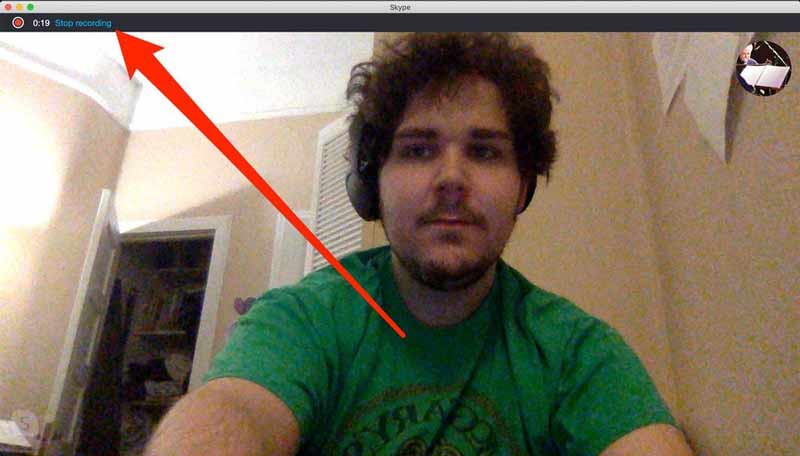
típus: Még ha nem is kattintott A felvétel leállítása, a hívás befejezésekor leáll.
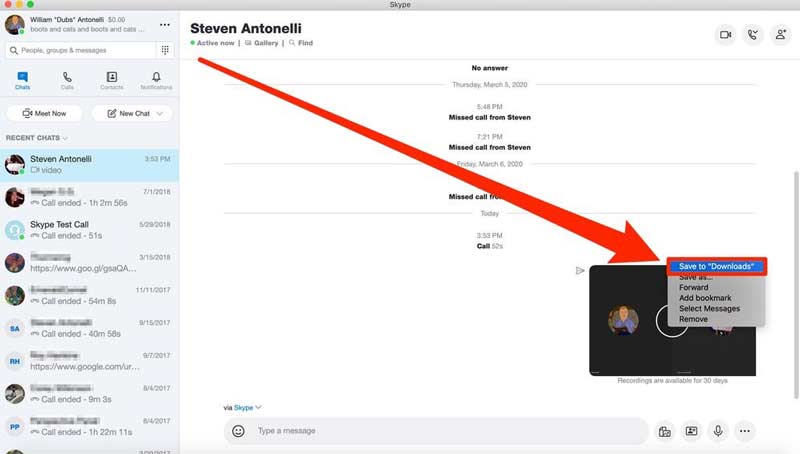
A beépített szolgáltatás csak egyszerű választás, de nem a legjobb módja a Skype-értekezletek rögzítésének. Nem kínál semmilyen bónusz funkciót, például videószerkesztést. Ezenkívül nem rögzíthet hívást mások tájékoztatása nélkül. Aiseesoft Képernyőfelvevő erős alternatív megoldás. A beépített funkcióhoz képest ez a felvevő minden Skype híváshoz és értekezlethez elérhető, beleértve a hangot és a videót. Ezenkívül képes automatikusan titokban rögzíteni egy Skype -hívást.

Letöltések
Aiseesoft Screen Recorder - A legjobb Skype hívásrögzítő
100% biztonságos. Nincsenek hirdetések.
100% biztonságos. Nincsenek hirdetések.
Mondanom sem kell, hogy ez a legjobb választás a Skype -hívások és értekezletek rögzítésére Windows és Mac rendszeren.

típus: Ha ütemezett értekezletet szeretne rögzíteni, kattintson a gombra Vegyük az ütemezést alul találat hozzáad új feladat létrehozásához, és ennek megfelelően állítsa be a beállításokat. Ezután a felvevő automatikusan működik.


Néha csak időnként rögzítenie kell egy Skype -hívást. Egy webes Skype hívásrögzítő, mint pl Aiseesoft ingyenes képernyő-felvevő jó választás lesz. Ahogy a név is jelzi, ez a webalkalmazás teljesen ingyenes. Ezenkívül lehetővé teszi egy Skype-hívás vagy találkozó online rögzítését szoftver telepítése nélkül. Lehetővé teszi a felvétel vezérlését egyéni gyorsbillentyűkkel. A videószerkesztésen kívül a hívásrögzítéshez kapcsolódó alapvető funkciókat is megkaphatja. Ennél is fontosabb, hogy nem korlátozza a hosszt vagy a vízjelet.
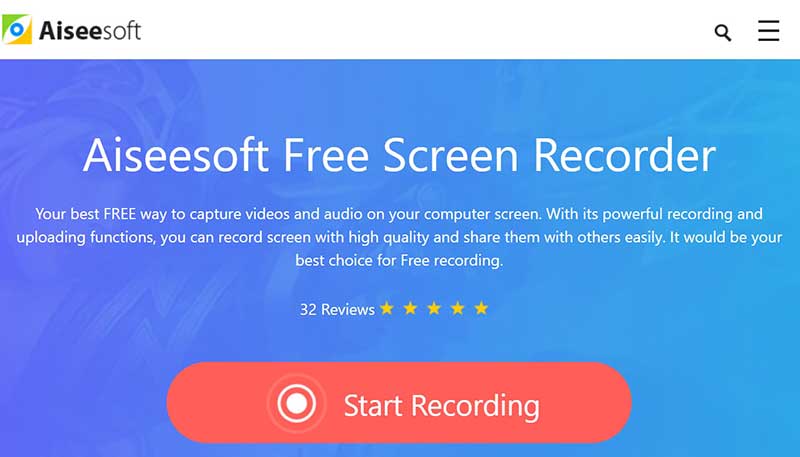
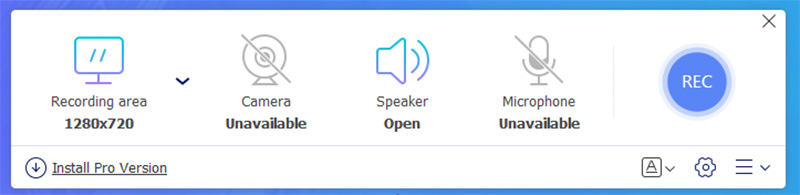
Megjegyzések: A webes Skype hívásrögzítő mind a házigazda, mind a résztvevők számára elérhető.
Jogszerű a Skype hívások rögzítése?
A Skype szerint a felvétel funkció minden résztvevőt tájékoztatni fog a magánélet védelme érdekében. Bár nincs olyan szabályozás, amely megakadályozná a Skype-hívások rögzítését, jobb, ha megkéri az engedélyt, mielőtt ezt megtenné.
Hol tárolják a rögzített Skype -hívásokat?
Ha a hívás leáll, a felvételt ideiglenesen a Skype szerverre menti. A merevlemezre kell mentenie. Ellenkező esetben a felvétel egy hónappal később törlődik a szerverről. Ha külső hívásrögzítőt használ, eldöntheti a célmappát.
Az emberek tudják, hogy rögzíti -e a Skype -ot?
A Skype szerint minden résztvevőt tájékoztat, amint rákattint Felvétel megkezdése funkció. Akkor mindegyikük tudni fogja, hogy felvételt készít. Amikor harmadik fél hívásrögzítőiről van szó, a Skype nem tudja észlelni vagy tájékoztatni más résztvevőket.
Következtetés
Ez az útmutató elmondta, hogyan rögzíthet Skype -hívást vagy értekezletet PC -n és Mac -en. Természetesen a beépített rögzítési funkció a legegyszerűbb módja a fontos hívások és találkozók mentésének. Javasoljuk azonban, hogy próbáljon szakembert Skype hívásrögzítő, mint az Aiseesoft Screen Recorder, ha fejlettebb funkciókat szeretne elérni. Ha egyéb problémái vannak a Skype felvételével kapcsolatban, kérjük, hagyjon üzenetet a bejegyzés alatt.
Képernyőfelvételi tippek
Javítsa ki a Bandicam Lag Issue-t a Windows rendszeren Bandicam Mac A QuickTime képernyőfelvétel leállítása Nyilvántartási ablak Képernyő rögzítése Instagram történet Készítsen fotót webkamerával Mac-en Felvétel HD videókat DVD-re Felvétel DVD Rögzítse a Skype hívást
Az Aiseesoft Screen Recorder a legjobb képernyő-felvevő szoftver bármilyen tevékenység rögzítéséhez, például online videók, webkamera hívások, játékok a Windows / Mac rendszeren.
100% biztonságos. Nincsenek hirdetések.
100% biztonságos. Nincsenek hirdetések.