Kérdés: "Rögzíthetek-e Skype híváskonverziókat magában a Skype alkalmazásban?" Válasz: "A Skype nem rendelkezik ilyen" Felvétel "opcióval. A Skype hívások rögzítéséhez ki kell választania egy harmadik fél eszközét."
Sajnos nem tudod videofelvétel vagy audio, miközben közvetlenül Skype hívásokat kezdeményez. De ez nem azt jelenti, hogy tilos Skype video- vagy audiohívásokat rögzíteni. Valójában egy jó Skype-felvevő segíthet a probléma egyszerű megoldásában. Olvassa el együtt, hogy megtanulja a Skype hívások rögzítését Windows és Mac rendszeren.

Skype hívásrögzítő
Az MP3 Skype Recorder ingyenes verziót és pro verziót kínál. Természetesen a későbbi sokkal több szolgáltatást nyújt, mint az első. Az MP3 Skype Recorder ingyenesen használható, csak nem kereskedelmi és személyes használatra. Ha vállalkozással kapcsolatos Skype-hívást szeretne kezdeményezni, akkor váltania kell a fizetett verzióra.
Ezen felül az ingyenes Skype hívásrögzítő PC-szoftverek számára felhasználható a P2P, a Skype Out hívások és az online számokra kezdeményezett hívások rögzítésére is. A felvétel alatt vagy után szabadon beállíthatja. Sőt, az MP3 Skype Recorder több Skype hívást rögzíthet egyszerre, miközben külön fájlokba mentheti őket. Bizonyos mértékben ez lehet a legjobb ingyenes Skype-felvevő Skype audiohívásokhoz.
Önnek el kell olvasnia: MP3 felvevő.
1 lépés Ingyenesen letölthető MP3 Skype Recorder a Windows számítógépére (mint például a hangszóró / mikrofon opciói, a célmappa, a hangfelvétel minősége stb.)
2 lépés Testreszabhatja a Skype hangfelvétel beállításait és beállításait kézzel.
3 lépés Amint elkezdi a Skype hívását, az MP3 Skype Recorder automatikusan rögzíti.
4 lépés Kapcsolja ki az „Ki” lehetőséget, és exportálja a Skype felvételi fájlt.
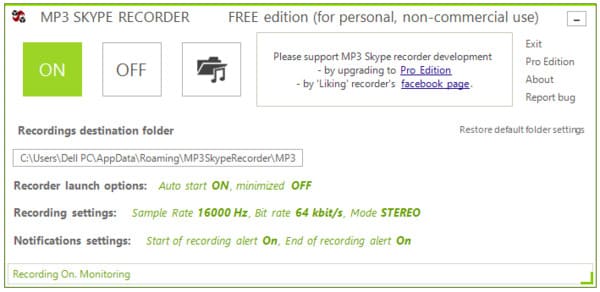
A Skype Recorder egyszerű módszert kínál a felvétel automatikus készítésére. Ha testre szeretné szabni a Skype felvételt és szerkeszteni szeretné a videót felvétel közben, akkor jobb, ha a következő részre ugrottál.
Sok Skype felvevő program, például az Amolto hívásrögzítő és így tovább. De ha egyszerre kiváló minőségű videofelvételt és hangot szeretne rögzíteni további szerkesztési funkciókkal, akkor az Aiseesoft Képernyõrögzítõ legyen az első választásod. Felvehet bármilyen képernyőn megjelenő tevékenységet, beleértve a Skype hívásokat, video oktatóanyagokat, online konferenciákat, webkamera videókat és még sok minden mást.
1 lépés Futtassa a képernyő-felvevőt
Töltse le ingyenesen a Skype hívásrögzítőt Windows vagy Mac számítógépére. Indítsa el ezt a programot, és nyissa meg a fő funkcióit. Az alapértelmezett felvételi mód a Video Recorder. A Videórögzítő melletti legördülő gombra kattintva további felvételi módokat is választhat.

2 lépés Állítsa be a videó felvételi képernyőt
Testreszabhatja a rögzítési képernyőt szélesség és hosszúság szerint kézzel. Sőt, választhat a lefelé mutató opciót mellett, hogy bizonyos opciókat kapjon. A Skype hívások rögzítéséhez rajzolhatja a területet a rögzítéshez. Ezután indítsa el az on-off opciót, ha szükséges, a "Rendszer hang" és a "Mikrofon" előtt. Állítsa be a hangerőt a bizonyos csúszkával.

3 lépés A Skype videohívás rögzítésének beállítása (opcionális)
Kattintson a felső menügombra a Beállítások kiválasztásához. Megjelenik egy új ablak, amely több részből áll. Nos, megváltoztathatja a kimeneti video- vagy hangformátumot, a célmappát és a gyorsbillentyűket a rögzítéshez és a rögzítési folyamathoz. Valójában nem kell sok mindent csinálnia. Csak kattintson a lehetőségek előtt a Skype-hívásrögzítési beállítások módosításához. A módosítás mentéséhez és az ablakból való kilépéshez kattintson az „OK” gombra.

4 lépés Indítsa el a Skype videohívás rögzítését
Kattintson a piros "REC" ikonra a képernyő felvételének megkezdéséhez. Valójában számos szerkesztési effektus alkalmazható a Skype hívásrögzítési folyamat során. Például felvehet szöveget, sort, speciális címkéket és egyéb eszközöket. Ezen felül megnézheti a rögzített videót a képernyő felvétele után.
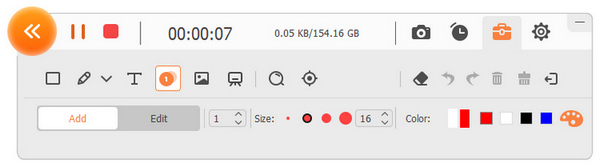
1. kérdés: Felvehetek-e csak Skype hangot?
1. válasz: Igen. Az Aiseesoft Screen Recorder elindítása után választhat "Audio Recorder" és beállíthatja a rendszer audio vagy mikrofon hangjának rögzítésére. Ezután kattintson a "REC" gombra, hogy csak a Skype audiohívást vegye fel.
2. kérdés: Miért nem állíthatom be a kimeneti videó formátumát a Skype-hívás felvétele után?
2. válasz: A Skype hívásrögzítő szoftver lehetővé teszi a felhasználók számára, hogy a felvétel előtt testreszabják az összes kimeneti beállítást és preferenciát. A "További beállítások" pontra léphet a kapcsolódó opciókhoz.
3. kérdés: Hogyan készíthetek pillanatfelvételt a Skype-hívás felvétele közben?
3. válasz: Válassza a „Pillanatkép” lehetőséget, hogy pillanatfelvételt készítsen, amikor csak akarja. Nos, könnyen rajzolhatja a képernyőképeket, majd könnyen hozzáadhat néhány címkét. Ezenkívül a Képernyő-felvevő lehetővé teszi a felhasználók számára, hogy a pillanatfelvételt mentsék el a meghatározott képformátumba.
Mindent összevetve, futtathatja az Aiseesoft Screen Recorder készüléket, hogy kiváló minőségű hanggal rögzítse a Skype videohívást. A nagyteljesítményű szolgáltatásokkal és a könnyen használható eszközökkel még a kezdők is könnyen és gyorsan rögzíthetik a Skype hívásokat. Tehát ha megbízható Skype hívásrögzítőt keres Windows és Mac rendszerekhez, akkor ingyenesen letöltheti a Screen Recorder alkalmazást kipróbálásra.