Összegzésként
A Skype nem támogatja a hívások rögzítését, tehát hogyan rögzítheti a Skype videohívásokat Windows vagy Mac számítógépen? Ellenőrizze ezt a bejegyzést, és tanulja meg a lépésről lépésre történő bemutatót.
Összegzésként
A Skype nem támogatja a hívások rögzítését, tehát hogyan rögzítheti a Skype videohívásokat Windows vagy Mac számítógépen? Ellenőrizze ezt a bejegyzést, és tanulja meg a lépésről lépésre történő bemutatót.
A Skype a világ egyik legfontosabb kommunikációs eszközének tekinthető.
Az emberek szeretik a Skype-ot használni, hogy a mindennapi csevegés során kapcsolatot tartsanak a barátaival és a családjukkal, függetlenül attól, hogy hol vannak. Láthatja kifejezéseiket beszélgetés közben, és meg is érezheti a hangulatát.
Sőt, a technológia gyors fejlődésével a Skype fontos szerepet játszik az üzleti életben is. Az emberek nem csak a Skype-t használhatják a rendszeres felzárkóztatáshoz, hanem egy videokonferencia számára is.

Hogyan rögzítsük a Skype videót
Mesés, mint a Skype, még mindig vannak hátrányai.
A legnagyobb kár, hogy a fejlesztők nem vették fel a felvételi funkciót a programjukba, ami azt jelenti, hogy nem rögzítheti az édes vagy emlékezetes Skype videohívásokat, vagy a számítógépén vagy a mobiltelefonján lévő fontos videokonferenciát későbbi referencia céljából.
Tehát van-e Skype videohívás-felvevő, amelytől segítséget kaphat? És hogyan lehet Skype hívást rögzíteni?
Miután többször megpróbáltuk, végre találunk jó megoldást e probléma megoldására.
Mivel a Skype nem támogatja a videohívás rögzítését, ennek eléréséhez harmadik féltől származó alkalmazást kell használnunk.
A következő cikkben bemutatjuk a legjobb Skype felvevő eszközöket a Windows és a Mac számítógéphez, és bemutatjuk, hogyan kell lépésről lépésre rögzíteni a Skype videohívásokat.
Eddig a Windows legjobb Skype videofelvevője a Screen Recorder, amely jó hírnevet szerzett a felhasználók körében.
A Skype felvevő egy könnyen használható, mégis professzionális képernyő-rögzítő eszköz, amellyel bármilyen videót vagy hangot rögzíthet a számítógépén, és kiváló minőségben mentheti őket.
Ez a nagy teljesítményű videóképernyő-felvétel alkalmazás segít online filmek és rádiók megragadásában, játékok készítésében, oktatóvideók készítésében, webkamera videók rögzítésében, screenshotok készítésében stb. A Windows 10/8/7 rendszeren.
Hogyan rögzíthetjük a Skype videohívásokat a Képernyő-felvevő használatával? Most ingyenesen letöltheti ezt a Skype-felvevőt, és követheti az alábbi útmutatót a Skype-hívások rögzítéséhez a Windows számítógépen.
1 lépés Telepítse és nyissa meg a legjobb Skype videofelvevőt a számítógépén.
2 lépés Válassza ki a felvételi funkciót igényei szerint. Ha Skype-videohívásokat szeretne rögzíteni, válassza a „Video Recorder” lehetőséget. Ha csak Skype hanghívásokat kell rögzítenie, válassza az "Audio Recorder" funkciót.

A Skype videohívás rögzítése - 2. lépés
3 lépés Végezze el az összes rögzítési beállítást. Beállíthatja a felvételi területet „Teljes” vagy „Egyéni” értékre, a rögzített hangforrást pedig „Rendszerhang”, „Mikrofon” vagy mindkettő.
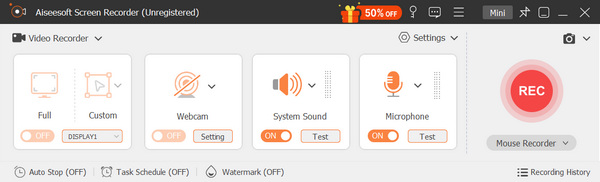
Rögzítse a Skype-ot Skype-felvevővel - 3. lépés
4 lépés Kattintson a "REC" gombra a Skype videohívás rögzítésének megkezdéséhez. Felvétel közben ellenőrizheti a videó folyamatát. Válassza ki a gyorsbillentyűket a rögzítés elindításához, leállításához, szüneteltetéséhez vagy folytatásához. Ha képet szeretne rögzíteni, választhat a gyorsbillentyűt is, és a rögzített kép PNG formátumban kerül mentésre.
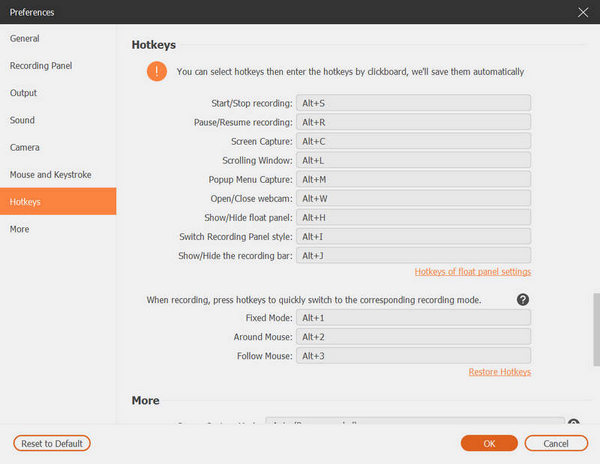
A Skype rögzítése a Skype Recorder segítségével - 4. lépés
A Skype videohívás rögzítése után a rögzített Skype videohívás automatikusan mentésre kerül WMV formátumban.
A lépések egyszerűek, igaz? A Skype videohívások rögzítése egyáltalán nem nehéz.
A lépéseket az alábbi videóból tanulhatja meg:
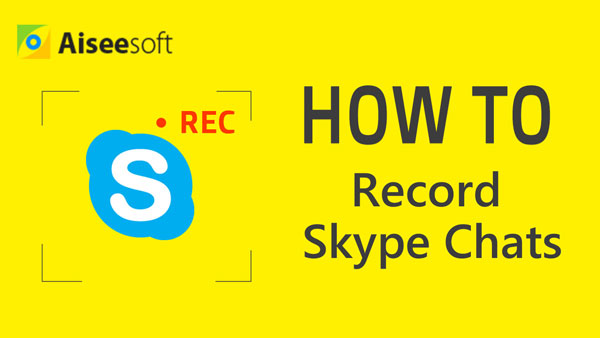

A Skype nem támogatja a hívások rögzítését, de ha Mac számítógépen használja, a dolgok rendkívül praktikusak lehetnek.
A beépített képernyőfelvevő segédprogramnak köszönhetően könnyedén rögzítheti a Skype beszélgetéseket a Mac képernyő felvételével.
Először meg kell találnia a QuickTime Player alkalmazást a Mac számítógépen. Képes rögzíteni a Mac képernyőt, így bízhat benne, hogy rögzíti a video- és hanghívásokat a Skype-ban az Ön számára. A lépések nagyon egyszerűek:
1 lépés Indítsa el a QuickTime Player alkalmazást Mac rendszeren.
2 lépés A menüsor bal oldalán kattintson a "Fájl" gombra.
3 lépés A legördülő menüben három felvételi módot láthat: "Új filmfelvétel", "Új hangfelvétel" és "Új képernyőfelvétel". Bármelyik közül választhat az igénye szerint.
4 lépés Egy új aktív ablak jelenik meg a képernyőn, kattintson a "piros pontra" a Skype hívások felvételének megkezdéséhez. Beállíthatja a képernyő teljes vagy részleges felvételét a felvétel előtt.
5 lépés Ha be kívánja fejezni a felvételt, akkor csak kattintson a "szürke pont" -ra ugyanabban a helyen. És akkor mentheti a Mac-re.

Skype videohívás rögzítése Mac számítógépen a QuickTime Player segítségével
Ha Skype-t szeretne rögzíteni Mac-re, akkor a QuickTime Player minden bizonnyal az első választás.
A rögzített Skype hívások azonban csak MOV fájlként menthetők, és a MOV nem sok kedvenc formátumú kedvenc formátuma.
A rögzített MOV Skype videó lejátszásához a többi eszközön konvertálhat Mozgás MP4-ra először formátumok.
Ebben a cikkben bemutattuk, hogyan kell rögzíteni a Skype hívásokat Windows vagy Mac rendszeren. Természetesen még mindig sok más létezik legjobb Skype-felvevő eszközöket kaphat. Ha még mindig vannak kérdései, nyugodtan hagyja kérdéseit alább.