K: Nem lehet leállítani a „képernyő rögzítését” a menüsorból. Bogár?
Amikor elindít egy "képernyőfelvételt" a Quicktime X-ben, állítólag a "felvétel leállítása" lehetőségre van szükség a menüsor Súgó menüje mellett. Az enyém azonban nem ...
Még valaki megtapasztalja vagy megoldja ezt a hibát?
Hogyan lehet leállítani a QuickTime képernyőfelvételt?? Úgy tűnik, hogy egy egyszerű kérdés, de sok Mac-felhasználó elakad, mint a fenti felhasználó. Ebben a cikkben megosztjuk a probléma megoldására szolgáló megoldásokat, és javasoljuk a QuickTime Player legjobb alternatíváját a képernyő rögzítéséhez a Mac számítógépen.
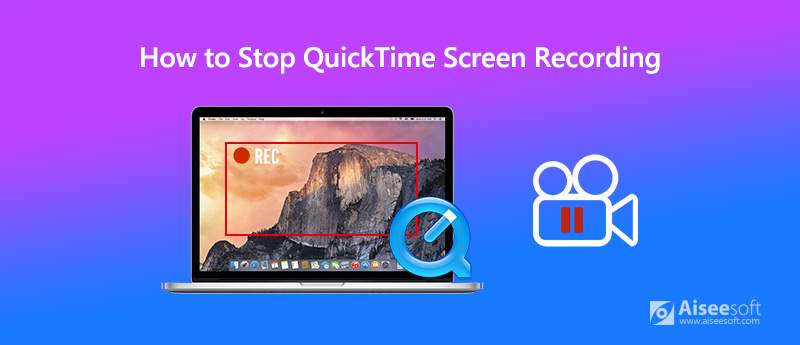
Először bevezetjük a szokásos eljárást a képernyő rögzítésére a QuickTime Player alkalmazásban.
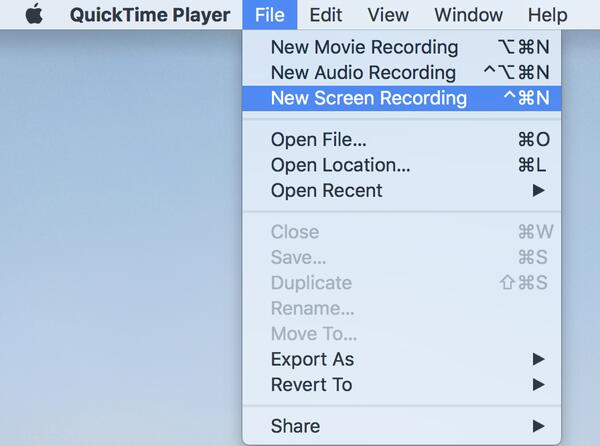
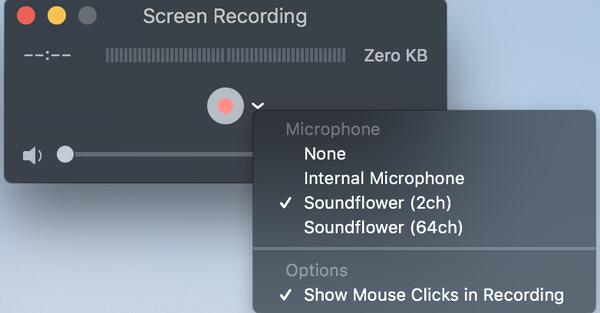
Mikrofon opciók: Ha saját hangját kell rögzítenie, ki kell választania a kívánt mikrofonkészüléket.
Opciók: Ha azt szeretné, hogy az egérkattintások kiemelésre kerüljenek a rögzítés során, válassza a "Az egérkattintások megjelenítése a felvétel során".

Kattintson egyszer a képernyő bármely pontjára a teljes képernyős felvételhez, vagy kattintson és húzza az egeret a rögzíteni kívánt terület kiválasztásához, majd kattintson a "Felvétel megkezdése".
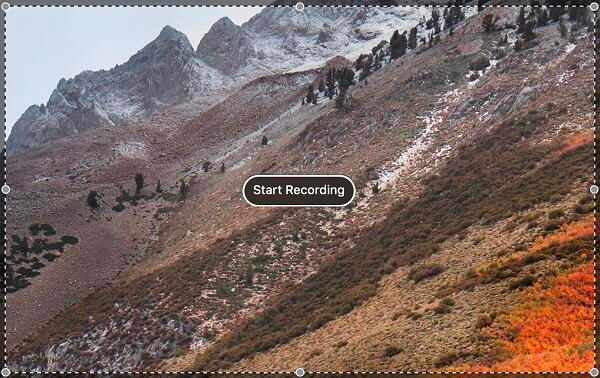

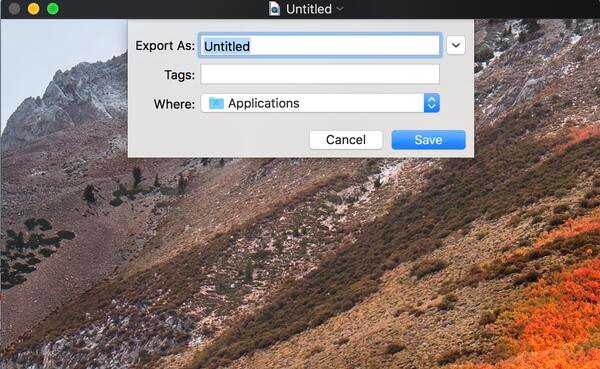
Sok QuickTime X-et használó Mac-felhasználó azt mondta, hogy a menüsorban nincs „felvétel leállítása” lehetőség, így nem tudják, hogyan állítsák le a felvételt. Íme két megoldás a probléma megoldására.
1. Ha le szeretné állítani a QuickTime felvételt, nyomja meg az Esc billentyűzeten a felvételi sáv megjelenítéséhez. Ezután látni fogja, hogy a piros rekord ikon szünet ikonra vált. Csak kattintson a szünet ikonra a felvétel leállításához, és a felvett videó megjelenik, hogy megtekinthesse és elmenthesse.

2. A Command + Control + Escape gyorsbillentyűk lehetővé teszik a képernyőfelvétel leállítását a QuickTime alkalmazásban is.
Ha kényelmetlennek találja a képernyő rögzítését Mac számítógépen a QuickTime Player segítségével, itt azt javasoljuk, hogy használja a legjobb alternatívát. Aiseesoft Mac képernyő felvevő a Mac képernyőjének rögzítéséhez a felvétel leállításának problémája nélkül. Még professzionálisabb és erősebb, mint a QuickTime Player.

Letöltések
Aiseesoft Mac képernyő felvevő
100% biztonságos. Nincsenek hirdetések.
100% biztonságos. Nincsenek hirdetések.
100% biztonságos. Nincsenek hirdetések.


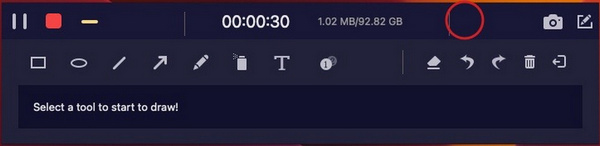
Azt is lehetővé teszi, hogy a felvételt levágja a szükséges rész elmentéséhez. Ha nem elégedett a felvétellel, választhat Újrarögzítés. És ha elégedett a felvétellel, akkor rákattinthat Megtakarítás gombra kattintva adhatja meg a rögzített fájlt a kívánt módon, és kiválaszthatja a helyet a mentéshez.

1. Hogyan rögzíthetek videót Mac-en?
Videofelvételt készíthet Mac-re a QuickTime Player segítségével, a részletes lépéseket a következő részben mutattuk be: rész 1. Vagy használhatja Aiseesoft Mac képernyő felvevő Ha úgy találja, hogy a QuickTime Player nem könnyű használni.
2. Hogyan állíthatjuk le a QuickTime képernyő felvételét parancsikonnal?
Ha nem látja a "rögzítés leállítása" opciót a QuickTime Playerben, leállíthatja a QuickTime képernyőrögzítést a Command + Control + Escape gyorsbillentyűkkel.
3. Szüneteltetheti a képernyő felvételét a QuickTime Player használatával?
Igen tudsz. Csak kattintson a dokkoló QuickTime elemére, hogy aktívvá váljon, majd nyomja meg az Esc billentyűt a billentyűzet megjelenítéséhez. Tartsa lenyomva az Alt (opció) gombot, hogy megjelenjen a Szünet gomb. Ezután kattintson a Szünet gombra a képernyőfelvétel szüneteltetéséhez. És folytathatja a felvételt a piros gombra kattintással.
Képernyőfelvételi tippek
Javítsa ki a Bandicam Lag Issue-t a Windows rendszeren Bandicam Mac A QuickTime képernyőfelvétel leállítása Nyilvántartási ablak Képernyő rögzítése Instagram történet Készítsen fotót webkamerával Mac-en Felvétel HD videókat DVD-re Felvétel DVD Rögzítse a Skype hívást
Az Aiseesoft Screen Recorder a legjobb képernyő-felvevő szoftver bármilyen tevékenység rögzítéséhez, például online videók, webkamera hívások, játékok a Windows / Mac rendszeren.
100% biztonságos. Nincsenek hirdetések.
100% biztonságos. Nincsenek hirdetések.