"Van egy varázslatos" tükör "a világon, amely nem csak az iOS képernyőjét tükrözi, hanem a készülék és a hangszórók hangját is rögzíti?"
A Thomas által feltett kérdés számos iOS-felhasználói igényt adott ki, hogy hogyan kell az iPhone / iPad képernyőjét rögzíteni, és hogy mely alkalmazások vagy képernyőfelvevők képesek rögzíteni az iPhone képernyőjét.
Valójában különféle lehetőségek vannak a szóban az iPhone képernyőfelvételéhez. És mindegyik lehetőségnek megvan az az előnye, hogy megtakarítja az iPhone vagy az iPad képernyőt. Ebben a cikkben összegyűjtöttük és felsoroltuk a legjobb iPhone képernyővédő alkalmazásokat a Windows / Mac rendszeren. Megtanulhatja, hogyan rögzítheti a képernyőn megjelenő iPhone készüléket az Ön igényei szerint.
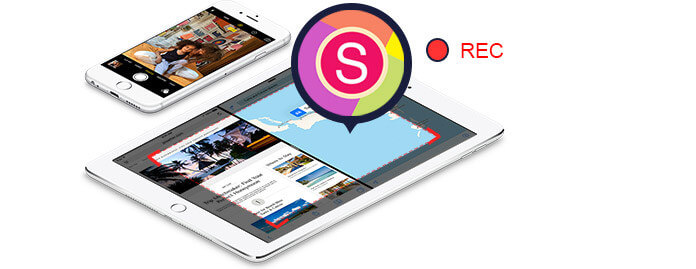
Az első olyan alkalmazás, amelyre az iPhone képernyő rögzítésére gondolhat, az iOS képernyőfelvétel. Ez az Apple beépített képernyőképe. Annak biztosítása érdekében, hogy használni tudja ezt a funkciót, győződjön meg arról, hogy az iOS-é legalább 11-es.
1 lépésA képernyőfelvétel hozzáadása a Vezérlőközponthoz.
Lépjen a Beállítások> Vezérlőközpont> A Vezérlők testreszabása elemre, majd koppintson a Képernyőfelvétel melletti plusz gombra a Képernyőfelvétel hozzáadásához a Vezérlőpulthoz.
2 lépésA hang rögzítéséhez rögzítéséhez nyomja meg mélyen a képernyő felvétel gombját, és koppintson a Mikrofon hang elemre.
Koppintson a képernyő felvétel gombjára, majd várja meg a három másodperces visszaszámlálást.
A felvétel leállításához nyissa meg a Vezérlőközpontot, és koppintson a képernyő tetején lévő piros állapotsorra, majd koppintson a Leállítás elemre.

Nagyon könnyű és egyszerű.
Hiányoznak más funkciók?
Csak próbáld meg Shou-t
A Shou egy nagy teljesítményű iPhone képernyőrögzítő, amely jailbreak vagy számítógép nélkül rögzíti az iOS képernyőt. A teljes felvétel elvégezhető a készüléken. Kényelmes és könnyen rögzíthető képernyő iPhone vagy iPad eszközön ingyen. Itt van az út.
Beállíthatja a felvételek formátumát, tájolását, felbontását, bitrátáját a képernyő rögzítése előtt, ha rákattint az "i" -re egy körben a Felvétel indítása gomb mellett. Ráadásul a felvétel során jobban engedélyezte az Assistive Touch alkalmazást, hogy a rögzített videókat teljes képernyőn készítse.
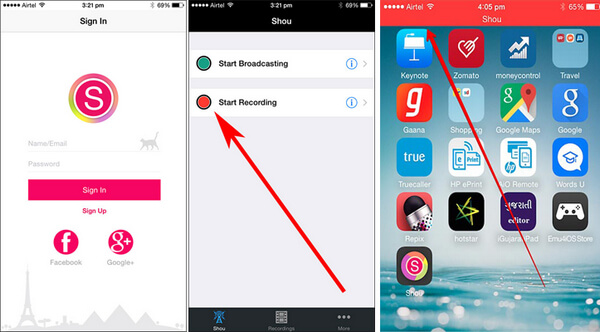
Ha fejlettebb iPhone képernyő-felvevőket keres, amelyek segítenek az iPhone képernyőjének a számítógéphez történő tükrözésében, akkor keresse fel a második és a harmadik módszert.
1. szám - Reflektor
A Reflector egy vezeték nélküli tükröző alkalmazás, amely tükrözi a képernyőt iPhone vagy iPad készüléken, bonyolult munkák nélkül. Mindent rögzíthet a készüléken, például játékot, filmet, zenét, videohívásokat, streaming videókat és még sok minden mást. A felvett videóit feltöltheti a YouTube-ra is, hogy megosszák másokkal. A Reflector App-nek azonban számítógépen keresztül kell működnie, és közel 15 dollárba kerül.
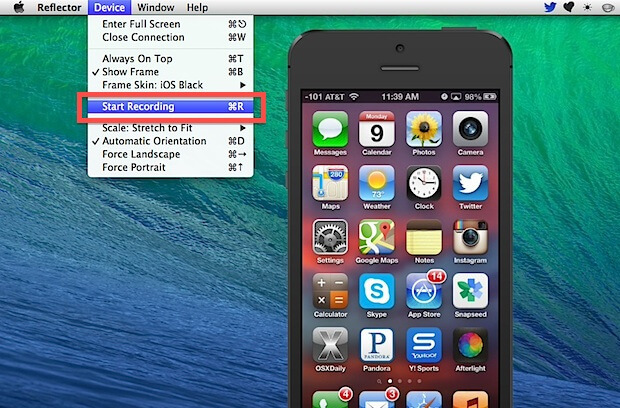
2. szám - X-Mirage
X-Mirage a Windows PC-k egyik legprofibb képernyőfelvevő szoftverének minősítik. A felhasználók vezeték nélkül továbbíthatják a tartalmat a szoftver használatával, és ez lehetővé teszi a képernyő egyszerű felvételét az iPhone / iPad / iPod készüléken. Sőt, az X-Mirage nagyon gyors feldolgozást és fejlett szerkesztési funkciókat kínál.

3. szám - AirServer
Az AirServer egy fejlett iPhone képernyőfelvevő az Xbox One és a PC számára. Ennek a programnak a segítségével a Miracast Streams, a Google Cast és az Airplay stb. Fogadható. Ezzel a szoftverrel külön képernyőfelvétellel rögzítheti az iPhone és iPad képernyőjét. A fejlett képernyő utáni felvételi lehetőség lehetővé teszi a felhasználók számára a kontraszt, fényerő, árnyalat, telítettség, élesség, valamint a képernyő átlapolását.
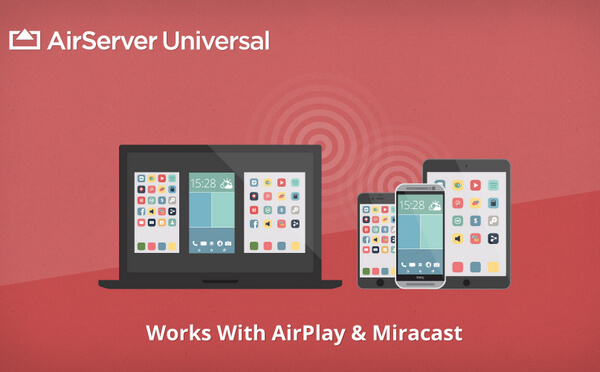
4. számú iOS képernyő-felvevő
Az iOS Screen Recorder vezeték nélkül képes visszatükrözni az iPhone, iPad vagy iPod képernyőjét a számítógépén, így bármilyen gond nélkül rögzíthet valós idejű játékmeneteket, video oktatóanyagokat, előadásokat, előadásokat, oktatási videókat és egyéb élő tartalmakat. Ez a program támogatja a HD és 4K UHD felvételt iPhone-ról PC-re a nagy és élénk látás érdekében.

1 lépésCsatlakozás ugyanahhoz a helyi hálózathoz
Csatlakoztassa mind a készüléket, mind a számítógépet ugyanahhoz a Wi-Fi hálózathoz. Ha számítógépe csatlakozik a Wi-Fi hálózathoz, akkor csatlakoztassa iPhone-ját ugyanahhoz a Wi-Fi-hez. Ha számítógépe nem csatlakozik a Wi-Fi hálózathoz, akkor az eszközt és a számítógépet ugyanabba a helyi hálózatba kell helyeznie.

2 lépés Tükrözze iPhone képernyőjét
◆ Azoknak a felhasználóknak, akiknek az iPhone iOS 7, iOS 8 és iOS 9 rendszert futtat
IPhone-ján csúsztassa felfelé a képernyő alját, és indítsa el a Vezérlőközpontot. Érintse meg a bekapcsoláshoz AirPlay tükrözés, választ Apeaksoft iOS Screen Recorder és engedélyezze Tükrözés.
◆ iOS 10 esetén
Húzza felfelé a Vezérlőközpont megnyitásához. Érintse meg AirPlay tükrözés és válassza ki a Apeaksoft iOS Screen Recorder majd engedje, hogy az iPhone tükröződjön a programmal.

◆ iOS 11 és újabb verziókhoz
Húzza felfelé a Vezérlőközpont megtekintéséhez. Érintse meg képernyő tükrözés és válassza ki a Apeaksoft iOS Screen Recorder és engedélyezze a tükör funkciót.

3 lépésRögzítse iPhone képernyőjét
Itt két gombot kínál az iOS Screen Recorder. Az iPhone képernyőjének rögzítéséhez kattintson a jobb oldali körgombra. Amikor a felvétel véget ért, kattintson ismét a gombra, hogy leállítsa.

A Mac képernyőjén nagyszámú képernyő-felvevő van, amelyet iPhone készülékek kiszolgálására fejlesztettek ki. Három tipikus szoftver a QuickTime, a ScreenFlow és a Capto.
1. szám - Capto
A Capto egy könnyen használható iPhone képernyő-felvevő alkalmazás, amely a rögzítés, felvétel, a videó és a kép szerkesztését a következő szintre hozza. Az intelligens fájlkezelővel és a gyors megosztási lehetőségekkel a Capto tökéletes tanárok, diákok, kreatív szakemberek és mindenki számára, akinek szüksége van egy hatékony, mégis egyszerűen használható képernyő-rögzítő eszközre.
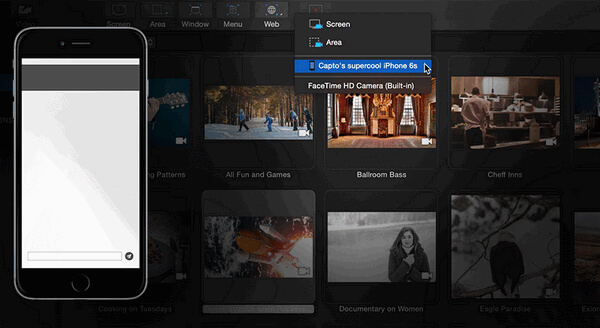
2. szám - ScreenFlow
A ScreenFlow egy professzionális szűrőfelvevő szoftver a Mac-hez. A legjobb képernyő-rögzítési funkciókkal, valamint kiváló képességekkel rendelkezik, amelyek lehetővé teszik a legmagasabb minőség elérését az iPhone képernyő zökkenőmentes rögzítése közben. A ScreenFlow emellett hatékony videószerkesztő funkciókat is kínál, így könnyedén szerkesztheti a videókat, miután képernyőre rögzítette az iPhone készüléket.
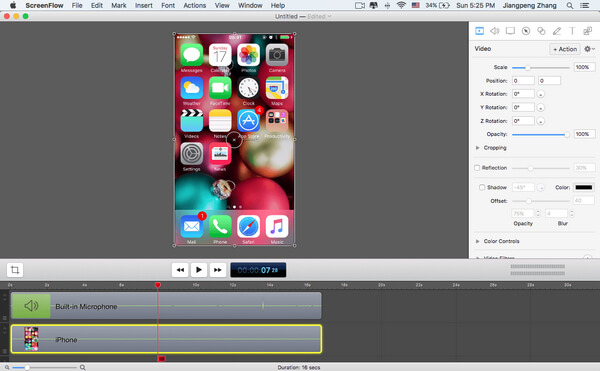
3. szám - QuickTime
QuickTime egy erőteljes multimédia technológiával rendelkező médialejátszó. Ez lehetővé teszi az internetes videofelvételek, HD filmelőzetesek és személyes média megtekintését széles formátumban. Mint a Mac beépített terméke, a QuickTime könnyebb, de még fejlettebb technológiát kínál az iPhone képernyő rögzítéséhez.
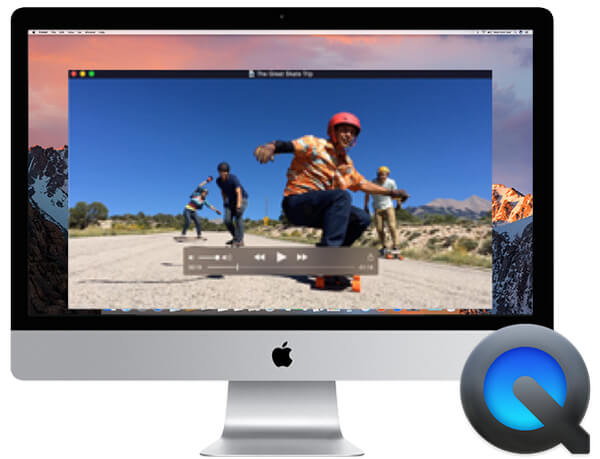
Az iOS 8 és az OS X Yosemite lehetővé teszi az Apple felhasználók számára, hogy rögzítsék iPhone vagy iPad képernyőiket Mac számítógépen. És ami még fontosabb: könnyű, egyszerű és ingyenes. A következő cikkben példaként a QuickTime alkalmazást fogom bemutatni, és megmutatom, hogyan kell rögzíteni az iPhone képernyőt Mac-en.
1 lépésCsatlakoztassa iPhone vagy iPad készülékét Mac-hez USB-vel.
Miután csatlakoztatta iPhone-ját a Mac-hez, kattintson a Trust (Bizalom) elemre, hogy megbizonyosodjon arról, hogy iPhone-ja normálisan működik-e Mac rendszeren.
2 lépésKészüljön fel a képernyő rögzítésére.
Indítsa el a QuickTime alkalmazást> Válassza a Fájl> Új filmfelvétel kiválasztása lehetőséget (megjelenik egy felvételi ablak)> Kattintson a felvétel gomb melletti lefelé mutató háromszögre> válassza az iPhone / iPad készüléket.
3 lépésKezdje el a képernyő rögzítését az iPhone készüléken.
Egy sor kattintás után az iPhone vagy iPad megjelenik az előzőleg felbukkanó új QuickTime ablakban. És az iPhone képernyő rögzítése be van kapcsolva. A rögzítés után csak nyomja meg a Stop gombot, és mentse el felvételeit MOV formátumban.
A QuickTime segítségével a felvételeket megfelelő szögben elforgathatja, és a teljes felvételi folyamat szinte valós időben történik. Azonban az iPhone készüléken végzett műveletedet a felvételekbe is belefoglalják.
Ezen az oldalon elsősorban a legjobb 9 iPhone képernyő-felvevő alkalmazást mutatjuk be, amellyel képernyőképeket készíthetünk az iPhone készüléken. Kiválaszthatja a legegyszerűbb verziót az iPhone képernyőjének letöltéséhez közvetlenül. Bizonyára megkaphatja a fejlett verziót, hogy rögzítse az iPhone képernyőt a Windows és a Mac számítógépen tükrözésre. Használja ki a legegyszerűbb módszert, és kezdje el az iPhone képernyőfelvételét most.