Lehet, hogy már látott már sok útmutatót tartalmazó videót az interneten, az emberek rögzítik a Windows vagy a Mac képernyőiket, és bemutatnak néhány nagyon hasznos tippet. De hogyan tudják ilyen hibátlanul rögzíteni a képernyőn végzett tevékenységeiket?
Screencasting szoftver a tökéletes módszer. Nemcsak átfogó video-oktatóanyagokat készíthet, emlékezetes pillanatokat rögzíthet, hanem egyezhet a hozzá adott megfelelő hanganyaggal is. Ráadásul néhány képátvivő szoftver további funkciókat kínál, amelyek lehetővé teszik a videoformátumok szerkesztését vagy konvertálását.
Az összes screencast szoftver, kiválasztottunk 5 legjobbat. Próbálja ki az egyiket, és kezdje el elkészíteni saját videóit!
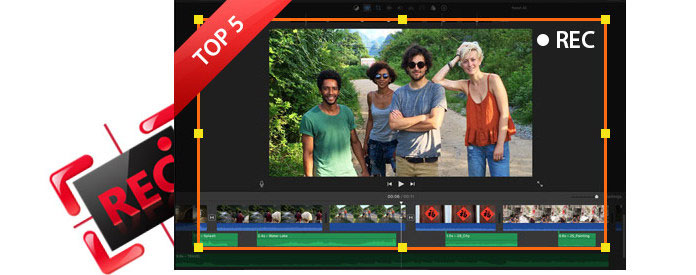
Legjobb Screencast szoftver

Aiseesoft Képernyõrögzítõ nem a legátfogóbb képernyő-sugárzó szoftver, de a képernyő-közvetítésre szakosodott figyelmes funkciói még mindig sok felhasználó figyelmét felkeltik. Csak az asztali verzióval rendelkező Aiseesoft Screen Recorder sima és egyenletes élményt nyújt a felhasználók számára. Ezzel az alkalmazással online filmeket rögzíthet, video oktatóanyagokat készíthet, mint a többi képernyőátviteli eszköz, de ezeknél jobb az Aiseesoft Screen Recorder, amely nagyon jó minőségű videofelvételt biztosít Önnek, és ez az, amit a legtöbb ember érdekel. Az Aiseesoft Screen Recorder ingyenes nyomvonalat kínál, amely igényeinek leginkább megfelel. Annak érdekében, hogy teljes mértékben élvezze, 27.3 USD-t kell fizetnie az élettartama alatt. De összehasonlítva más töltő képernyőn megjelenő szoftverekkel, ennek az ára elég alacsony.
A tisztességesség kedvéért az Aiseesoft Screen Recorder nem képes szerkesztési funkcióval ellátni, de ha nagy szüksége van rá, azt javaslom, hogy próbálja ki a legjobb videószerkesztő szoftver Mac-hez és Windows.
Mint már említettem, bár az ingyenes online felvevők vonzóak, többségük bizonytalan és tele van bizonytalanságokkal. A jobb élmény érdekében a képernyőn megjelenő szoftver töltése nem lenne rossz választás. Az összes töltőszoftver közül az Aiseesoft Screen Recorder a kedvencem. Meglehetősen alacsony áron az Aiseesoft Screen Recorder nagyon hatékony képernyő-sugárzási funkciókat kínál. Azt hiszem, megéri az árát.

Ha unod az összes letöltést és beállítást, Screencast-O-Matic lenne a választás. A web alapú szolgáltatás nagyon kényelmessé és egyszerűvé teszi. Egyetlen kattintással elindíthatja a képernyő rögzítését, feltéve, hogy telepítette a Java-t, ami azt is lehetővé teszi, hogy a Windows és a Mac OS X esetén is működjön.
A Screencast-O-Matic hátrányai is vannak. Annak ellenére, hogy a Screencast-O-Matic ingyenesen használható, az ingyenes kiadáshoz mellékelve van egy kis vízjel és egy 15 perces felvételi kupak. A tökéletes élmény eléréséhez be kell szereznie a Pro előfizetést egy évre 15 dollárért.
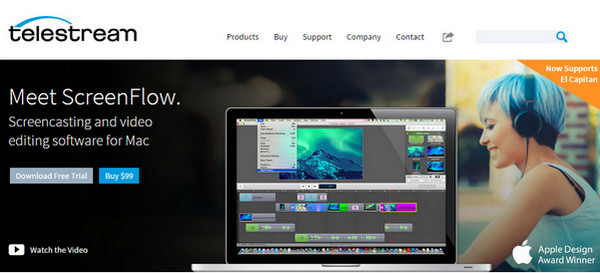
ScreenFlow fenomenális képernyőn megjelenő szoftver, amely csak a Mac OS X-re vonatkozik. Gyors és vonzó friss felülettel. Különben is, funkciókban gazdag, mivel kezdi a kezétől a végéig mindent, ami a vetítési folyamatról szól. A Mac képernyőt, magát, a hangját és a számítógép hangját egyidejűleg átvilágíthatja. Amikor befejezte a képernyőn történő sugárzást, a mellékelt szerkesztési segédprogramok kiterjedtek, képeket, szövegeket és zenéket adhat hozzá, és egyéb szerkesztéseket is végezhet. Ezt követően közvetlenül elküldheti a YouTube-ra, vagy más videoformátumba is átviheti.
A blokk az, hogy ez egy mac screencast szoftver, és magas költséget számít fel 99 dollárért az életre. De ha Mac felhasználó vagy, és szüksége van egy tökéletes képernyőbeszélő eszközre, akkor ez az.
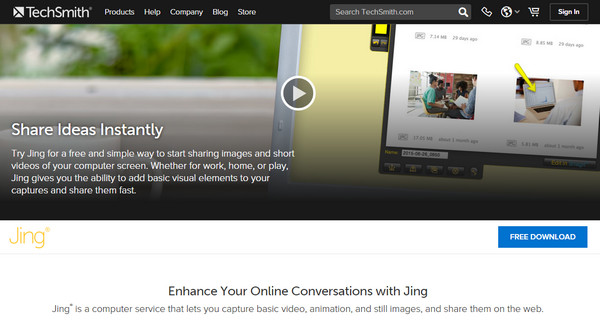
Jing a TechSmith által készített screencasting szoftver. Jing legvonzóbb pontja az, hogy teljesen ingyenes és szuper-egyszerű felülettel rendelkezik. Ez azonban az árral jár: 5 percnél hosszabb ideig nem rögzíthet, vagy nem tudja megjegyezni a videóit. Mindent összevetve, a Jing csak azt a lehetőséget nyújtja, hogy alapvető vizuális elemeket adjon a képernyőhöz, és gyorsan megossza azokat. Ha további funkciókra van szüksége, akkor ez nem a legjobb választás.
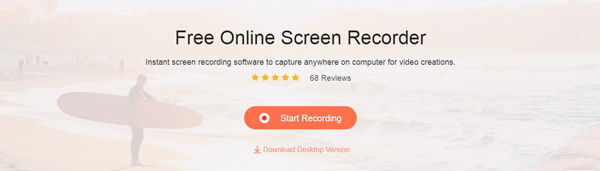
Csakúgy, mint a Screencast-O-Matic, az Apeaksoft Free Online Screen Recorder online, ingyenes screencast szoftver is, amelyre nincs szükség letöltési folyamathoz. A Screencast-O-Maticnál egyszerűbb, az alkalmazásnak még a Java Appletre sem kell szüksége. Az online streaming video-felvevővel rögzítheti a teljes képernyőt vagy a kiválasztott területet. Ezenkívül ez a képernyőn megjelenő szoftver lehetővé teszi a hang rögzítését is a rendszer audiójából és a mikrofonból, vagy mindkét hang egyikéről.
Mivel a web alapú szolgáltatás vonzó, be kell vallanunk, hogy néha ez a műveletet bizonytalanná vagy bizonytalanná teheti. Ezért a tiszta és professzionális felvételi eszköz a legtöbb ember számára üdvözlendő.
Vegyünk példát az Aiseesoft Screen Recorder-ről, megmutatom, hogyan lehet a legjobban kihasználni a képernyő-továbbító szoftvert.
1 lépés Töltse le és futtassa a screencast szoftvert a számítógépén, majd válassza a Video Recorder lehetőséget.
2 lépés Állítsa be a képernyőn megjelenő területet, és válassza ki a felvenni kívánt területet.

3 lépés Két hangforrás közül választhat, az egyik a rendszerhang, a másik a mikrofon. Kiválaszthatja az egyiket, mindkettőt, vagy egyiket sem, attól függően, hogy milyen igényei vannak a rögzítési videóval kapcsolatban. Például, ha csak a rendszer hangfelvételére van szüksége, kapcsolja ki a mikrofont, hogy elkerülje a zajt.
4 lépésHa be kell állítania a befejezési időt, kattintson az óra-szerű ikonra a Képernyőrögzítő felületén, és engedélyezze az "Auto Stop" funkció működését. A befejezési időt a következő mezőbe adhatja meg.
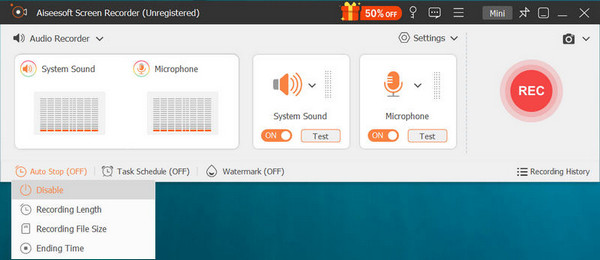
5 lépés A képernyőn történő megjelenítés megkezdéséhez kattintson a REC gombra, és a videó MP4 / WMV formátumban lesz elmentve.
A lépéseket az alábbi videóból tanulhatja meg:

