A Dxtory az egyik legnépszerűbb alkalmazás a videók rögzítéséhez. Nagyon jó a képkockasebességű videók rögzítése. Panaszkodik azonban a kimeneti videók használatának és szinkronizálatának bonyolult folyamata miatt. Ezért néhány felhasználó a Dxtory alternatíváit keresi. És a legjobb Dxtory alternatíva itt található.

A Dxtory egy videofelvétel, amelyet főleg különféle játékmenet rögzítésére használnak. Csak a DirextX / OpenGL esetén használható. Ez lehetővé teszi a felhasználók számára, hogy nagyobb sebességgel rögzítsék a videót. És ami a legfontosabb: ingyenes.
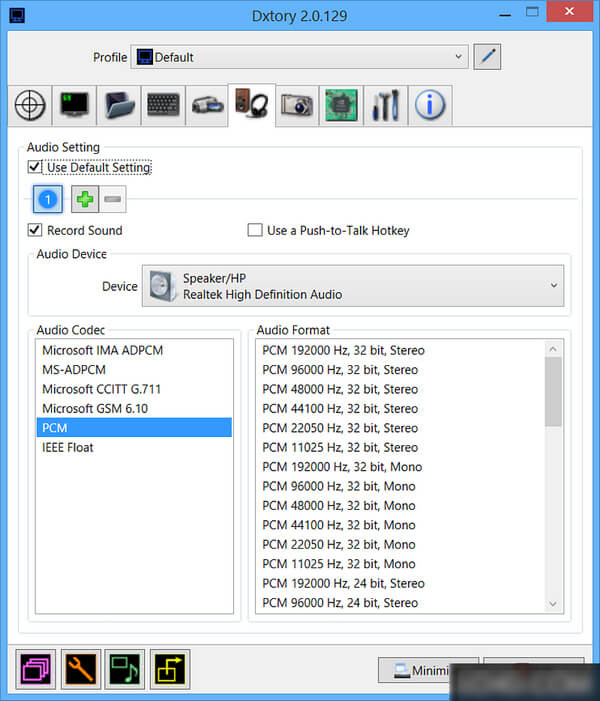
Érvek: gyors felvétel, veszteségmentes rögzítés, disztribúciós írás, több hangforrás felvétele.
Hátrányok: nehéz használni, elmarad a rögzített videókról, a felvett videók sok szinkronban vannak.
A Dxtory legjobb alternatívája, amelyet Önnek ajánlunk, a Képernyő-felvevő, amely magában foglalja a Dxtory összes fő jellemzőjét, és többet nyújt Önnek.
Képernyõrögzítõ by Aiseesoft a legprofesszionálisabb képernyőfelvevő a szóban. Kifejezetten azok számára készült, akik szeretnének mindent rögzíteni a számítógép képernyőjén. Készíthet online filmeket vagy más video-műsorokat. A video- vagy hanghívásokat rögzítheti barátaival vagy családjával. A rögzítési területet tetszés szerint testreszabhatja, vagy egyetlen kattintással beállíthatja a teljes képernyőt. Ezenkívül a Képernyő-felvevő használatával video oktatóanyagokat készíthet, hogy megosszák másokkal. Három hivatkozás van a felvételi folyamat vezérlésére. Ezek a következők: F10 a rögzítés indításához / leállításához, az F9 a rögzítés szüneteltetéséhez / folytatásához és az F8 a képernyőképezéshez. Röviden: bármilyen videót vagy hangot kiváló minőségű videofelvételt rögzíthet a számítógépen. Tehát megérdemli a "legjobb Dxtory ingyenes alternatíva a videofelvételeknek" címet.
Az egyik csillogó tulajdonsága, hogy a rögzített videofájlok be vannak-e helyezve WMV, MOV, AVI, TS, F4V és MP4 formátum viszonylag kis fájlmérettel. A WMV / MP4 formátum egy népszerű formátum, amelyet sok video platformon lehet lejátszani. Ha a felvételeket más formátumba kell konvertálnia, akkor a Video Converter Ultimate segít. Ezen felül beállíthatja a befejezési időt a videó felvételéhez és valami más elvégzéséhez.
1 lépésTöltse le és telepítse a Screen Recordert a számítógépére. Ezután válassza a "Video Recorder" lehetőséget.
2 lépésNyissa meg a rögzíteni kívánt forrást.
Kereshet az interneten vagy a számítógépen található helyi fájlokban a rögzíteni kívánt videó vagy hang megtalálásához. Ezután indítson el egy videót / audiót, és hagyja, hogy szüneteltessen a felvételt, ahol elkezdi a felvételt.
3 lépésIndítsa el a Képernyő felvevőt, és állítsa be.

Indítsa el az alkalmazást, és állítsa be tetszés szerint. Beállíthatja a felvételi területet és a hangforrást (rendszerhang és mikrofon). Kattintson a Menü gombra a felület jobb felső sarkában, és válassza ki a Beállítások gombot a legördülő listából. A Preferenciában kiválaszthatja a kimeneti fájlok helyét.
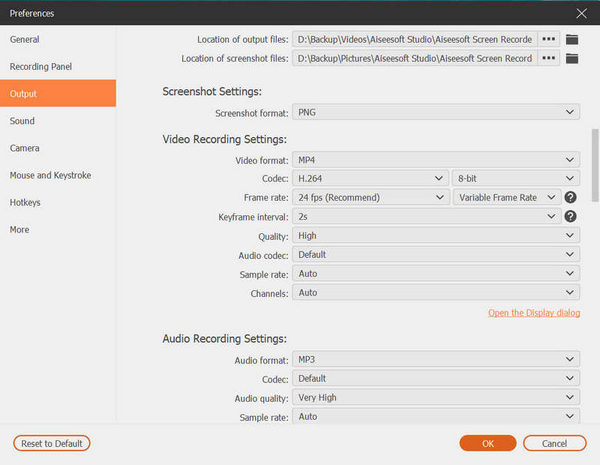
4 lépésVideofelvétel készítése.
A Képernyő-felvevő beállítása után kattintson a REC-re a felvételek elindításához.

5 lépésA felvételek előnézete és mentése.
A felvétel befejezése után nézze meg a felvételek előnézetét, és mentse el őket.
◆ A számítógépen tárolt videókat, zenéket és filmeket offline módon rögzítheti.
◆ Rögzítse a Diablo 3 vagy a League of Legends játékmenetét.
◆ Készítsen oktatóanyagokat, hogy megosszon valamit másokkal.
◆ Jegyezze fel a Hangouts-hívást, Skype videohívás stb.
Megjegyzések: A rögzített videó mérete és minősége leginkább a számítógép képernyőfelbontásán múlik. Minél nagyobb a képernyő felbontása; minél jobb a felvétel minősége, míg a nagyobb képernyőfelbontás a felvételek nagyobb méretéhez vezet. Tehát válassza ki a felvétel kiegyensúlyozott módját.
Érdemes tudni: Audio- vagy videofelvétel rögzítése a Chromebookon.
A lépéseket az alábbi videóból tanulhatja meg:

